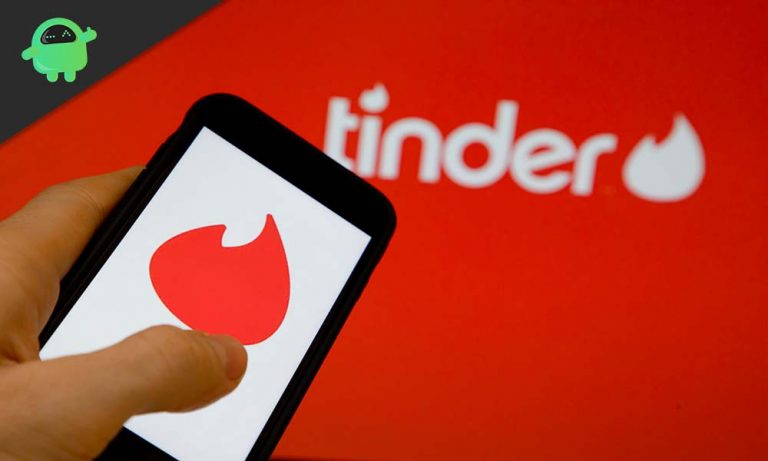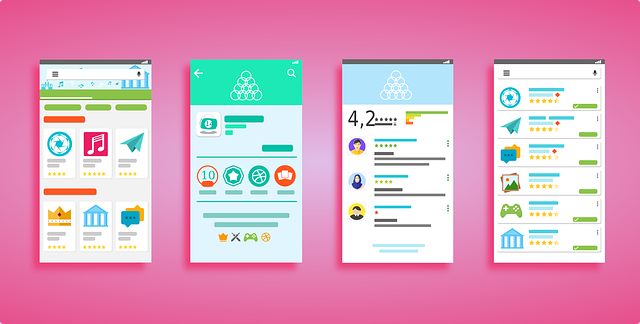Лучшие методы резервного копирования Mac
Что, если вы проснетесь завтра, а ваш Mac не запустится, а у вас будет много дел, над которыми нужно поработать? Что ты будешь делать? Ну, если это аппаратная проблема, технически это легко исправить. Просто отнесите свой Mac к аккредитованному специалисту Apple, потратьте несколько долларов, и в следующее мгновение он уже починен.
Но что, если проблема не позволяет вам получить доступ к вашим данным с жесткого диска? Можно ли их еще восстановить? Если шансы в вашу пользу, вы можете восстановить свои данные, но вам нужно всего лишь заплатить сотни или тысячи долларов сертифицированному специалисту по восстановлению, чтобы вернуть некоторые из ваших самых ценных файлов. Если вам не так повезло, вся эта библиотека iTunes, которую вы сопоставили, фотографии из отпуска и деловые документы, вероятно, исчезли навсегда. Прощайте файлы! И если вы один из фанатов Mac, который считает, что Mac безопасен и НИКОГДА не столкнется с катастрофическим сбоем хранилища, подумайте еще раз.
Известно, что в более новых версиях Mac используются SSD или твердотельные накопители, которые быстрее, но намного дешевле. Неудивительно, что они стали популярной опцией во многих моделях ноутбуков. Опять же, стоит отметить, что SSD — это не настоящий диск. Если с ним что-то пойдет не так, скорее всего, все хранящиеся в нем данные будут потеряны навсегда. Вот почему, начиная с сегодняшнего дня, всегда делайте резервную копию данных Mac. Конечно, понимание и выбор идеальной стратегии резервного копирования иногда могут быть сложными. Но, по крайней мере, у вас есть это руководство. Мы научим вас, как сделать резервную копию вашего Mac, чтобы ваши данные были защищены таким образом, который соответствует вашим предпочтениям.
Отказ SSD: кошмар в процессе становления
Одним из наиболее популярных преимуществ использования твердотельных накопителей является их устойчивость к падению и наезду. Но, как и в случае с жесткими дисками, проблемы и проблемы всегда возникают в той или иной форме. И, к сожалению, то, что легко исправить с помощью жесткого диска, может оказаться противоположным типу SSD.
Например, когда важный файл удаляется с жесткого диска, на самом деле он не удаляется. Его все еще можно получить, поскольку на жестком диске есть уникальный каталог, в котором отслеживаются все местоположения файлов. Поэтому, если вы удалите файл, система просто сообщит каталогу, что файла больше нет. Если файл не перезаписан, его может восстановить программное обеспечение или приложение для восстановления данных.
SSD, напротив, работают по-другому. Блоки SSD не могут быть перезаписаны. Для сохранения новых данных блоки должны быть очищены. Эти твердотельные накопители используют определенную систему, которая управляет этими конкретными ячейками и стирает их, и без этой системы ваше устройство Mac будет работать очень медленно.
Проще говоря, пока ваш жесткий диск работает и вращается, а считывающая головка может управляться, есть хорошие шансы восстановить потерянные данные. Что касается SSD, когда операционная система теряет доступ к файлам из-за удаления или вредоносного ПО, все данные исчезают навсегда.
Лучшие методы резервного копирования данных для Mac
Независимо от того, использует ли ваш Mac самую лучшую и обновленную технологию жесткого диска или твердотельный накопитель, который не имеет движущихся частей, сделайте резервную копию своих файлов привычкой. Вот четыре метода резервного копирования данных, которые мы предлагаем.
1. Загрузочная резервная копия
Загрузочная резервная копия — отличный вариант резервного копирования, если вам нужно быстрое время восстановления данных. Чтобы восстановить файлы с помощью этой опции, все, что вам нужно сделать, это включить Mac, загрузить его, и все готово. Чтобы сделать загрузочную резервную копию, выполните следующие действия:
- Подготовьте внешний жесткий диск. Он должен быть не меньше текущего жесткого диска, который вы используете на своем Mac. Таким образом, вы можете быть уверены, что ваши резервные данные подойдут.
- Отформатируйте жесткий диск. Просто подключите его и запустите Дисковую утилиту. Выберите жесткий диск.
- Перед форматированием проверьте нижнюю правую часть окна, если она помечена как Схема карты разделов: Таблица разделов GUID.
- Теперь, если это не так, перейдите в «Раздел»> «Параметры». Выберите таблицу разделов GUID. Нажмите
- На вкладке «Стереть» убедитесь, что она помечена как Mac OS Extended (в журнале).
- Далее назовите его соответствующим образом. Щелкните Внешний жесткий диск должен быть готов к использованию.
- Загрузите программное обеспечение для резервного копирования. Несмотря на то, что существует так много доступных программ для загрузки, мы предлагаем использовать бесплатные. Суперпупер один. Он предлагает базовый вариант резервного копирования, но вы можете заплатить за другие дополнительные функции.
- Запустите SuperDuper, чтобы начать резервное копирование жесткого диска. В меню слева выберите жесткий диск Mac. В правом меню нажмите «Резервное копирование — Все файлы».
- Щелкните Копировать сейчас.
- Подождите, пока все ваши файлы не будут скопированы.
Самое главное в этом методе то, что вы должны делать это регулярно. Выполняйте резервное копирование после установки новой системы или когда захотите. Постоянно делая это, вы можете легко вернуться к тому, что вы делаете, если что-то пойдет не так во время установки или обновления системы.
2. Живое резервное копирование
Как насчет ежечасного или ежедневного резервного копирования ваших данных? Разве это не звучит удобно? В конце концов, вы никогда не можете сказать, когда жесткий диск выйдет из строя. В последние годы крупные компании, включая Amazon, Microsoft, Apple и Google, представили облачную систему или то, что другие называют бесплатной системой онлайн-хранилища. Однако выбор правильного хранилища для ваших нужд может быть немного запутанным, но не волнуйтесь, мы здесь, чтобы помочь вам принять правильное решение.
Во-первых, определите, сколько данных вам нужно для резервного копирования. Если у вас уже есть существующая система резервного копирования, то ее не должно быть много. Единственные данные, которые вам нужно сделать резервными копиями, — это важные документы и файлы, над которыми вы сейчас работаете.
Опять же, если вы ежедневно работаете с огромными объемами данных, вы всегда можете обновить предпочитаемый сервис онлайн-хранилища. Расслабляться. Эти услуги имеют разумную стоимость. Вам просто нужно определить, что вам нужно для хранения.
Вот варианты:
- Дропбокс – Файловый хостинг, базирующийся в Сан-Франциско, Калифорния. Dropbox широко используется для облачного хранения, персонального облака, синхронизации файлов и клиентского программного обеспечения. При использовании на устройстве пользователя создается специальная папка, после чего содержимое папок синхронизируется с серверами Dropbox.
- Microsoft OneDrive — это еще один файлообменник, который позволяет пользователям сохранять файлы и другие личные данные в облаке. Файлы могут быть синхронизированы в режиме реального времени и доступны с любого устройства, если есть подключение к Интернету.
- Google Диск — один из самых популярных на сегодняшний день сервисов для хранения файлов. Google Диск позволяет пользователям хранить и синхронизировать файлы в Интернете. Многие предпочитают его из-за его особой функции, пакета Google Office, который позволяет совместно редактировать документы, будь то иллюстрации, презентации, документы и электронные таблицы.
- Apple iCloud – Широко используемый сервис облачных вычислений и хранения для устройств Apple. Он позволяет пользователям хранить такие файлы, как фотографии, документы и музыку, а также обмениваться данными и управлять ими между устройствами Apple.
3. Удаленное резервное копирование
Да, локальная и оперативная резервная копия может восстановить ваши данные, если вы столкнетесь с системными ошибками и сбоями. Но во время стихийных бедствий, таких как наводнение, пожар или даже кража, на них нельзя так полагаться. Хорошо, что у вас есть другой вариант: удаленное резервное копирование или резервное копирование за пределами площадки.
Когда дело доходит до удаленного резервного копирования, у вас есть много вариантов, и они недороги. Но обратите внимание, что этот вариант может быть немного медленнее, чем ваши обычные параметры резервного копирования, а иногда это может занять даже недели. Так что просто на заметку, если вы всегда спешите и нуждаетесь в быстром обслуживании, это не вариант для вас, но если вам действительно нравится идея иметь резервную копию за пределами сайта, вы можете рассмотреть это. Это особенно актуально, если у вас медленное интернет-соединение. Обычно для резервного копирования всех ваших данных требуются недели или месяцы. Однако, как только процесс резервного копирования будет завершен, в будущем создавать резервные копии будет легко.
4. Резервное копирование машины времени
Time Machine — это встроенная опция вашего Mac. Эта служба резервного копирования предназначена не столько для восстановления важных данных после аварии, сколько для резервного копирования ваших данных на внешнее запоминающее устройство, чтобы их было легче восстановить, когда возникнет необходимость. Time Machine хранит все данные, которые у вас есть на вашем Mac. Он настроен на создание локальных моментальных снимков и создание резервных копий на все остальные дни. Да, это может звучать как несколько резервных копий, но на самом деле это не так. Он копирует только те изменения, которые вы сделали с момента последнего резервного копирования, что ускоряет процесс резервного копирования. Итак, как настроить Time Machine? Выполните следующие действия:
- Подключите ваш Mac к внешнему накопителю.
- На вашем Mac должно появиться уведомление с вопросом, хотите ли вы использовать внешний накопитель с Time Machine. Выберите Использовать как резервный диск.
- Если предупреждающее сообщение не появляется, измените настройки Time Machine. Перейдите в «Системные настройки» > «Машина времени».
- Выберите «Резервный диск», а затем накопитель, на который вы хотите поместить резервные копии файлов. Нажмите «Использовать диск».
- Чтобы сделать ваши резервные копии безопасными, вы можете зашифровать свои резервные копии. Если вы это сделаете, вам будет предложено ввести пароль всякий раз, когда вы пытаетесь получить доступ к своим резервным копиям.
Защитите свой диск
Вам нужно будет сделать резервную копию ваших файлов по двум основным причинам: вы случайно удалили их или потеряли из-за сбоя системы. Конечно, вы не хотите, чтобы что-то из этого произошло, и единственный способ предотвратить их — защитить свой диск, убедившись, что у вас есть резервные копии.
Мы уже обсудили четыре метода резервного копирования, которые вы можете выбрать. Ваш выбор зависит от ваших потребностей. Однако, помимо резервного копирования, вы можете сделать все возможное, защитив систему вашего Mac, регулярно выполняя сканирование, чтобы определить, какие файлы могут потенциально привести к сбою вашей системы.
Теперь, если вы ищете инструмент или программное обеспечение, которое позволит вам это сделать, мы рекомендуем приложение для восстановления Mac. Этот инструмент очистки разработан и создан для восстановления эффективности, поскольку этот инструмент может идентифицировать и точно определять файлы и приложения, которые могут подвергнуть вашу систему риску угроз.
Ладно, мы многое поделили. Решение о том, делать резервную копию ваших данных или нет, теперь в ваших руках. Если вы решите не делать резервную копию, это нормально. Но не говорите нам, что мы вас не предупреждали. Резервное копирование ваших данных может просто спасти вас в долгосрочной перспективе.
Мы пропустили что-то важное? У вас есть уникальный метод резервного копирования для Mac, которым вы можете поделиться? Мы хотели бы услышать. Поделитесь с нами своими мыслями, оставив комментарий ниже.