Настройка точки доступа на Android — точка доступа Wi-Fi
Хотя для выхода в Интернет часто используются DSL-соединения и выделенные устройства с точками доступа Wi-Fi, бывают случаи, когда возникает необходимость превратить ваше устройство Android в мобильную точку доступа. Например, вы работаете над чем-то важным, и вдруг ваша основная сеть выходит из строя. Это время, когда может пригодиться точка доступа Wi-Fi для мобильного телефона.
Вам может быть интересно, как небольшое устройство, которое мы используем для звонков и фотосъемки, может быть использовано для подключения к всемирной паутине? Как ни впечатляет, мобильная точка доступа Wi-Fi позволяет устройству Android совместно использовать свое сотовое соединение для передачи данных с другими устройствами с поддержкой Wi-Fi — планшетами, ноутбуками и компьютерами, среди прочего. В этом посте мы научим вас, как создать точку доступа Wi-Fi с помощью вашего Android-устройства.
Несколько напоминаний, на которые стоит обратить внимание
Прежде чем мы научим вас, как настроить мобильную точку доступа Wi-Fi, найдите время, чтобы изучить тарифные планы передачи данных, предоставляемые вашим оператором мобильной связи. Существуют тарифные планы, которые не позволяют пользоваться услугами точки доступа или модема. Если вы не расследуете это, может взиматься дополнительная плата за передачу данных.
Также обратите внимание на версию Android вашего устройства. Если он работает на версии до KitKat, у него, вероятно, нет возможностей мобильной точки доступа Wi-Fi. Не беспокойтесь, потому что есть сторонние приложения, которые вы можете загрузить и установить бесплатно, чтобы дать вашему устройству такую возможность. Мы обсудим эти сторонние приложения позже.
Настройте мобильную точку доступа Wi-Fi с помощью устройства Android
Если на вашем Android-устройстве есть функция точки доступа Wi-Fi, выполните следующие действия, чтобы включить ее:
- На устройстве Android нажмите кнопку «Меню» и перейдите в «Настройки».
- В разделе «Настройки» выберите параметр «Беспроводные сети».
- Превратите свое устройство в точку доступа Wi-Fi, включив переносную точку доступа Wi-Fi. После этого ваше устройство должно стать беспроводной точкой доступа.
- Для большей безопасности настройте параметры мобильной точки доступа. Коснитесь параметра «Переносная точка доступа Wi-Fi». Оттуда вы можете изменить пароль, имя маршрутизатора и уровень безопасности. Вы также можете управлять количеством пользователей, которые могут беспроводным образом подключаться к вашей точке доступа Android, и объемом данных, которыми вы готовы поделиться.
Вы также можете настроить точку доступа Wi-Fi с помощью ярлыка на панели быстрых настроек. Вот как:
- В зависимости от модели вашего Android вы можете получить доступ к панели быстрых настроек, проведя пальцем вниз от верхней части экрана или проведя пальцем вверх от нижней части экрана.
- Выберите Переносная точка доступа Wi-Fi, чтобы открыть настройки Переносная точка доступа Wi-Fi. Если параметр «Переносная точка доступа Wi-Fi» отсутствует в быстрых настройках, вам может потребоваться прокрутить вниз, чтобы увидеть все доступные параметры.
- Включите, чтобы превратить ваше устройство в точку доступа Wi-Fi.
- Для пользователей Samsung вы можете посмотреть видео ниже:
3 приложения, которые вы можете использовать, чтобы превратить ваше устройство в точку доступа Wi-Fi
Если на вашем Android-устройстве нет встроенной функции точки доступа Wi-Fi, вы можете загрузить и установить любое из перечисленных ниже приложений:
1. Бесплатная точка доступа Wi-Fi
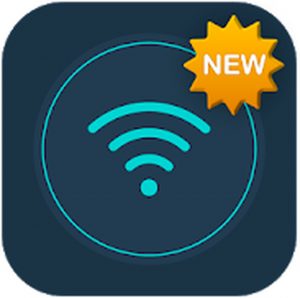
Вы можете получить это приложение бесплатно из Google Play Store. Как только оно появится на вашем устройстве Android, включите мобильное подключение для передачи данных, откройте это приложение, укажите имя для точки доступа Wi-Fi, введите пароль и нажмите кнопку «Пуск». Вот и все. Это просто как пирог!
2. Портативная точка доступа Wi-Fi

Менее чем за 1 доллар вы можете превратить свое устройство в точку доступа Wi-Fi с помощью приложения Portable Wi-Fi Hotspot. Просто установите и откройте его, нажмите кнопку «Включить», и ваше устройство уже сможет делиться мобильным подключением для передачи данных с другими устройствами с поддержкой Wi-Fi. Вы также можете изменить имя точки доступа и защитить ее паролем, чтобы другие не могли украсть ваши данные.
3. Wi-Fi автоматический

Хотя это приложение немного новое, оно способно предоставить все необходимые функции, необходимые для превращения вашего устройства в портативную точку доступа Wi-Fi. Он даже позволяет вам отслеживать сетевой трафик и другую связанную информацию. Загрузите его бесплатно из магазина Google Play.
Подключение к точке доступа Wi-Fi Android
После того, как ваша точка доступа Wi-Fi для Android будет успешно создана, вы можете позволить другим устройствам с поддержкой Wi-Fi подключаться к ней, как если бы это был обычный маршрутизатор Wi-Fi. Вот как:
- Чаще всего компьютеры, планшеты, ноутбуки или другие устройства, поддерживающие Wi-Fi, будут отображать уведомления при обнаружении поблизости доступных беспроводных сетей. Но если их нет, вы можете вручную найти эти сети. Перейдите в «Настройки» > «Беспроводная связь и сети» > «Настройки Wi-Fi». Затем вы должны увидеть список доступных сетей, к которым вы можете подключиться.
- Вы также можете добавить сеть Wi-Fi вручную. Однако сделать это можно только в том случае, если сеть скрыта. Для этого вам понадобится название точки доступа или роутера, пароль и тип шифрования данных. Если вам известна эта информация, прокрутите список до конца и выберите «Добавить Wi-Fi». Введите данные.
- Выберите сеть Wi-Fi. Если искомой сети Wi-Fi нет в списке, нажмите «Сканировать». Он должен снова начать сканирование новых сетей, доступных поблизости. Убедитесь, что вы выбираете знакомую сеть. Подключение к неизвестной сети может подвергнуть ваше устройство риску утечки или потери данных.
- Если соединение не защищено паролем, вы можете сразу установить соединение и пропустить следующие инструкции. В противном случае вам придется ввести пароль для завершения подключения.
- Введите пароль сети Wi-Fi и нажмите кнопку «Подключиться».
- Если ваша попытка подключиться к сети удалась, вы должны увидеть значок Wi-Fi в верхней части экрана.
Вывод
Превратить ваше Android-устройство в точку доступа Wi-Fi не составит труда. Мы надеемся, что с помощью шагов, которые мы предоставили выше, вы сможете начать совместно использовать свое мобильное подключение для передачи данных с другими устройствами всего за несколько минут. Но прежде чем вы это сделаете, мы предлагаем вам сначала загрузить и установить инструмент для очистки Android. Это приложение должно заботиться о производительности вашего Android-устройства, поддерживая ее наилучшем уровне, пока к нему подключены другие устройства.





