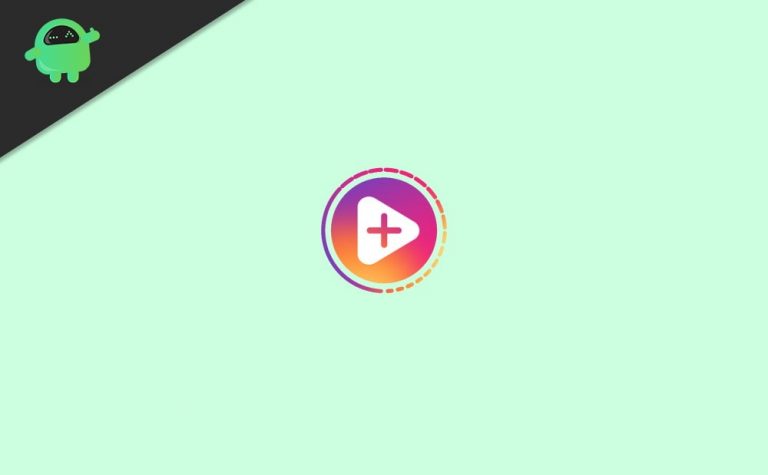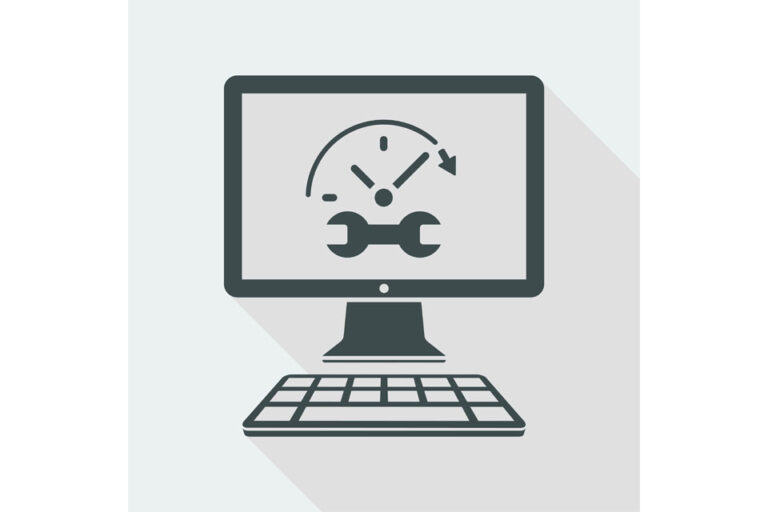Неустранимая ошибка C0000034 при применении Центра обновления Windows
Помимо введения новых функций, обновления Windows предлагают множество преимуществ безопасности, которые защищают устройства с исправленными исправлениями. Эти обновления также повышают общую производительность и скорость работы компьютера. Таким образом, проблемы, которые блокируют функцию Центра обновления Windows, могут привести к серьезным системным проблемам.
Одной из распространенных проблем в Windows 10/11 является «Неустранимая ошибка C0000034 при применении операции обновления». Важно решить проблему как можно скорее, поскольку она может сделать компьютер уязвимым для последних атак вредоносных программ.
Что такое фатальная ошибка C0000034 в Windows 10/11?
Сообщение Fatal Error C0000034 появляется на устройствах с Windows 10/11. Обычно это происходит, когда есть проблема, которая блокирует Центр обновления Windows (WU). Сообщение об ошибке не дает окончательной причины возникновения проблемы.
Но на основе анализа несколько триггеров приводят к этой ошибке. Если вам удастся точно определить одну из перечисленных ниже причин, то процесс исправления этой ошибки будет недолгим. Однако, если вы не уверены в фактической причине даже после выполнения диагностики, вы должны применить все решения, представленные в хронологическом порядке, для решения проблемы.
Вот некоторые из потенциальных виновников, которые могут вызвать фатальную ошибку C0000034 в Windows 10/11:
- Плохие секторы данных. Эта проблема распространена среди традиционных жестких дисков, которые начинают проявлять признаки сбоя. Если система начинает испытывать проблемы с загрузкой после поврежденного Центра обновления Windows, необходимо выполнить сканирование CHKDSK, чтобы заменить поврежденные блоки данных на жестком диске.
- Поврежденные файлы WU — Центр обновления Windows является частью системных утилит. Поэтому, если некоторые из его файлов повреждены, система обязательно покажет сообщение об ошибке. Чтобы это исправить, пострадавший пользователь должен запустить сканирование SFC через меню восстановления.
- Сторонний конфликт. Обычно это происходит, когда стороннее программное обеспечение безопасности блокирует доступ Центра обновления Windows к серверам MS. В других случаях это может быть универсальный драйвер, который был заменен эквивалентом от стороннего производителя. Если это так, вы можете решить проблему, используя Восстановление системы, чтобы вернуть компьютер к точке, когда этой проблемы не возникало.
- Поврежденные системные файлы. Если существует серьезная основная проблема, которую невозможно решить с помощью любого из предоставленных решений, вам может потребоваться обновить все компоненты Windows 10/11 с помощью процесса чистой или восстановительной установки.
Как исправить фатальную ошибку C0000034 при обновлении Windows?
Как уже указывалось, эту ошибку необходимо исправить, поскольку она блокирует важные обновления безопасности. Кроме того, от нее необходимо избавиться, чтобы повысить стабильность системы. Если вам интересно, что делать с фатальной ошибкой C0000034, вот возможные решения:
Решение № 1. Запустите функцию CHKDSK для исправления блоков неверных данных
Поскольку эта ошибка может быть вызвана поврежденными системными файлами, лучше всего запустить несколько утилит для устранения неполадок, чтобы выявить и исправить поврежденные или поврежденные системные файлы.
К счастью, Windows 10/11 поставляется с такими утилитами, включая CHKDSK (Check Disk). Чтобы запустить эту утилиту, вы должны сначала получить доступ к командной строке с повышенными правами. Однако, если вы не можете нормально загрузить свое устройство, вы должны выполнить расширенный запуск. Вот как:
- Подготовьте совместимый установочный носитель и вставьте его в компьютер. Нажмите любую клавишу для загрузки с установочного носителя во время запуска.
- Когда вы попадете в окно установки, выберите Восстановить компьютер, чтобы запустить меню восстановления.
- Если у вас нет установочного носителя, вы можете попасть в меню восстановления, выполнив 3 неожиданных завершения работы в процессе загрузки.
- В меню восстановления выберите «Устранение неполадок», а затем нажмите «Командная строка».
- После запуска командной строки с повышенными привилегиями введите ЧКДСК Х: (обратите внимание, что X представляет собой букву, присвоенную вашему диску) перед нажатием клавиши Enter.
- Дождитесь завершения процесса, прежде чем перезагружать компьютер.
Решение № 2. Запустите сканирование SFC, чтобы исправить поврежденные системные файлы
Средство проверки системных файлов также использует командную строку с повышенными привилегиями. Поэтому необходимо выполнить шаги 1, 2 и 3, показанные в предыдущем решении.
- Получив доступ к командной строке с повышенными привилегиями, введите sfc/scannow и нажмите клавишу Enter.
- Дождитесь завершения процесса, а затем перезагрузите компьютер.
Решение № 3. Используйте восстановление системы, чтобы восстановить работоспособность компьютера
Если эта ошибка начала возникать после установки Центра обновления Windows, вы можете вернуть свою систему в нормальное состояние до того, как произошла неудачная установка. Для этого вы можете использовать инструмент восстановления системы.
Точки восстановления системы создаются системой автоматически. Они создают моментальные снимки во время жизненно важных системных событий, таких как сторонние установки, обновления безопасности, а также последние обновления Windows. Если конфигурации не изменены вручную для изменения поведения Центра обновления Windows, должно быть несколько точек восстановления для выбора.
- Если не удается нормально загрузиться, необходимо вставить установочный носитель, полностью совместимый с текущей установленной версией Windows 10.
- Нажмите любую клавишу для загрузки с установочного носителя.
- На начальном экране установки нажмите «Восстановить компьютер», чтобы открыть меню «Дополнительные параметры».
- Теперь выберите «Восстановление системы», чтобы открыть утилиту.
- Оказавшись внутри, установите флажок «Показать больше точек восстановления». Затем выберите тот, который был создан непосредственно перед тем, как возникла проблема. Нажмите на нужную точку восстановления и нажмите «Далее», чтобы продолжить.
- Нажмите «Готово» и дождитесь завершения процесса возврата вашей системы к выбранной точке восстановления.
- Перезагрузите систему и проверьте, сохраняется ли проблема.
Система № 4. Выполните чистую или восстановительную установку
Если вы попробовали все предоставленные решения безуспешно, последним средством будет выполнение восстановления или чистой установки. Этот вариант следует рассматривать в последнюю очередь, особенно если вы уверены, что проблема, с которой вы имеете дело, серьезна и не поддается контролю.
При выполнении установки Repair / Clean важно сделать резервную копию ваших данных. Это связано с тем, что он обновит все системные компоненты, чтобы избавиться от основной проблемы, которая вызывает фатальную ошибку C0000034.
Если у вас есть совместимый установочный носитель, вы можете выполнить ремонтную установку. Это позволит вам сохранить личные файлы.
Ремонт Установка
- Вставьте установочный носитель и перезагрузите компьютер. Нажмите любую клавишу во время загрузки, чтобы загрузить Windows с установочного носителя.
- Выберите язык и часовой пояс, а затем методы ввода с клавиатуры, прежде чем нажать «Далее».
- Нажмите «Восстановить компьютер», а затем выберите «Восстановление образа системы».
- Следуйте инструкциям, чтобы завершить процесс.
- Когда закончите, перезапустите и проверьте, решена ли проблема.
Чистая установка
- Вставьте установочный носитель и перезагрузите систему. Нажмите любую клавишу для загрузки с установочного носителя.
Обратите внимание, что даже если ваша копия Windows 10/11 отличается от установленной, вы можете использовать ее при чистой установке. Кроме того, вы можете сопоставить исходные данные установки и использовать предыдущий ключ для активации чистой установки. - Когда вы дойдете до начального экрана установки Windows, нажмите «Установить сейчас».
- Следуйте инструкциям, чтобы настроить новые разделы диска и т. д.
- В зависимости от характеристик вашего ПК этот процесс может занять от 30 минут до более часа.
- Когда закончите, перезагрузите ПК еще раз.
Вывод
Многие ошибки преследуют пользователей Windows 10/11. Самые запущенные из них вызваны компьютерными вирусами. Когда эти вредоносные объекты атакуют, они могут повредить жизненно важные системные файлы, что приведет к проблемам нестабильности, а также к сообщению об ошибке при выполнении определенных задач. Таким образом, лучший способ избежать этого — установить рекомендуемое программное обеспечение безопасности и пусть он работает в фоновом режиме для защиты в реальном времени. Периодически вы должны выполнять полное сканирование, чтобы обнаружить любые потенциально нежелательные приложения, которые могли проникнуть в систему.