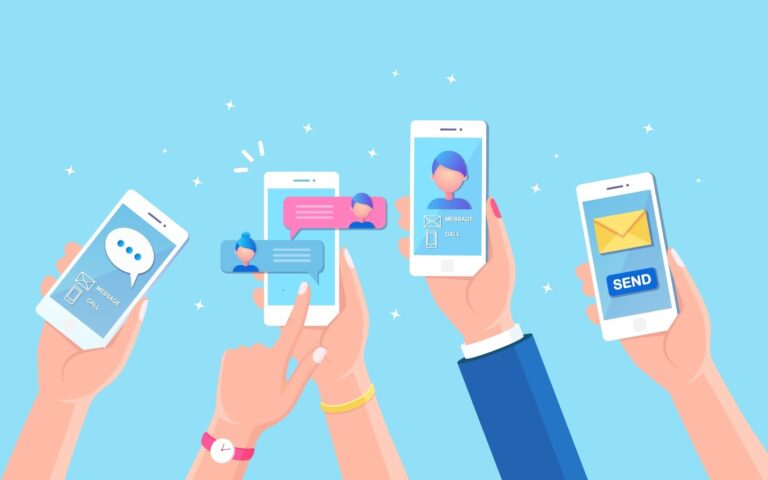Обзор Parallels Desktop 13: плюсы и минусы
Есть много причин, по которым симуляторы Windows популярны, хотя macOS сама по себе уже является отличной платформой. Это может быть связано с тем, что вы хотите использовать функции, доступные только в Windows, или вам нужно запускать приложения для Windows для учебы или работы. Также может случиться так, что вы просто лучше знакомы с Windows и вам удобнее использовать ее, чем ваш Mac.
Какой бы ни была ваша причина, запустить Windows на Mac стало намного проще с помощью симуляторов. Одной из популярных виртуальных платформ, которую вы можете использовать для запуска другой операционной системы в macOS, является Parallels Desktop. Эта платформа виртуализации может быть не единственным программным обеспечением, которое позволяет пользователям Mac запускать приложения Windows, но опытные пользователи предпочитают скорость, эффективность и простоту использования, предоставляемые Parallels Desktop.
Parallels Desktop — отличный способ запуска приложений Windows на Mac, особенно для обычных пользователей. Помимо Windows, вы также можете запускать другие операционные системы и другие приложения на основе ОС на этой платформе виртуализации.
Что такое Parallels Desktop 13?
Parallels уже выпустила несколько версий программного обеспечения Parallels Desktop, каждая из которых упрощает работу с ОС Windows и другими операционными системами, включая более старые версии macOS и Mac OSX. Но одной из лучших версий этой платформы виртуализации является Parallels Desktop 13. Это первая версия программного обеспечения, которое позволяет пользователям Mac запускать приложения Windows и обеспечивать некоторый контроль с помощью сенсорной панели MacBook Pro. В этой версии вы можете включить сенсорную панель для отображения различных инструментов и функций виртуальных машин. Помимо Touch Bar, пользователи также могут использовать новые функции People Bar и Picture-in-Picture в Windows 10/11.
Помимо Parallels Desktop 13 для Mac, для загрузки также доступны Parallels Desktop для Mac Pro Edition и Parallels Desktop для Mac Business Edition.
Чтобы использовать Parallels Desktop 13, необходимо учитывать следующие требования к оборудованию:
- По крайней мере конец 2012 года Mac или более поздняя версия
- 4 ГБ памяти, рекомендуется 8 ГБ
- Не менее 850 МБ свободного места на загрузочном томе для установки Parallels Desktop.
- Дополнительное дисковое пространство для виртуальных машин, в зависимости от операционной системы, которую вы хотите установить
- Если у вас есть SSD диск, это было бы лучше
- Интернет-соединение для активации продукта и других функций.
Помимо требований к оборудованию, вам также необходимо иметь необходимые требования к программному обеспечению, в том числе:
- macOS Высокая Сьерра 12.13
- macOS Sierra 10.12.5 или новее
- OS X El Capitan 10.11.6 или новее
- OS X Yosemite 10.10.5 или новее
Вот 32-разрядные операционные системы, которые вы можете запустить на Parallels Desktop:
- Windows 10/11
- Обновление для создателей Windows 10/11
- Windows 8.1
- Windows 8
- Windows Server 2012 R2 и SP0
- Windows 7 SP1 и SP0
- Windows Server 2008 R2, SP2, SP1 и SP0
- Windows Vista Home, Business, Ultimate, Enterprise SP2, SP1 и SP0
- Windows Server 2003 R2, SP2, SP1 и SP0
- Windows XP Professional SP3, SP2, SP1 и SP0
- Windows XP Home SP3, SP2, SP1 и SP0
- Windows 2000 Профессиональная с пакетом обновления 4
- Windows 2000 Сервер SP4
- Сервер Windows NT 4.0 с пакетом обновления 6 (SP6)
- Рабочая станция Windows NT 4.0 SP6
- Windows МЕ
- Windows 98 SE
- Windows 95
- Виндовс 3.11
- МС-ДОС 6.22
- Red Hat Enterprise Linux 7, 6 и 5
- Fedora Linux 26, 25, 24, 23, 22, 21, 20 и 19
- Ubuntu 18.04, 17.04, 16.10, 16.04 LTS, 15.10, 15.04, 14.10, 14.04 LTS, 13.10, 13.04, 12.10, 12.04 LTS, 11.10, 11.04, 10.10 и 10.04 LTS
- CentOS Linux 7, 6 и 5
- Debian Linux 8, 7, 6 и 5
- Suse Linux Enterprise 12, 11 SP3 и 11 SP2
- openSUSE Linux 13.2, 13.1 и 12.3
- Linux Mint 18, 17, 16 и 13
- Кали Линукс 2018.1 и 2017.1
- Зорин ОС 12.1
- элементарная ОС 0.4
- Манджаро Линукс 17.0.1
- Магия 5, 4.1 и 3
- Солярис 11.3, 11 и 10
- ОпенБСД 6
- FreeBSD 11, 10, 10, 9 и 8
- OS/2 Деформация 4.5 и 4
- eComStation 2 и 1.2
- Mac OS X Leopard Server 10.5.x
- Сервер Mac OS X Snow Leopard 10.6.x
- ОС Android, загруженная Мастером установки)
Вот 64-разрядные операционные системы, которые вы можете запускать на Parallels Desktop:
- Windows 10/11
- Обновление для создателей Windows 10/11
- Windows 8.1
- Windows 8
- Windows Server 2012 R2 и SP0
- Windows 7 SP1 и SP0
- Windows Server 2008 R2, SP2, SP1 и SP0
- Windows Vista Home, Business, Ultimate, Enterprise SP0, SP1 и SP2
- Windows Server 2003 R2, SP2, SP1 и SP0
- Windows XP Профессиональная SP2
- boot2docker
- Red Hat Enterprise Linux 7, 6 и 5
- Fedora Linux 26, 25, 24, 23, 22, 21, 20 и 19
- Ubuntu 17.04, 16.10, 16.04 LTS, 15.10, 15.04, 14.10, 14.04 LTS, 13.10, 13.04, 12.10, 12.04 LTS, 11.10, 11.04, 10.10 и 10.04 LTS
- CentOS Linux 7, 6 и 5
- Debian Linux 8.3, 7, 6 и 5
- Suse Linux Enterprise Server 12, 11 SP3 и 11 SP2
- openSUSE Linux 13.2, 13.1 и 12.3
- Linux Mint 18, 17, 16 и 13
- Кали Линукс 2017.1
- Зорин ОС 12.1
- элементарная ОС 0.4
- Манджаро Линукс 17.0.1
- Магия 5, 4.1 и 3
- ОпенВЗ 7
- Солярис 11.3, 11 и 10
- ОпенБСД 6
- FreeBSD 11, 10, 10, 9 и 8
- macOS Сьерра 10.12.x
- ОС Х Эль-Капитан 10.11.x
- ОС Х Йосемити 10.10.x
- ОС Х Маверикс 10.9.x
- OS X Горный лев 10.8.x
- ОС Х Лев 10.7.x
- Сервер OS X Lion 10.7.x
- Сервер Mac OS X Snow Leopard 10.6.x
- Mac OS X Leopard Server 10.5.x
Плюсы и минусы Parallels Desktop 13
Одной из главных особенностей Parallels Desktop 13 является перенос приложений Windows на сенсорную панель Mac. Он поддерживает интеграцию Mac Touch Bar с Microsoft Word, Outlook, Excel и PowerPoint, а также с такими браузерами, как Mozilla Firefox, Google Chrome, Internet Explorer, Microsoft Edge и Opera. Когда вы открываете меню «Пуск» или рабочий стол Windows, вы можете сразу увидеть закрепленные элементы панели задач, а также представление задач, Cortana и настройки на сенсорной панели. Большинство программ Windows, которые запускаются в Parallels Desktop, можно быстро настроить с помощью предустановленных действий сенсорной панели, если встроенного набора функциональных клавиш недостаточно.
Помимо улучшения существующих функций Mac, Parallels Desktop также может использовать инструменты Windows. Parallels Desktop 13 интегрирует панель пользователей Windows 10/11 Insider Preview — функцию Windows 10/11, которая позволяет пользователям закреплять контакты на панели задач. Хотя в Windows вы можете закрепить только до трех контактов панели «Люди», Dock в macOS не ограничивает избранные контакты. Он даже отображает большие фотографии для удобства просмотра.
Новый Parallels Desktop 13 также включает представление «картинка в картинке» (PiP) — функцию Windows, которая создает окна других активных виртуальных машин (ВМ). Эти виртуальные машины всегда видны сверху, даже когда приложение находится в полноэкранном режиме. Благодаря этому вы можете легко отслеживать и работать с несколькими операционными системами и приложениями одновременно на одном экране. Это также позволяет вам смотреть видео, переключаясь между macOS Spaces и другими программами. Помимо режима «картинка в картинке», есть и другие популярные настройки Parallels Desktop, которые стоит попробовать:
- Согласованность — Windows невидима при использовании приложений Windows на Mac
- Полноэкранный режим — наслаждайтесь окнами и приложениями в полноэкранном режиме.
- Оконный режим — Windows в окне в macOS
Parallels Desktop для Mac Business Edition также поддерживает режим одного приложения, вдохновленный клиентами. Этот режим позволяет ИТ-администраторам доставлять, блокировать и защищать невидимые виртуальные машины Windows с определенными приложениями в Dock. Это позволяет пользователям легко находить и использовать приложения для Windows так же, как и приложения для Mac. Parallel Desktop 13 также предоставляет несколько визуальных улучшений и улучшений отображения для улучшения переходов и улучшения разрешения масштабирования.
Кроме того, в Parallels Desktop 13 включено более 30 простых в использовании утилит для Mac и Windows. Среди наиболее популярных утилит:
- Очистить диск — этот инструмент позволяет пользователям легко освобождать место на диске.
- Режим презентации — этот режим предотвращает неудобные уведомления, случайное отображение личных файлов и задержки блокировки заставки во время презентации.
- Скачать видео — загружайте видео с YouTube, Facebook и других потоковых веб-сайтов всего одним щелчком мыши.
- Поиск дубликатов — это позволяет легко выполнять поиск на любом диске или в папке, чтобы отфильтровать идентичные файлы, даже с разными именами, и освободить место для хранения.
- Запись экрана — записывайте видео всего экрана, активного окна или выбранной области со звуком.
Цены на Parallels Desktop 13
Parallels Desktop 13 доступен для новых подписчиков и обновлений с 11-й и 12-й версии. Если у вас уже есть программное обеспечение Parallels Desktop, вы можете обновить его до версии Parallels Desktop 13 с помощью этого ссылка на сайт.
Новые подписчики могут получить свою копию Parallels Desktop 13 на веб-сайте сайт разработчиков или в интернет-магазинах по всему миру. Вот цены на различные пакеты Parallels Desktop 13:
- Parallels Desktop 13 для Mac — 79,99 долларов.
- Обновления существующих версий Parallels Desktop 11 и 12 для Mac — 49,99 долларов США.
- Подписка на Parallels Desktop Pro Edition — $49,99 в год.
- Parallels Desktop для Mac Pro Edition — 99 долларов.
- Parallels Desktop для бизнеса — 99 долларов.
Parallels Desktop 13 имеет бесплатный 14-дневный пробный период, чтобы вы могли увидеть, как работает приложение, и опробовать различные функции.
Как использовать Parallels Desktop 13
Чтобы использовать Parallels Desktop 13, вам необходимо загрузить программное обеспечение с веб-сайта. Вы можете купить приложение напрямую или загрузить пробную версию. После загрузки установщика щелкните файл, чтобы установить его на свой компьютер.
После завершения установки вы найдете Parallels Desktop в строке меню в верхней части экрана. Нажмите на значок Parallels, который представляет собой две красные вертикальные линии, чтобы запустить программное обеспечение. Это меню позволяет вам выбирать вид, управлять устройствами, переходить в другой режим и выполнять другие действия.
Существует несколько способов открыть приложение Windows. Вы можете запускать приложения из папки «Приложения Windows» в Dock, меню «Пуск» Windows, Dock, через поиск Spotlight или с помощью Launchpad. Вы можете легко идентифицировать приложения Windows по символу Parallels Desktop, который находится в правом нижнем углу значка приложения. Вы также можете устанавливать новые приложения из Магазина Windows, из Интернета или с CD/DVD.
Продолжить чтение