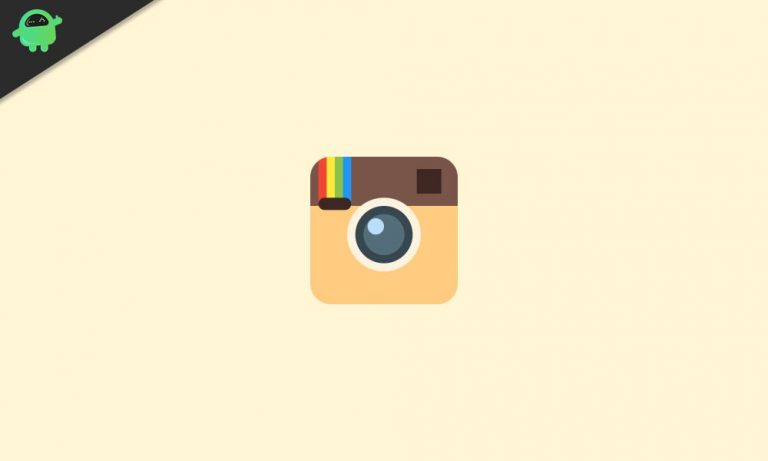Ошибка Hid.dll не найдена или отсутствует в Windows 10/11
Отношения между операционной системой MS Windows 10/11 и ее пользователями сложны. Платформа бесспорна, на ней работает более миллиарда устройств. Тем не менее, баги, ошибки, а также постоянные системные сбои портят удовольствие. То и дело пользователи сталкиваются с различными проблемами, которые могут помешать вводу данных в систему. Среди печально известных проблем — ошибка Hid.dll не найдена или отсутствует.
Что такое Hid.dll?
Hid.dll — это файл динамической библиотеки MS, который работает вместе с другими приложениями и процессами. Hid.dll (пользовательская библиотека Hid) жизненно важна для системы. Поэтому, если вы столкнулись с ошибкой, связанной с этим, немедленно устраните проблему.
Существуют различные факторы, которые могут привести к возникновению этой ошибки. Устранение источника этой проблемы может быть сложной задачей, учитывая, что она может указывать на разные причины. Некоторые из проблем, стоящих за этим, включают заражение вредоносным ПО, несоответствие в реестре, отсутствие файла hid.dll или поврежденное приложение.
В этом материале мы предложим различные подходы к исправлению ошибки. Несколько форумов в Интернете могут предложить загрузку отсутствующей dll. файл. Хотя они утверждают, что файл чист, вы можете обнаружить, что ваш компьютер заполнен вредоносным ПО. Скорее обращайтесь к официальному Сайт МС скачать файл.
Как исправить ошибку Hid.dll не найден или отсутствует
Если вам интересно, как исправить ошибки hid.dll в Windows 10/11, попробуйте приведенные ниже решения. Обратите внимание, что каждое исправление подходит для определенного сценария. Если вы не уверены в том, что вызвало проблему, примените эти решения в указанном порядке.
Решение № 1. Восстановите файл из корзины
Прежде чем перейти к сложным вещам, давайте начнем с простого подхода к устранению проблемы с отсутствующим файлом hid.dll. Файл может быть удален по ошибке и перемещен в корзину. Таким образом, посетите корзину, чтобы проверить файл. Если он есть, щелкните его правой кнопкой мыши и выберите «Восстановить» в контекстном меню. Как только вы это сделаете, файл вернется в исходное местоположение. Перезагрузите систему и проверьте, устранена ли проблема.
Решение № 2. Переустановите поврежденное приложение
Если ошибка возникает только при попытке запуска определенного приложения, есть вероятность, что вы имеете дело с поврежденной программой. Переустановка уязвимого приложения может помочь решить проблему.
- Запустите диалоговое окно «Выполнить», нажав клавиши Windows + R. В текстовом поле введите «appwiz.cpl» (без кавычек) и нажмите клавишу Enter, чтобы открыть окно «Программы и компоненты».
- Теперь среди списка найдите уязвимую программу, нажмите на нее и выберите «Удалить».
- Следуйте инструкциям на экране, чтобы завершить удаление проблемного приложения.
- Когда закончите, перезагрузите компьютер и переустановите ранее затронутое приложение.
- Теперь проверьте, исчезла ли проблема. Если это не устраняется, удалите приложение и проверьте, не исчезла ли ошибка. Если это работает, подумайте о приложении, альтернативном тому, которое вызывает проблему.
Решение № 3. Выполните сканирование SFC/DISM
Средство проверки системных файлов (SFC) — важная встроенная утилита Windows 10/11. Он также устраняет распространенные проблемы с системными файлами. Он не только сканирует поврежденные файлы, но и заменяет их свежими копиями, полученными из локального каталога. Хотя эта утилита довольно эффективна, лучше всего использовать эту утилиту вместе со сканированием DISM для получения лучших результатов. Первый извлекает свежие копии поврежденного системного файла с облачного сервера.
- Откройте диалоговое окно «Выполнить», нажав клавиши Windows + R. В текстовом поле введите «cmd» (без кавычек) и нажмите клавиши Ctrl + Shift + Enter, чтобы запустить командную строку с повышенными привилегиями.
- При появлении запроса UAC нажмите кнопку «Да», чтобы предоставить права администратора.
- В поле «Администратор: Командная строка» введите следующую команду и нажмите клавишу «Ввод»:
sfc/scannow - Дождитесь завершения операции SFC. Это может занять до 15 минут, в зависимости от вашего процессора.
- После этого перезагрузите компьютер и вернитесь в окно «Администратор: командная строка».
- На этот раз введите следующую команду и нажмите клавишу Enter:
DISM/Онлайн/Cleanup-Image/RestoreHealth
Поскольку система получает свежие копии с онлайн-сервера, ваш компьютер подключается к стабильной сети для работы этой утилиты. - Дождитесь завершения процесса. Перезагрузите компьютер и проверьте, решена ли проблема.
Решение № 4. Выполните восстановление системы
При серьезных системных изменениях машина создает точку восстановления. Это жизненно важно, так как позволяет выполнить откат всей системы до возникновения ошибки файла hid.dll. Эту функцию можно использовать только в том случае, если ранее была включена Защита.
- Нажмите клавишу Windows и введите «Создать точку восстановления» (без кавычек), прежде чем нажимать клавишу Enter.
- В появившихся результатах выберите «Создать точку восстановления» в категории «Панель управления».
- Перейдите на вкладку «Защита системы», выберите затронутый накопитель в разделе «Параметры защиты». Затем нажмите «Восстановление системы».
- Дождитесь завершения процесса и перезагрузите компьютер.
Мы надеемся, что любое из этих решений помогло исправить ошибку отсутствующего файла hid.dll. Помните, дыма без огня не бывает. Такие ошибки обычно являются признаком присутствия вредоносных программ в вашей системе. Возьмите за привычку периодически выполнять полное сканирование системы безопасности с помощью надежный пакет защиты программного обеспечения. Это поможет поддерживать производительность вашего компьютера на самом высоком уровне.
Продолжить чтение