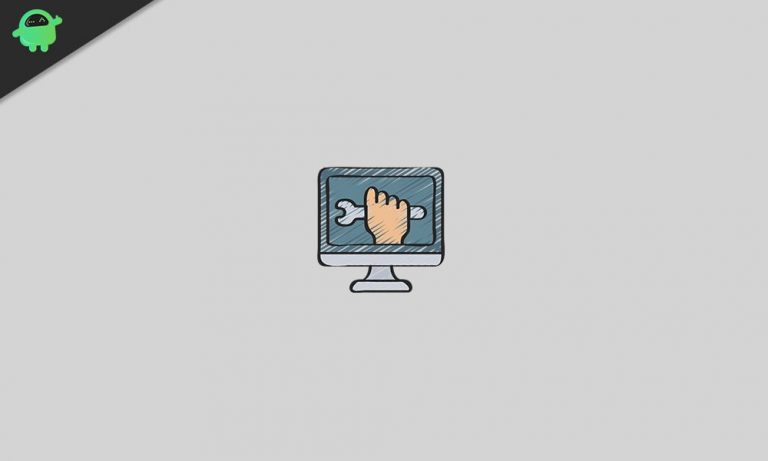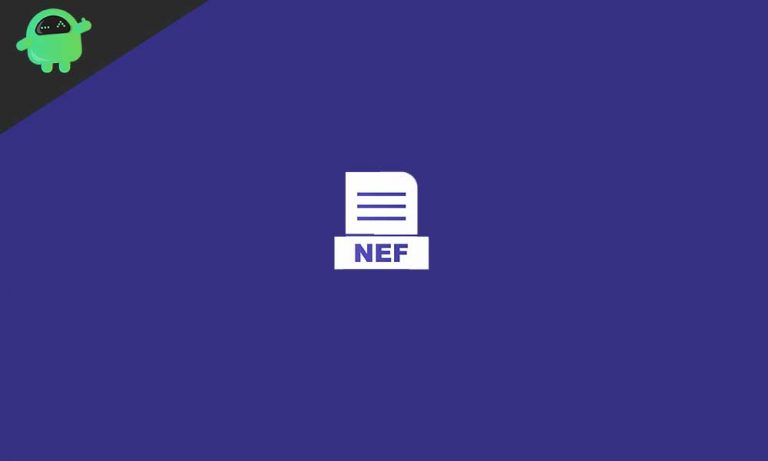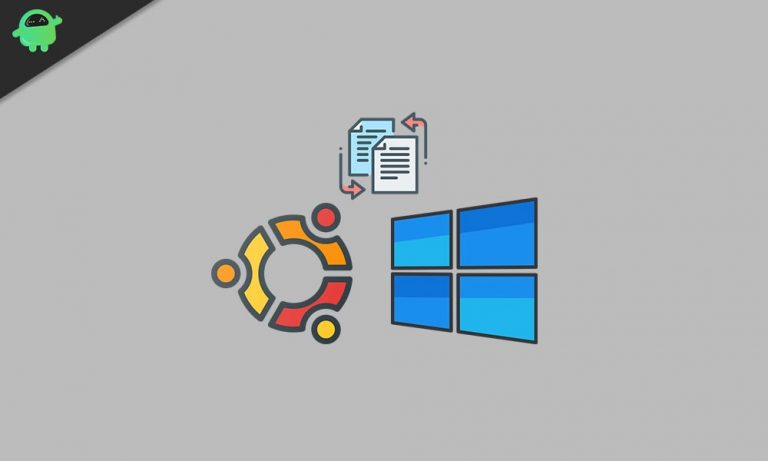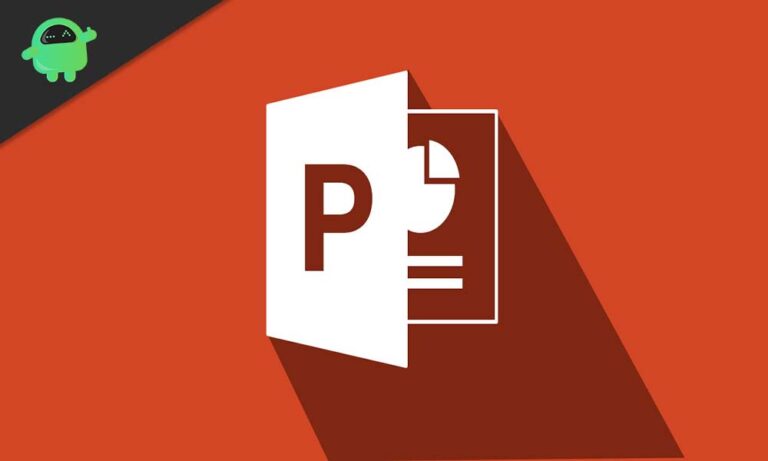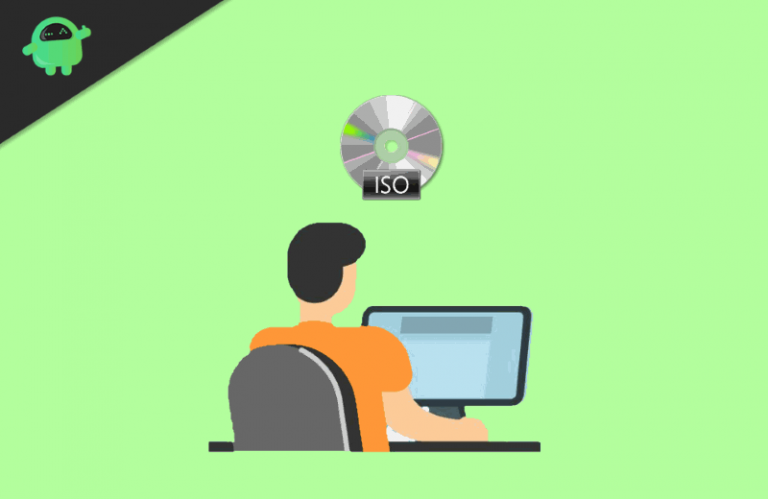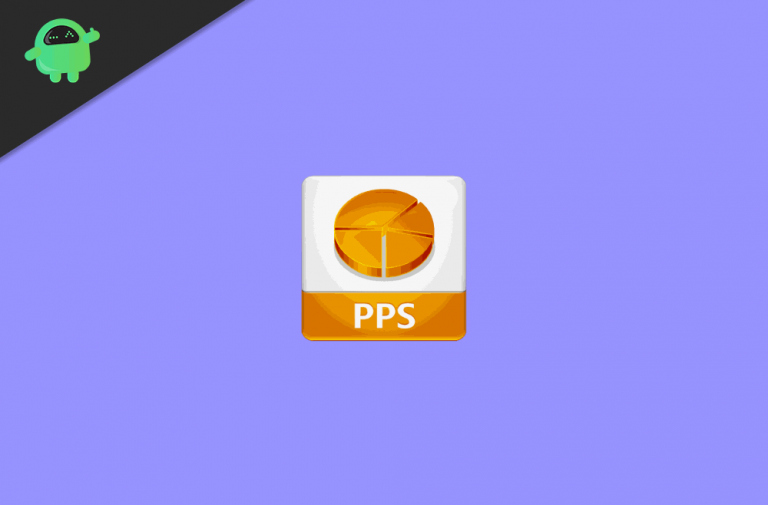Открыть любой файл или папку с помощью команды
Командная строка или CMD – очень полезный инструмент в Windows. Несмотря на то, что не так много пользователей пытаются его опробовать, он по-прежнему остается любимым местом многих компьютерных фанатов. Если вы один из них, то ваша зависимость от мыши очень мала или совсем отсутствует, и все, что вы хотите делать, это управлять своей системой простым нажатием клавиш.
Руководство по CMD: открытие любого файла или папки с помощью команды

Вот где сияет командная строка. Он позволяет вам открывать любой файл или папку на вашем компьютере с минимальными изменениями курсора или зависимостью от мыши. Поэтому, если вы пытаетесь ввести в свой мозг дополнительную информацию об открытии файлов или папок с помощью CMD, то наше руководство по CMD для открытия любого файла или папки с помощью команды обязательно поможет вам.
Шаг 1 – Откройте командную строку
Есть несколько способов открыть командную строку на вашем ПК. Во-первых, вы можете открыть его, просто нажав Windows + R Сочетание клавиш. Также, нажав Ctrl + Shift + Enter команда сочетания клавиш, вы можете запустить командную строку от имени администратора. Наконец, вы можете нажать кнопку поиска Windows и ввести cmd, и откройте оттуда командную строку. Щелкнув правой кнопкой мыши по результату, вы сможете запустить его от имени администратора.
Шаг 2 – Открытие любого файла или папки с помощью CMD
Как открыть папку
- В окне командной строки введите следующий код:
cd имя папки
Здесь просто замените фразу имя папки с именем папки, которую вы хотите открыть. Например, cd Пример папки откроет эту конкретную папку на диске
- После ввода кода нажмите клавишу ввода. Это даст вам новую строку продолжения. Продолжая, введите Начало. (с точкой), а затем нажмите клавишу ввода. Это откроет соответствующую папку на вашем компьютере.

Как открыть файл
Чтобы открыть файл с помощью командной строки, у нас есть три способа. Один из них – перейти в папку, содержащую файл, а затем открыть файл. Второй способ – просто открыть файл напрямую, введя его путь. Последний способ – дать команду определенному приложению открыть файл для вас. Ниже мы перечислим шаги для обоих способов открытия файла с помощью командной строки. Просто читайте внимательно и точно выполняйте шаги.
Метод 1 – сначала перейдите в папку, а затем откройте файл
- Первый шаг – ввести команду для определения местоположения папки. Это тот же шаг, что и открытие папки через командную строку, но есть кое-что, что вы должны знать перед попыткой. Откройте командную строку и введите следующий код для папки, содержащей файл, который вы хотите открыть:
cd имя папки
Как и раньше, заменить фразу имя папки с фактическим названием папки. Вы можете добавить еще один посадочная линия () если в папке есть папки. Примером будет компакт-диск C: Users mini Desktop
- Затем нажмите клавишу ввода. Следующим шагом будет ввод имени файла. После нажатия кнопки ввода просто введите имя файла вместе с его расширением, все они должны быть заключены в двойные кавычки («). Примером является «Пример file.png»

Метод 2 – открыть файл напрямую
- Для этого все, что вам нужно сделать, это ввести весь путь к файлу, включая его расширение. Просто введите полный путь и добавьте файл и его расширение вместе с ним в одной командной строке. Примером будет «C: Example folder file.png »

- После ввода строки кода просто нажмите клавишу ввода, и откроется соответствующий файл.
Метод 3 – команда определенному приложению открыть файл
- Для этого откройте командную строку и введите весь путь к приложению следующим образом C: Users mini “% windir% system32 mspaint.exe”
- Затем вместе с указанной выше строкой пути введите весь путь к файлу, например «C: Users mini Desktop travel.png»
Итак, вместе следует читать C: Users mini »% windir% system32 mspaint.exe» «C: Users mini Desktop travel.png» в единой командной строке как показано на скриншоте
- Наконец, нажмите кнопку ввода и посмотрите на команды в действии!
На этом мы закончим наше руководство по открытию любого файла или папки с помощью командной строки. Поскольку у нас есть несколько способов сделать это, вы можете выбрать тот, который, по вашему мнению, наиболее подходит для вас, и все будет сделано несколькими нажатиями клавиш на вашем компьютере. Тем не менее, мы надеемся, что чтение статьи выше предоставило вам некоторую информацию. Пожалуйста, дайте нам знать, оставив комментарий ниже, если у вас возникнут дополнительные вопросы по этому поводу.
Кроме того, ознакомьтесь с нашими советами и хитростями для iPhone, советами и уловками для ПК, а также советами и хитростями для Android, если у вас есть вопросы или вам нужна помощь. Спасибо!