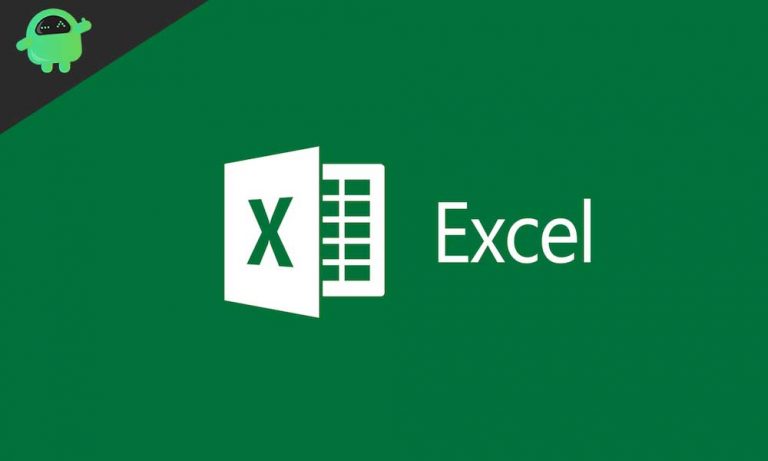После обновления общий доступ к Windows 10 не работает: как исправить?
Конечно, совместное использование файлов – важная функция Windows. Однако обновления, которые приносит Windows, чаще всего приводят к какой-либо ошибке, которая влияет на какую-то часть вашей системы. Поскольку количество ошибок обновления среди пользователей Windows 10 увеличивается, теперь известно, что совместное использование также затронуто после обновления Windows 10.
После обновления общий доступ к Windows 10 не работает: как исправить?
Это может не быть фактической ошибкой или ошибкой. Вместо этого это, скорее всего, происходит, поскольку известно, что обновление сбрасывает сохраненные изменения на компьютере. Так что в данном случае это должно произойти в основном из-за того, что настройки совместного использования файлов были сброшены после обновления. Чтобы решить эту проблему, просто прочтите и примите меры с нашим руководством о том, как исправить совместное использование Windows 10, не работающее после обновления.
1. Правильное включение файлов и обмен ими
- Для начала перейдите к Пуск → Панель управления → Центр управления сетями и общим доступом → Расширенные настройки общего доступа

- Затем отметьте / выберите / отметьте Включите обнаружение сети вариант под Личный (текущий профиль) и Включите общий доступ к файлам и принтерам вариант под Совместное использование файлов и принтеров раздел

- Когда вы закончите с ними, не забудьте нажать на Сохранить изменения кнопка внизу
- Затем перейдите к Пуск → Панель управления → Брандмауэр Windows → Разрешить приложение или функцию через брандмауэр Защитника Windows

- Затем прокрутите новое появившееся окно вниз и проверьте Общий доступ к файлам и принтерам вариант. Наконец, нажмите ОК, чтобы сохранить изменения.

- Если это не сработает, можно отключить брандмауэр Windows.
- Двигаясь дальше, мы перейдем к правильному обмену файлами. Для этого вам сначала нужно щелкнуть правой кнопкой мыши файл, которым вы хотите поделиться.
- Из вариантов перейдите к Свойства → Совместное использование → Расширенный доступ

- Затем отметьте / отметьте Поделитесь этой папкой, щелкнуть Применять чтобы сохранить изменения, а затем нажмите OK, и вы все настроите.
2. Отключите защиту паролем для совместного использования.
- Перейти к Панель управления → Центр управления сетями и общим доступом → Изменить дополнительные настройки общего доступа

- Оттуда просто отметьте / отметьте Отключить защищенный паролем общий доступ вариант под Все сети раздел

- Затем нажмите на Сохранить изменения внизу, и это, вероятно, решит проблему для вас.
3. Добавьте учетные данные Windows.
- Для начала откройте панель управления вашей системы и введите Диспетчер учетных данных в строке поиска
- Из результатов перейдите в диспетчер учетных данных

- Находясь внутри, нажмите на Учетные данные Windows а затем выберите Добавить учетные данные Windows вариант

- Затем введите IP-адрес целевого компьютера в поле Интернет или Сетевой адрес, а затем введите имя пользователя и пароль соответственно.
4. Отключите IPv6.
- Перейти к Панель управления → Центр управления сетями и общим доступом → Изменить настройки адаптера

- Это откроет новое окно сетевых подключений. В этом окне дважды щелкните активный сетевой адаптер.
- Затем перейдите в Свойства и найти Интернет-протокол версии 6 из списка предметов
- Снимите флажок и нажмите ОК, чтобы сохранить изменения.
- Наконец, перезагрузите компьютер и посмотрите, сохраняется ли проблема. Если да, переходите к другим исправлениям.
5. Включите поддержку общего доступа к файлам SMB 1.0 / CIFS.
- Чтобы включить поддержку общего доступа к файлам SMB 1.0 / CIFS, перейдите в Панель управления → Программы и компоненты → Включение и отключение компонентов Windows

- Затем в новом всплывающем окне прокрутите и найдите Поддержка общего доступа к файлам SMB 1.0 / CIFS
- Наконец, отметьте / отметьте опцию, нажмите кнопку ОК и перезагрузите компьютер.
6. Измените подключения к обмену файлами.
- Перейдите к Панель управления → Центр управления сетями и общим доступом → Изменить дополнительные настройки общего доступа

- Там вы найдете Соединения для обмена файлами под Все сети раздел. Просто попробуйте поделиться файлами, переключившись между двумя доступными подключениями. Обязательно нажмите кнопку «Сохранить изменения» после переключения между двумя подключениями.

Подводя итог, это все, что вам нужно знать об исправлении функции общего доступа к файлам в Windows 10. Хотя обновление действительно поразило нас с ошибками, рекомендуется применить каждое из этих исправлений и посмотреть, какое из них сработает для вас. Тем не менее, мы надеемся, что чтение статьи выше предоставило вам некоторую информацию. Пожалуйста, дайте нам знать, оставив комментарий ниже, если у вас возникнут дополнительные вопросы по этому поводу.
Кроме того, ознакомьтесь с нашими советами и хитростями для iPhone, советами и уловками для ПК, а также советами и хитростями для Android, если у вас есть вопросы или вам нужна помощь. Спасибо!

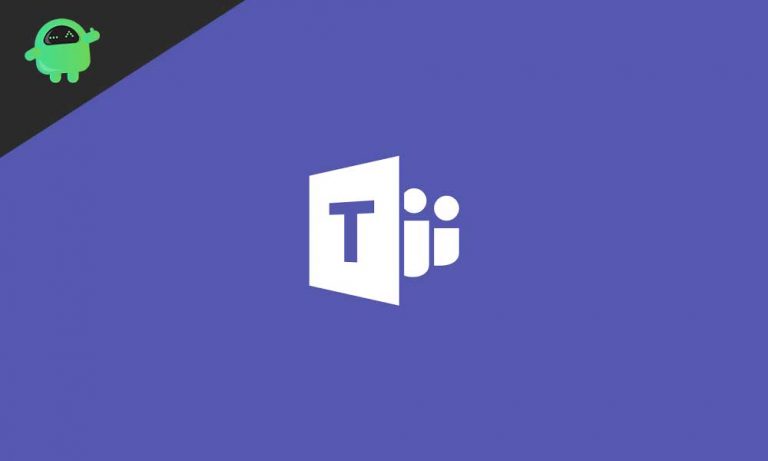
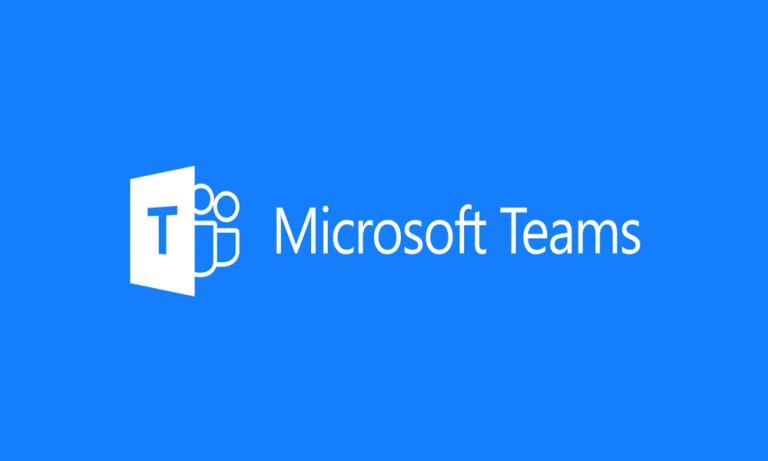
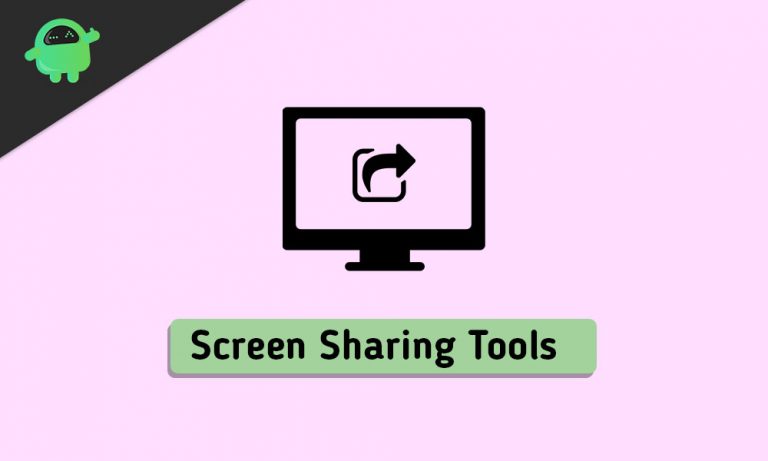
![Как отсортировать по дате в Microsoft Excel на ПК [Guide]](https://pazd.ru/wp-content/uploads/2021/01/excel-768x461.jpg)