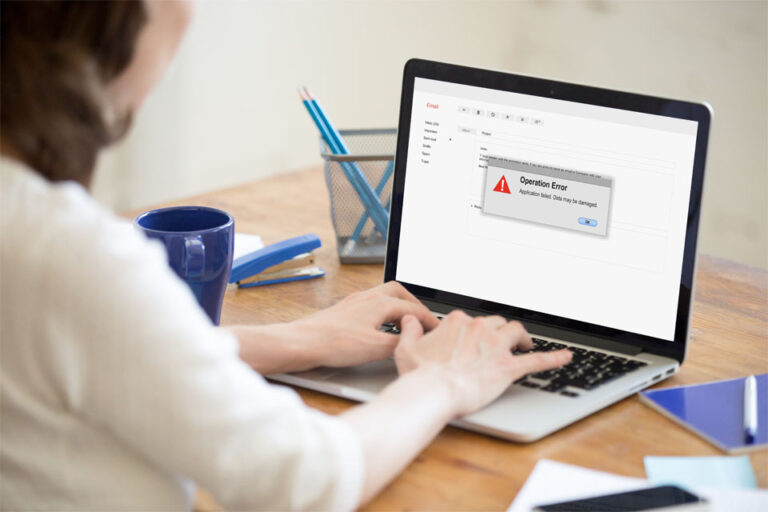Повышение производительности с помощью Mac – Повышение производительности с помощью Mac
Кто не хочет быть более продуктивным? Независимо от того, являетесь ли вы своей первой работой или являетесь ветераном труда, молодым предпринимателем или профессионалом, штатным руководителем или владельцем бизнеса, поддержание и повышение производительности, вероятно, входит в ваши повседневные цели.
Для некоторых из нас продуктивность просто означает выполнение работы в срок или раньше срока. Между тем, другие определяют это как способность делать больше в течение установленного периода времени. Кто-то также может захотеть быть достаточно продуктивным, чтобы выполнять свои задачи как можно эффективнее и быстрее, чтобы в сэкономленное время можно было заняться другими делами.
Независимо от причины, по которой вы ищете способы улучшить и повысить производительность при использовании Mac, у вас отличное начало. Компьютеры Mac сегодня являются одними из самых удобных для пользователя компьютеров на рынке, а macOS имеет ряд удобных функций, которые могут помочь вам достичь ваших целей в области производительности. Ознакомьтесь с этими лучшими трюками для Mac, чтобы повысить производительность:
Жесты трекпада
Если у вас есть MacBook, вы, вероятно, уже знаете, как прокручивать вверх и вниз, а также щелкать влево и вправо с помощью трекпада, но знаете ли вы о других жестах, которые позволяют запускать определенные функции и программы, не нажимая ничего?
Ниже перечислены некоторые жесты трекпада, которые сэкономят ваше время и помогут выполнять задачи более эффективно.
- Открывайте и закрывайте Центр уведомлений смахиванием двумя пальцами.
- Откройте Launchpad с помощью захвата трех пальцев и большого пальца.
- Покажите рабочий стол с помощью трех пальцев и большого пальца в обратном направлении.
- Перемещайтесь назад и вперед в браузере, календаре и QuickTime с помощью смахивания двумя пальцами.
- Ищите определения слов, просматривайте ссылку в Safari и активируйте Quick Look касанием тремя пальцами.
- Поверните изображение в режиме предварительного просмотра с помощью поворота двумя пальцами.
Это всего лишь несколько жестов, с которых вы можете начать. Вы можете проверить это руководство от Apple для других полезных советов.
Горячие клавиши
Сочетания клавиш существуют не только в Windows. На Mac тоже есть немало хитростей с клавиатурой! Эти сочетания клавиш уменьшают вашу зависимость от мыши или трекпада и позволяют запускать и активировать команды с помощью простых комбинаций клавиш. Некоторые из наиболее полезных включают следующее:
- Control + C, X или V, чтобы вырезать, копировать и вставлять.
- Command + Tab, чтобы активировать встроенный переключатель приложений.
- Command + Shift + 3, чтобы сделать снимок экрана.
- Command + H, чтобы скрыть текущее окно или приложение.
- Command + Option + H, чтобы скрыть окна или приложения в фоновом режиме.
- Command + W, чтобы закрыть активное окно.
- Command + Option + W, чтобы закрыть все окна в приложении.
- Command + Q, чтобы выйти из приложения.
- Command + Option + Esc для принудительного закрытия приложения.
- Command + Option + D, чтобы показать или скрыть панель Dock.
Помимо этих популярных сочетаний клавиш, вы также можете создавать свои собственные сочетания клавиш, чтобы сделать навигацию более быстрой и удобной.
Чтобы создать сочетания клавиш для приложения, просто перейдите в «Системные настройки» > «Клавиатура» > «Сочетания клавиш». Затем выберите свои собственные комбинации клавиш для желаемых команд.
Диктант
Слишком устал, чтобы печатать? Для этого есть решение для Mac. В MacOS есть надежная встроенная функция диктовки, которая распознает практически все на английском языке — даже такие фразы, как точка, запятая, следующая строка или следующий абзац. Если у вас есть достаточные навыки владения английским языком, будь то американский или британский акцент, вы можете воспользоваться этой функцией, чтобы писать быстрее.
Чтобы включить диктовку, перейдите в «Системные настройки» > «Клавиатура» > «Диктовка». Включите его. Вы также можете выбрать язык и сочетание клавиш для его запуска. По умолчанию вы также можете начать диктовку, дважды нажав функциональную кнопку.
Подписывать документы
Если вам нужно подписать электронный документ, вы можете сэкономить время, подписав документ в цифровом виде прямо здесь и сейчас. Нет необходимости в распечатках и сканах.
Чтобы подписать документ, откройте файл PDF. В режиме предварительного просмотра нажмите «Портфель», а затем перейдите к значку подписи. Выберите «Создать подпись». Убедитесь, что выбрана вкладка «Трекпад». Теперь вы можете использовать палец или стилус для подписи на трекпаде вашего Mac. Как только вы будете удовлетворены своим электронная подпись rel=”nofollow”, сохраните его. Preview запомнит вашу подпись и даже синхронизирует ее с другими вашими устройствами Apple через iCloud. Теперь вы можете перетащить сохраненную подпись в документ. При необходимости измените размер.
Предварительный просмотр файлов
На самом деле это очень простая функция, известная многим пользователям Mac. Когда в Finder у вас есть выделенный файл, нажмите клавишу пробела, чтобы просмотреть файл. Это работает для фотографий, музыки, видео QuickTime и документов TextEdit среди многих других. Это может быть очень полезно, если вам нужно переместить или удалить файлы. Получив предварительный просмотр, вы поймете, что это действительно тот файл, который вы ищете. Кроме того, вы можете нажимать клавиши «Вверх» и «Вниз» для предварительного просмотра других файлов после активации этой функции.
Компьютеры Mac действительно невероятные машины, и вы можете поддерживать их надежность и стабильность с помощью сторонних инструментов очистки, таких как Outbyte macAries, чтобы убедиться, что они всегда в отличной форме, чтобы вы могли наслаждаться их звездными функциями в течение более длительного периода времени. .
Есть ли у вас еще какие-нибудь советы по продуктивности Mac? Поделитесь ими с нами в комментариях ниже!