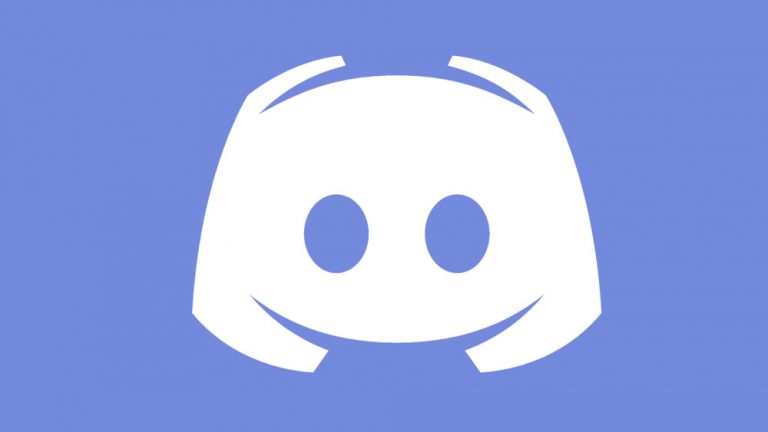Что такое ошибка 102 на Mac?
Система Mac — один из удивительных продуктов Apple, который известен своей стабильностью и меньшими проблемами по сравнению с другими операционными системами. Однако пользователи Mac часто обнаруживали, что эта ОС страдает от ошибок и проблем, таких как ошибка Mac 102.
Итак, если вы также являетесь одним из пользователей, которые получают ошибку 102 в своей системе Mac, то вот решение вашей проблемы. Просто прочитайте эту статью и следуйте приведенным исправлениям, чтобы удалить эту ошибку из вашей системы.
В целом, продукты Apple замечательны, но время от времени у них возникают некоторые проблемы, такие как код ошибки 102 на компьютерах Mac.
Что такое ошибка 102 на Mac?
Ошибка 102 Mac обычно возникает при попытке обновить приложения. Это также может быть вызвано проблемами с файлами настроек, проблемами с Kernel Panic, установленными приложениями или полным использованием загрузочного диска.
Вот некоторые из симптомов кода ошибки 102:
- Повреждение или изменение структуры файла без предупреждения
- Медленная и вялая работа Mac
- Неожиданные системные сбои
- Раздражающие сообщения об ошибках, такие как «невозможно найти файл .dmg», «файл не найден» и «отказано в доступе».
Ошибка 102 — одна из наиболее распространенных проблем, с которыми сталкиваются пользователи в системе Mac. Пользователи сталкиваются с этим сообщением об ошибке при обновлении приложения или ОС. Эта ошибка обычно выскакивает с сообщением:
[program name] операция не может быть завершена. Произошла непредвиденная ошибка (код ошибки 102)
Код ошибки Mac 102 — это распространенная проблема Mac, которая указывает на проблему, которая только что возникла на вашем компьютере, и она не исчезнет, пока вы ее не исправите.
В большинстве случаев эта проблема с ошибкой появляется на компьютере с определенным сообщением об ошибке, например:
- oTypeErr = -102, /*Нет объектов этого типа в ломе*/
- crapFlavorNotFoundErr = -102, /* == noTypeErr*/
- sOldSystem = 102, /*Система слишком старая для этого ПЗУ*/
Эта ошибка 102 также возникала во время обновления, отображая такие сообщения, как «Не удается обновить MacBook Pro, ошибка 102» или «Ошибка 102, обновление MacBook Air невозможно».
Кроме того, для обновления iTunes 12.4.3 сообщается об ошибке iTunes 12.4.3 Error 102 или что-то пошло не так с обновлением 102, а также «Ошибка 102 Mac Update 10.8 5 невозможно».
Все эти проблемы возникают из-за кода ошибки Mac 102. Таким образом, чтобы исправить эти ошибки, необходимо использовать некоторые методы для их устранения. Эти методы включают как «ручной», так и «автоматический» способы, которые обсуждаются один за другим в следующем разделе.
Почему вы получаете код ошибки 102 на Mac?
Ниже приведены наиболее распространенные причины, по которым вы можете получить это сообщение об ошибке в системе Mac:
- Поврежденные или поврежденные системные файлы
- Выполнение некорректных операций над службами, процессами, приложениями и системой
- Поврежденные/поврежденные каталоги
- Если вы неправильно настроили системные настройки
- Вирусная/вредоносная/шпионская атака на ваше устройство
- Если вы загрузили подозрительные файлы в свою систему
- Запуск устаревшей ОС или приложений
- Если установленные приложения несовместимы с вашей ОС
- Когда на вашем Mac возникают проблемы с правами доступа к диску
- Из-за загрузочного диска, заполненного мусором и файлами кеша
Как исправить код ошибки Mac 102?
Как исправить код ошибки Mac 102? Исправить код ошибки Mac 102 непросто из-за множества потенциальных причин. Вот почему в качестве первого шага вам необходимо загрузить инструмент для восстановления Mac, например приложение для восстановления Mac.
Чем это поможет, спросите вы? Что ж, инструмент восстановления начнет со сканирования вашей системы на наличие типов ненужных файлов. К ним относятся файлы кеша из браузеров и приложений, прерванные загрузки и ненужные файлы журналов. Эта очистка особенно поврежденных загрузок и обновлений может помочь предотвратить появление кода ошибки 102 на вашем Mac.
Инструмент восстановления Mac также определит и удалит ненужные приложения. Эти приложения могут вызывать конфликт в вашей системе, что может привести к появлению кода ошибки 102.
Существуют ли другие способы устранения неполадок с кодом ошибки 102 на компьютерах Mac, на которых нет инструмента для восстановления Mac? Конечно, есть несколько других способов решения той же проблемы. Давайте рассмотрим некоторые из них:
- Удалите программу, вызывающую ошибку
Каждая компьютерная программа требует определенных вещей для эффективной работы, и если хост-среда не соответствует задаче, это может вызвать проблемы.
Таким образом, если вы начали сталкиваться с кодом ошибки 102 после установки программы на свой Mac, лучшим вариантом может быть полное ее удаление. Вот как удалить приложения на Mac:
- Нажмите на значок Finder и найдите приложение, которое нужно удалить.
- Если приложение, которое вы хотите удалить, находится в папке, проверьте наличие программы удаления. Дважды щелкните программу удаления и следуйте инструкциям на экране.
- Если приложение не находится в папке или не поставляется с программой удаления, перетащите его из папки «Приложения» в
- Очистить связанные файлы настроек
macOS использует файлы настроек, чтобы сообщить приложениям, как они должны работать на устройстве. Если файлы настроек повреждены, может появиться код ошибки 102.
Одним из сценариев, который приводит к повреждению или перегрузке файлов настроек, является удаление программ через корзину. Этот метод плохо очищает систему и приводит к непреднамеренным последствиям накопления бесполезных файлов. Вот шаги, которые вы можете предпринять, чтобы удалить файлы настроек после удаления приложения:
- Перейдите к Finder> Перейти> Перейти к папке.
- Введите «/Library/» в поле поиска и нажмите клавишу «Return».
- Откройте папку «Настройки» и найдите файлы настроек, связанные с приложением, которое вы только что удалили. Перетащите их в корзину.
- Чистый запуск
Всякий раз, когда ваш Mac перезагружается или запускается, также автоматически запускается около дюжины приложений. Все это хорошо, если конкретные приложения вам полезны, но если нет, то они просто тратят впустую драгоценные вычислительные ресурсы. В то же время, если какая-либо из программ, которые должны запускаться автоматически, проблематична, это может вызвать ошибку 102 Mac.
Если это так, вы можете удалить проблемное приложение из списка элементов автозагрузки. Вот как отключить элемент запуска на Mac:
- Нажмите на значок Apple и перейдите к Системным настройкам в подменю.
- На панели «Пользователи и группы» вы найдете список приложений, которые автоматически запускаются при каждом запуске вашего Mac.
- Выберите элемент, который хотите удалить. Нажмите кнопку со знаком минус, чтобы удалить его.
- Очистить ненужные файлы
Невозможно предотвратить накопление ненужных файлов на вашем компьютере, потому что каждый раз, когда вы его используете, сохраняется некоторая «история» использования. Накопление этих файлов может вызвать всевозможные проблемы на вашем компьютере, включая код ошибки 102. Чтобы очистить кеш на Mac, выполните следующие действия:
- Перейдите к Finder> Перейти к папке.
- Введите ~/Library/Caches и нажмите Enter.
- Зайдите в каждую из папок и очистите весь кеш.
Очистка кеша таким образом предоставит вам дополнительное место на жестком диске. Он также удалит проблемные файлы настроек, которые могут быть причиной ошибки 102 на вашем Mac.
- Проверьте оборудование на наличие повреждений
Иногда ваш Mac может вести себя так из-за аппаратной проблемы. Он упал? ОЗУ в порядке? Жесткие диски повреждены? Вот некоторые из вопросов, которые вы должны задать себе, если ничего не поможет.
Вы можете получить некоторые ответы на эти вопросы, выполнив диагностический тест оборудования. Вот как это сделать:
- Отключите все внешние устройства, кроме клавиатуры, мыши, кабеля переменного тока и кабеля Ethernet. Если вы не отключите все остальные устройства, Apple Hardware Test может вам не помочь.
- Поместите свой Mac на твердую, ровную и устойчивую поверхность.
- Выключите свой Mac.
- Включите Mac и сразу же нажмите и удерживайте клавишу D на клавиатуре. Продолжайте удерживать эту клавишу, пока не увидите значок Apple Hardware Test.
- Выберите предпочитаемый язык и нажмите стрелку вправо.
- Чтобы начать тест, нажмите букву T на клавиатуре или клавишу Return. Вы также можете выбрать «Выполнить расширенное тестирование» перед началом тестирования. Это приведет к более тщательному тесту.
- Когда тест будет завершен, вы увидите результаты теста в нижней правой части окна.
- Чтобы выйти из Тест оборудования Appleпросто перезагрузите компьютер или выключите его.
- Используйте Дисковую утилиту для исправления прав доступа к диску
Проблема с правами доступа к диску также может быть причиной получения кода ошибки 102 на Mac. Исправление прав доступа к диску — лучший и распространенный способ решения проблем, связанных с приложениями и файлами.
Итак, если вы получаете ошибку Mac 102 из-за неправильных разрешений, вы можете запустить встроенную Дисковую утилиту Mac. Это поможет вам отсканировать диск, чтобы исправить проблемы с системными разрешениями, которые вызывают эту проблему на вашем Mac.
Помимо исправления разрешений, вы также можете сбросить разрешения в домашней папке, чтобы убедиться, что все службы, программы и другие вещи имеют надлежащие разрешения.
Однако, если вы придерживаетесь исправления разрешений, выполните следующие действия:
- Откройте окно Finder> щелкните Приложения.
- Дважды щелкните Утилиты.
- Затем дважды щелкните Дисковую утилиту.
- Выберите загрузочный диск > перейдите на вкладку «Первая помощь».
- Нажмите кнопку «Восстановить права доступа к диску».
- Переустановите Mac OS, чтобы исправить ошибку Mac 102
Переустановка ОС — еще одно потенциальное решение для исправления ошибки Mac 102. Это сохранит все настройки, приложения, файлы и заменит основные файлы свежими копиями.
Итак, если вы получаете эту ошибку из-за поврежденных или поврежденных системных файлов, то переустановка Mac OS будет лучшим выбором для решения этой проблемы, поскольку она не только устранит эту конкретную ошибку, но и предотвратит повреждение операционной системы.
Выполните следующие действия, чтобы переустановить Mac OS:
- Прежде чем двигаться дальше, убедитесь, что ваша система подключена к Интернету.
- Теперь перезагрузите Mac.
- После перезагрузки вы увидите серый экран. Здесь нажмите и удерживайте клавиши Cmd + R.
- Как только вы получите меню OS X Utilities, выберите опцию «Переустановить OS X».
- Теперь следуйте инструкциям на экране, чтобы выполнить переустановку.
- После переустановки ОС проверьте, устранилась ошибка или нет.
- Сброс Mac PRAM и SMC
Иногда устройство Mac начинает работать со сбоями без причины. Если вы получаете код ошибки 102 даже после того, как попробовали все возможные исправления, то, наконец, вы можете выполнить сброс на своем компьютере.
Поскольку эта ошибка также может быть связана с аппаратным обеспечением, выполнение аппаратного решения может исправить ошибку. Следовательно, вы должны попробовать сбросить RAM параметров (PRAM) и контроллер управления системой (SMC) на вашем Mac.
Это лучший способ решить проблемы, связанные с оборудованием на устройстве Mac. Но перед сбросом SMC и PRAM обязательно сделайте резервную копию всех ваших данных на внешнем диске, так как после сброса вы потеряете данные.
PRAM содержит информацию о конфигурации вашего Mac, включая такие вещи, как разрешение экрана, выбор загрузочного диска, громкость динамика и другие параметры управления.
Чтобы сбросить PRAM, выполните следующие действия:
- Сначала выключите компьютер, затем нажмите кнопку питания.
- Нажмите и удерживайте клавиши Command + Option + P + R вместе, пока Mac не перезагрузится.
- Если вы слышите звук запуска два раза, это означает, что вы успешно сбросили PRAM.
Теперь, что касается SMC, он управляет большинством физических частей Mac на базе Intel, таких как клавиатуры, светодиодные индикаторы, охлаждающие вентиляторы, другие периферийные устройства и кнопки питания.
Чтобы сбросить SMC, перейдите на официальную страницу сброса SMC Apple, поскольку шаги различаются в зависимости от типа компьютера. Сначала найдите название модели или номер вашего компьютера, а затем следуйте инструкциям, чтобы выполнить сброс.
- Посетите клинику Mac
Если все вышеперечисленные шаги не помогли устранить проблемы, с которыми вы столкнулись, мы предлагаем вам посетить клинику Mac. Apple имеет обширную и хорошо управляемую систему обслуживания клиентов. Люди будут рады видеть вас и обязательно помогут решить проблему с вашим Mac, особенно если она связана с оборудованием.
Если у вас есть что добавить или вам нужны пояснения, пожалуйста, не стесняйтесь делать это в разделе комментариев ниже.