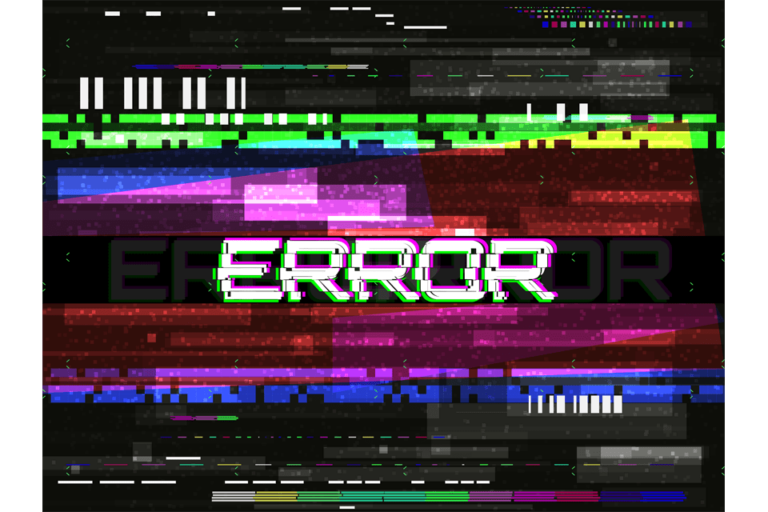Сенсорная панель MacBook Pro – Сенсорная панель MacBook
Итак, вы в конечном итоге решили разориться и инвестировать в один из высококлассных MacBook Pro, который поставляется с сенсорной панелью вместо старых добрых функциональных клавиш. Без сомнения, Touch Bar является одним из основных обновлений, которые Apple добавила в свою линейку ноутбуков премиум-класса, и мы знаем, что Apple не просто добавляет новые функции. Хотя ожидалось, что MacBook Pro Touch Bar изменит правила игры и усилит ажиотаж вокруг новейших MacBook, именно после выступления и покупки некоторые пользователи действительно осознают, для чего они нужны.
То, что некоторые пользователи не могут понять после распаковки своих новых компьютеров Mac, заключается в том, что мощь сенсорной панели MacBook может быть полностью раскрыта только с помощью настройки. Итак, если вы один из тех, кто не может осознать тот факт, что на сенсорной панели MacBook Pro больше нет ни одной из этих функциональных клавиш, читайте дальше, чтобы узнать, как вы можете настроить и максимально использовать эту новую функцию.
Как настроить сенсорную панель на Mac
Довольно легко настроить, какие клавиши и функции отображать на сенсорной панели. Просто выполните следующие действия:
- Сначала нажмите на меню Apple (значок Apple) в верхнем левом углу рабочего стола.
- Затем выберите Системные настройки.
- Затем выберите Клавиатура.
- Выберите «Настроить сенсорную панель». Существующие значки сенсорной панели теперь начнут дрожать, показывая, что теперь их можно перемещать, удалять или заменять.
- Вы можете сначала развернуть полосу управления, чтобы отобразить всю сенсорную панель и посмотреть, какие значки доступны для перемещения на полосу управления, которая является видимой частью сенсорной панели.
- Теперь вы можете начать удалять и добавлять элементы на контрольную полосу. Поменяйте местами элементы, которые вы обычно не используете, с теми, к которым вам часто нужен доступ.
- Переместите курсор вниз к сенсорной панели (да, ваш курсор может выйти «за пределы» экрана), чтобы переставить значки по своему усмотрению.
К сожалению, сенсорная панель не может вместить все. Вы получите четыре легкодоступных значка в дополнение к постоянной кнопке ESC. Вам нужно будет нажать значок <, чтобы отобразить другие элементы или инструменты. И если вам интересно, куда делись Mission Control, Launch Pad и мультимедийные клавиши, которые раньше занимали верхний ряд клавиатуры вместе с функциональными клавишами, вам также придется нажать значок < на полосе управления. Кроме того, сенсорную панель можно дополнительно настроить, чтобы добавить ярлыки для определенных приложений, которые ее поддерживают, включая Evernote, Adobe Photoshop и Microsoft Office.
Мы надеемся, что, настроив сенсорную панель вашего Mac, вы сможете получить больше от своего нового компьютера. Чтобы еще больше помочь вам в этом, мы предлагаем установить Outbyte macAries, чтобы избавиться от ненужных файлов и кеша и увеличить объем оперативной памяти.