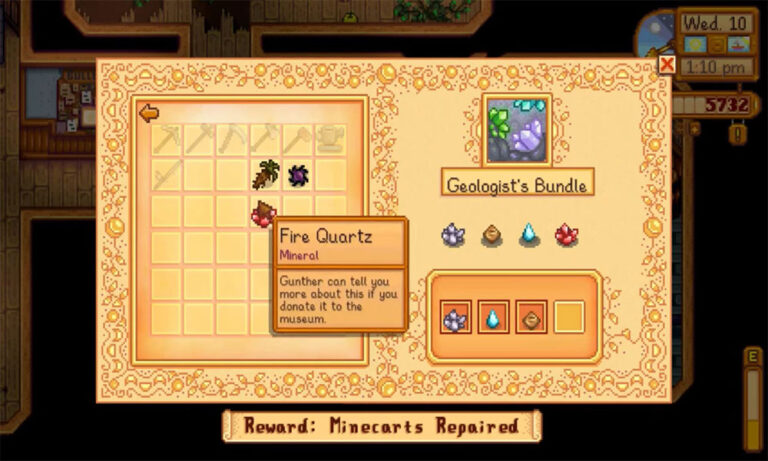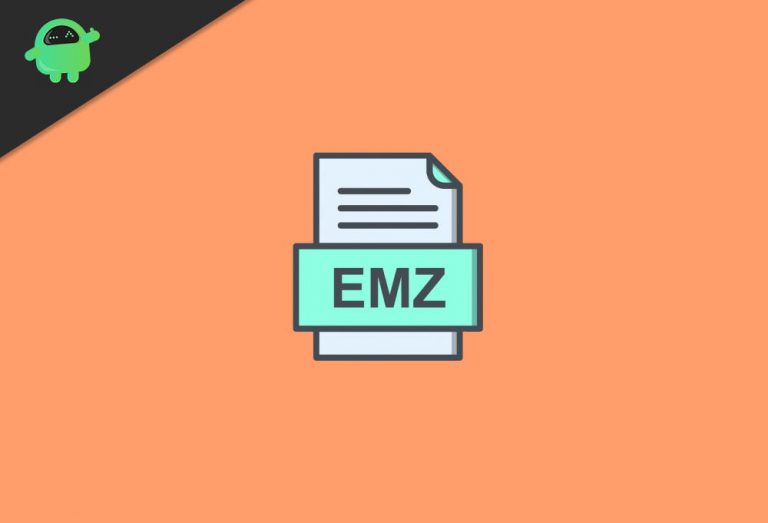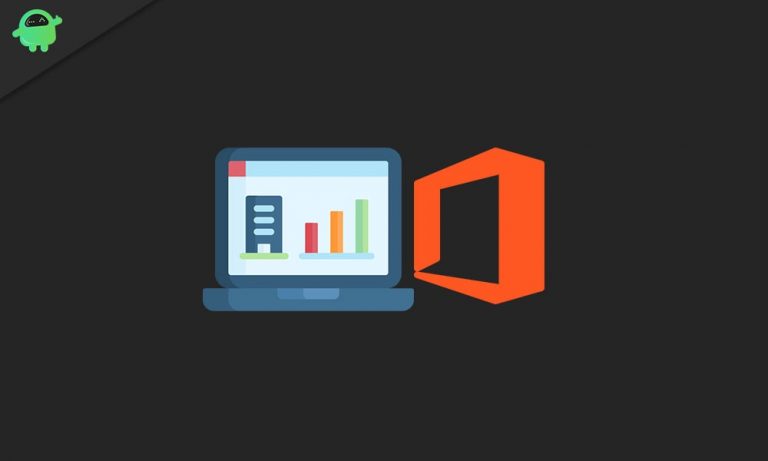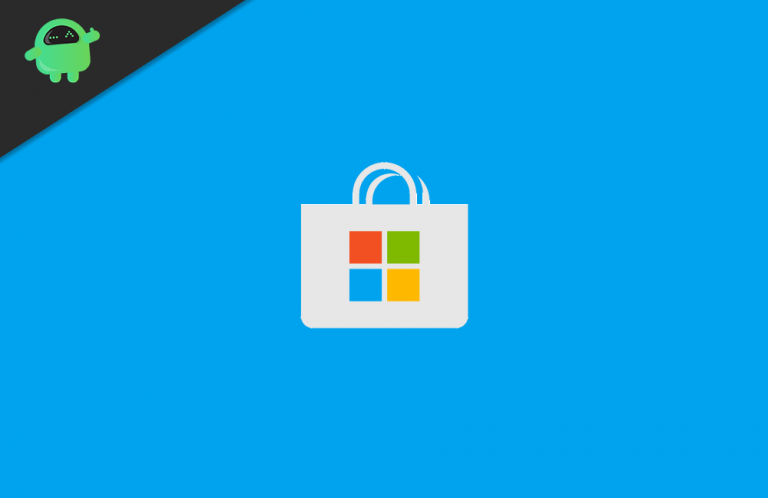Служба Hamachi остановлена в Windows 10: как исправить?
Hamachi – это приложение для виртуальной частной сети (VPN), написанное Алексом Панкратовым в 2004 году. Эта служба используется для установления прямых соединений между компьютерами за межсетевыми экранами трансляции сетевых адресов. Не требует настройки системы. Он работает в Интернете, который имитирует соединение, которое существует, если компьютеры подключены через локальную сеть.
Основная ошибка, возникающая в настоящее время, заключается в том, что служба Hamachi автоматически останавливается в Windows 10. Вот несколько видов решений, предоставляемых для устранения причины ошибки и немедленного устранения проблемы. Следуйте указанным эффективным решениям, и проблема сразу решается.

Ошибки Hamachi и их причины:
В настоящее время Hamachi доступен для Microsoft Windows и macOS как производственная версия, для Linux как бета-версия, а также для Android и iOS как системный клиент на основе VPN. Поскольку Hamachi – это сервис с самым высоким рейтингом; тем не менее, многие пользователи сообщали о различных проблемах. Некоторые заявили, что служба остановила сообщения, которые мешают запуску Hamachi в системе. Вот некоторые сообщения о проблемах с Hamachi:
- Статус службы остановлен в Windows 10
- Проблема с туннелем
Сервис Hamachi остановил ошибку, как это исправить?
Существует множество возможных решений проблем с Hamachi Services. Вот некоторые из решений, которые помогут решить проблему, если служба Hamachi остановилась в Windows 10. Обязательно внимательно переходите к каждому шагу, упомянутому ниже. Практические решения для исправления остановки обслуживания Hamachi:
Проверьте службу WMI:
Сервис Hamachi перестанет работать, если необходимые службы поддержки не будут работать эффективно. Одним из вариантов службы поддержки является служба WMI. Служба Hamachi никогда не будет работать, если в службах WMI возникнет какая-то ошибка. Чтобы решить эту проблему, вам необходимо включить эти службы, выполнив следующие шаги:
- Нажмите “Windows Key + R”, чтобы открыть диалоговое окно “Выполнить”.
- Введите services.msc. без кавычек и нажмите Enter.
- Найдите и дважды щелкните «Инструментарий управления Windows».
- Установите для Тип запуска значение «Автоматический»
- Вы также можете нажать кнопку Пуск, чтобы запустить его
- Нажмите «Применить» и нажмите «ОК», чтобы сохранить изменения.
- Теперь ваша служба может запуститься автоматически. Если служба по-прежнему не работает, вы можете перейти к следующему методу.
Проверьте свой антивирус:
Другой причиной остановки службы Hamachi на вашем компьютере может быть ваш антивирус. Есть вероятность, что ваш антивирус блокирует службу Hamachi. Вам нужно открыть антивирус и проверить настройки служб Hamachi и убедиться, что ваша антивирусная программа не запрещает эту службу.
Если есть какая-либо проблема, связанная с ошибкой запроса, вы можете отключить антивирусную программу, что обычно не рекомендуется. Вы можете перейти к другому методу, если не найдете практического способа разблокировать службы Hamachi на своем антивирусе. Вы также можете попробовать другую антивирусную программу, если у вас есть более одной активной подписки на другие антивирусные программы.
Создайте скрипт:
Другой метод, который вы можете проверить, чтобы устранить проблему, – это создание сценария для автоматического перезапуска служб Hamachi. Это своего рода продвинутое решение, но оно также устранит проблему навсегда. Выполните следующие действия, чтобы создать сценарий для служб Hamachi:
- Запустите Блокнот от имени администратора
- Введите следующее:
- чистая остановка Hamachi2Svc
- чистый старт Hamachi2Svc
- запустите «C: Program Files (x86) LogMeIn Hamachi hamachi-2-UI.exe»
- Выход
- Перейдите в «Файл» и нажмите кнопку «Сохранить как».
- Выберите расположение файла System32 в папке Windows на главном диске вашей системы.
- Сохраните файл с типом файла, установленным в «Все файлы», и назовите файл «HamachiRestart.cmd».
Теперь вам нужно создать событие в планировщике задач, чтобы сценарий повторялся через несколько часов. Вам может потребоваться детальное знание планировщика задач, чтобы вложить в него усилия. Решение проблемы может занять много времени. Но это может навсегда решить проблему, поскольку приводит к автоматическому перезапуску службы через несколько часов. Вы можете выполнить следующий шаг, если не хотите участвовать в планировании задач.
Проверить статус работы службы:
Служба Hamachi, возможно, не работает на вашем компьютере из-за соображений безопасности. Вы можете проверить статус службы, выполнив следующие действия:
- Откройте окно Services
- Найдите сервис LogMeIn Hamachi Tunneling
- Установите для параметра Тип запуска значение «Автоматический».
- Перейдите на вкладку “Вход в систему”
- Выберите “Локальная системная учетная запись”.
- Теперь установите флажок, связанный с «Разрешить службе взаимодействовать с рабочим столом».
- Нажмите «Применить» и «ОК», чтобы сохранить изменения.
- Измените настройки безопасности для Hamachi после этого процесса
- Перейдите на диск «C» или на место, где вы установили программу установки Windows.
- Перейдите в ‘Program Files (x86)’
- Найдите каталог LogMeIn Hamachi.
- Щелкните правой кнопкой мыши файл hamachi-2.exe.
- Выберите “Свойства” в контекстном меню.
- Перейдите на вкладку «Безопасность» и нажмите кнопку «Изменить».
- Установите флажок «Полный контроль», чтобы разрешить вашей учетной записи получить доступ администратора.
- Теперь проверьте наличие проблемы, есть ли решение.
Измените настройки сервиса:
Если служба Hamachi неправильно настроена в вашей системе, вы получите сообщение об ошибке, которое произошло, когда служба перестала работать. Вам нужно изменить настройки сервиса, чтобы избавиться от проблемы. Внесите изменения, как указано:
- Откройте окно Services
- Найдите службу LogMeIn Hamachi Tunneling и дважды щелкните, чтобы открыть свойства.
- Нажмите кнопку «Пуск» и перейдите на вкладку «Восстановление».
- Установите «Последующие сбои» на «Перезапуск» службы.
- Установите для параметра «Сбросить счет не удалось» значение ноль, а для параметра «Перезапустить службу» значение одной минуты.
- Нажмите «Применить» и «ОК», чтобы сохранить и применить изменения.
Переустановите Hamachi:
Если служба Hamachi не работает должным образом после реализации процессов, упомянутых выше, вы можете предпочесть переустановить службу. Есть много способов выполнить этот процесс, но наиболее важная идея – переустановить службу с помощью IObit Uninstaller PRO 7.
Вам необходимо следовать инструкциям на экране после установки IObit Uninstaller PRO 7 на свой компьютер. Нет ничего сложного в удалении службы Hamachi из вашей системы. После деинсталляции вы можете продолжить установку заново. Сервис настроится автоматически со всеми необходимыми исправлениями.
Выполните загрузку:
Когда некоторые другие приложения также могут участвовать в процессе обслуживания Hamachi, иногда бывает сложно пройти любую из этих процедур. После этого вы можете приступить к чистой загрузке вашей системы. Вы можете выполнить следующие действия, чтобы выполнить чистую загрузку:
- Нажмите “Windows Key + R”, чтобы открыть диалоговое окно “Выполнить”.
- Введите «MSConfig» без кавычек и нажмите «Enter».
- Перейдите на вкладку “Услуги”
- Установите флажок “Скрыть все службы Microsoft”.
- Нажмите кнопку “Отключить все”.
- Перейдите на вкладку “Автозагрузка”
- Нажмите “Открыть диспетчер задач”.
- Щелкните каждое приложение правой кнопкой мыши и выберите «Отключить».
- Вернитесь в окно «Конфигурация системы».
- Нажмите “Применить” и “ОК”.
- Перезагрузите, чтобы выполнить загрузку. Теперь проблема может получить надежное решение.
Выполните восстановление системы:
Вы также можете решить проблему, выполнив восстановление системы, выполнив несколько простых шагов, упомянутых здесь:
- Нажмите “Windows Key + S” и найдите “восстановление системы”.
- Выберите “Создать точку восстановления”.
- Щелкните кнопку Восстановление системы.
- Щелкните Далее, чтобы продолжить.
- Включите параметр “Показать больше точек восстановления”, если он доступен.
- Выберите желаемую точку восстановления и продолжите, нажав «Далее».
- Следуйте инструкциям на экране, и пусть ваша система восстановится
- Теперь вы будете наслаждаться сервисом Hamachi, не вызывая никаких проблем, связанных с сервисом.
Многие пользователи сообщали об ошибке службы Hamachi, которая приводит к остановке этой службы в Windows 10. Некоторые надежные и проверенные решения, упомянутые выше. Все, что вам нужно, – это пройти все детали описанных здесь процедур. Не забудьте сделать резервную копию вашей системы перед восстановлением или загрузкой вашей системы.
Другие службы и настройки обычно вызывают ошибку службы Hamachi, поэтому для устранения проблемы вам, возможно, придется изменить их соответствующим образом. Вышеупомянутая процедура поможет вам исправить ошибку остановки службы Hamachi в Windows 10. Если у вас есть какие-либо вопросы или отзывы, напишите комментарий в поле для комментариев ниже.