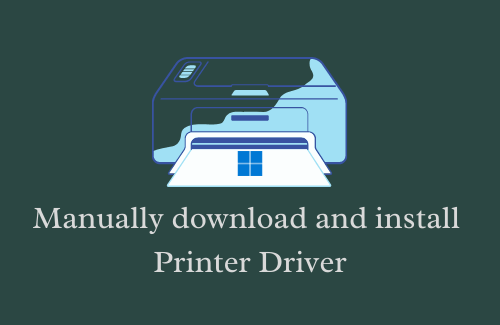[Solved] Исправление ошибки обновления 0x8007042c на ПК с Windows
Windows 10 всегда была уязвима для различных кодов ошибок и проблем. В этой статье мы обсудим один такой код ошибки 0x8007042c, который появляется, когда вы пытаетесь установить последние накопительные обновления или обновления функций.
При возникновении этой ошибки вы также можете увидеть следующее сообщение об ошибке:
0x8007042C -2147023828 Error_Service_Dependency_Fail, Не удалось запустить службу или группу зависимостей

Что вызывает ошибку 0x8007042c в Windows?
Ошибки Центра обновления Windows чаще всего возникают из-за наличия поврежденных системных файлов, проблемного внешнего программного обеспечения, например антивируса, или повреждения образа системы.
Кроме того, ошибка обновления также возникнет, когда основные службы отключены или не работают в фоновом режиме. Поэтому, прежде чем применять какие-либо обходные пути, сначала убедитесь, что эти службы запущены на вашем ПК с Windows.
- Центр обновления Windows
- Криптографические услуги
- Фоновая интеллектуальная служба передачи
Чтобы проверить их, сначала откройте диалоговое окно «Выполнить» (Win + R) и введите в нем «services.msc». Нажмите кнопку «ОК», чтобы открыть окно «Службы». В нем найдите вышеупомянутые службы и посмотрите, что написано рядом с ними в столбце «Состояние». Если какие-либо из этих служб отключены, щелкните по ним правой кнопкой мыши и нажмите «Пуск».

Решения для ошибки Центра обновления Windows 0x8007042c
Предполагая, что вы обеспечили запуск всех основных служб в Windows, а ошибка 0x8007042c все еще сохраняется, просмотрите приведенный ниже список решений и работайте над ними. Наиболее вероятные решения для исправления этого кода ошибки следующие:
1. Запустите средство устранения неполадок Центра обновления Windows.
Windows Update Troubleshooter — встроенный инструмент, который может легко решить распространенные проблемы, связанные с обновлениями в Windows 11/10. Попробуйте запустить эту утилиту и проверьте, устраняется ли код ошибки таким образом. Процедура устранения неполадок Windows Update выглядит следующим образом:

- Нажмите Windows + I, чтобы запустить приложение «Параметры».
- Выберите «Обновление и безопасность» > «Устранение неполадок».
- Перейдите на правую панель и откройте ссылку Дополнительные средства устранения неполадок.
- Выберите Центр обновления Windows, а затем нажмите кнопку «Запустить средство устранения неполадок».

- Начнется проверка ожидающих запуска и других возможных файлов-виновников.
- После завершения процесса закройте окно и перезагрузите компьютер.
Примечание: пользователи Windows 11 найдут настройку средства устранения неполадок обновления в другом месте, а именно:
Настройки > Система > Устранение неполадок > Другие средства устранения неполадок

В разделе «Наиболее часто» вы найдете обновление Windows и кнопку «Выполнить» рядом с ним. Нажмите на эту кнопку «Выполнить» и следуйте инструкциям на экране, которые будут появляться дальше.
2. Переименуйте папку SoftwareDistribution.
Ошибка 0x8007042c может также возникнуть, когда компоненты обновления каким-то образом повреждены или повреждены. Чтобы исправить эту ошибку, необходимо переименовать папки SoftwareDistribution и catroot2. Вот как это сделать –
- Прежде всего, запустите командную строку от имени администратора.
- На консоли с повышенными правами выполните эти команды одну за другой. Эти коды отключают все службы, связанные с обновлением. Обязательно нажимайте клавишу Enter после каждой команды.
net stop wuauserv net stop cryptSvc net stop bits net stop msiserver

- Теперь, когда вы остановили все службы обновления, переименуйте обе папки кэша Windows, выполнив эти два кода.
ren C:\Windows\SoftwareDistribution SoftwareDistribution.old ren C:\Windows\System32\catroot2 catroot2.old
- Перезапустите все службы, которые были остановлены ранее. Для этого введите следующие команды и нажмите Enter после каждой из них –
net start wuauserv net start cryptSvc net start bits net start msiserver
- Перезагрузите компьютер, чтобы последние изменения вступили в силу при следующем входе в систему.
Когда Windows 11/10 перезагрузится, вы можете снова попытаться обновить Windows. Надеюсь, это произойдет без появления кода ошибки 0x8007042c. Если ошибка все еще сохраняется, перейдите к следующему обходному пути.
3. Вручную загрузите и установите ожидающие обновления.
Поскольку вы здесь, два вышеуказанных метода, должно быть, не смогли решить код ошибки 0x8007042c в Windows. Что ж, вы можете загрузить отдельные пакеты последних обновлений, посетив Каталог обновлений Microsoft и вручную установив их на свой компьютер. Вот руководство по выполнению этой задачи в Windows 11 или Windows 10.
Как проверить состояние служб обновления Windows?
Службы обновления Windows должны работать в фоновом режиме для нормального функционирования любого обновления. Если это не так, процесс обновления в конечном итоге завершится ошибкой с тем или иным кодом. Вот как проверить наличие основных служб на ПК с Windows.
Журнал событий Windows, удаленный вызов процедур (RPC), Центр обновления Windows, BITS и криптографические службы
- Нажмите Windows + R, чтобы открыть диалоговое окно «Выполнить».
- Введите «services.msc» без кавычек и нажмите «ОК», чтобы открыть окно «Службы».
- В списке служб найдите и дважды щелкните службу «Журнал событий Windows».
- В окне «Свойства» убедитесь, что тип запуска установлен на «Автоматически», а статус служб — на «Работает».
- Аналогично дважды щелкните службу Удаленный вызов процедур (RPC). Установите Тип запуска как Автоматический и убедитесь, что статус Службы — Работает.

- Теперь дважды щелкните службу Windows Update. Убедитесь, что тип запуска установлен на Automatic. И, если статус службы Stopped, щелкните кнопку Start, а затем OK, чтобы сохранить изменения.
- Повторите вышеуказанные шаги для BITS и криптографических служб.
Теперь, когда вы включили все необходимые службы в Windows, перезагрузите компьютер. После последующего входа в систему проверьте, можете ли вы обновить Windows обычным образом.
Надеюсь, поможет!