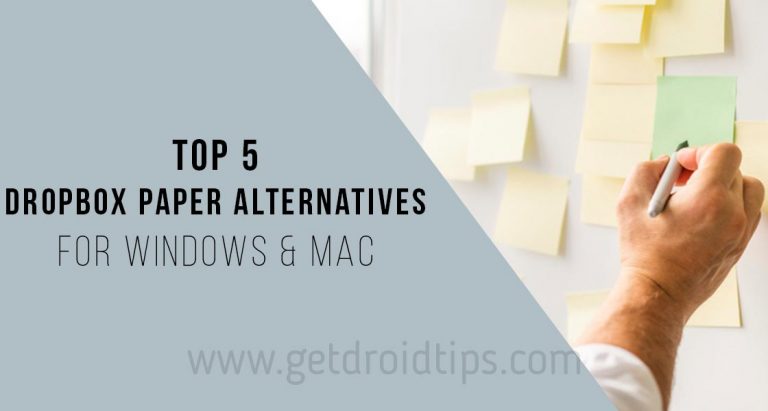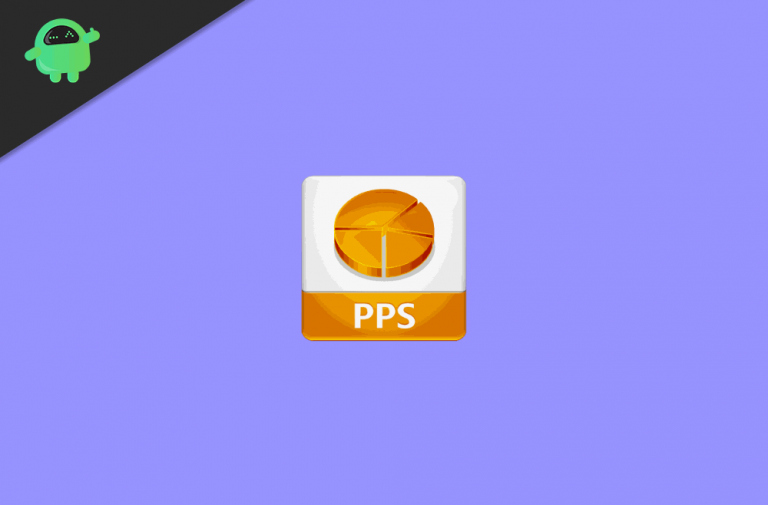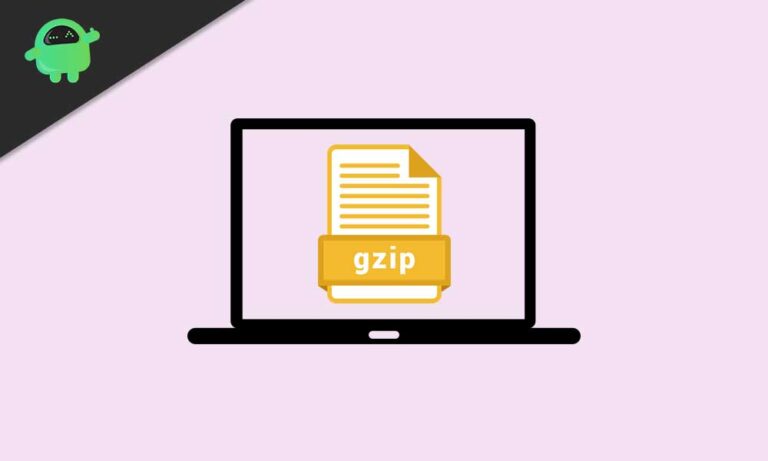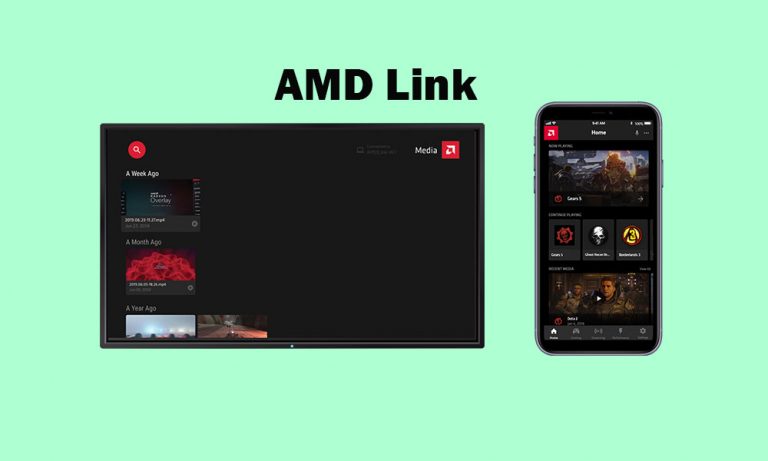Трансляция на устройство не работает в Windows 10: как исправить?
Windows 10, преемница Windows 8.1, является одной из многих версий операционной системы Windows. Выпуск Windows 10 датируется июлем 2015 года, что делает его последней версией Windows на сегодняшний день. Это последнее дополнение к операционной системе Windows содержит несколько функций, которые могут помочь как в личных, так и в деловых целях. Более того, 1 миллиард активных пользователей Windows 10 делает Windows 10 самой популярной операционной системой для настольных и портативных компьютеров!
В последней версии Windows есть Транслировать на устройство функциональность, которая позволяет пользователям напрямую передавать медиаконтент на устройства Miracast / DLNA, такие как смарт-телевизоры, мультимедийное оборудование и т. д. Целью этой функции является мобильность и экономия времени, что исключает необходимость вручную передавать видео или изображение. Однако с момента появления этой функции были высказаны критические замечания. И все они говорят, что не могут реализовать опцию Cast to Device. Сообщения об ошибках, такие как не обнаружены устройства трансляции Windows 10, трансляция на устройство, не отвечает и т. Д., Часто возникают у пользователей, пытающихся заставить эту функцию работать. Ниже приведены возможные исправления, которые могут решить проблему. Итак, без лишних слов, давайте посмотрим, как исправить Cast to Device, не работающее в Windows 10.

Исправления для трансляции на устройство, не работающей в Windows 10
1. Запустите средство устранения неполадок оборудования и устройств.
- Сначала перейдите к Пуск → Настройки →Обновление и безопасность → Устранение неполадок. Вы также можете открыть меню Windows, нажав клавишу Windows и введя «устранение неполадок» (без двойных кавычек) в строке поиска. Затем откройте Устранение неполадок с настройками из появившихся результатов.
- Как только вы перейдете на страницу устранения неполадок, прокрутите вниз и нажмите на Оборудование и устройства вариант. При нажатии на нее появится новая кнопка Запустите средство устранения неполадок, нажмите здесь.

- Это средство устранения неполадок начнет успешно обнаруживать ошибки и исправлять их.
2. Включите опцию Network Discovery.
- Откройте меню Windows, нажав клавишу Windows, и перейдите к Настройки → Сеть и Интернет → Статус. Вы также можете открыть меню Windows и ввести «Сеть»(без двойных кавычек) в строке поиска. Затем откройте Статус сети из появившихся результатов.
- Нажмите на Центр коммуникаций и передачи данных.

- На следующем экране щелкните значок Изменить расширенные настройки общего доступа вариант.
- Убедитесь, что отмечены / отмечены следующие пункты:
- Включите обнаружение сети
- Включите общий доступ к файлам и принтерам

- Нажмите на Сохранить изменения и попробуйте выполнить трансляцию на устройство еще раз. Если он по-прежнему не подключается, переходите к следующему способу.
3. Сбросить права доступа к потоку для проигрывателя Windows Media
- Откройте меню Windows, нажав клавишу Windows, и введите «Проигрыватель Windows Media»(без двойных кавычек) в поле поиска и откройте результат.
- Затем нажмите на Ручей меню вверху и щелкните значок Разрешить доступ в Интернет к домашним медиа вариант
- Нажмите на Включите потоковую передачу мультимедиа под тем же Меню потока и следуйте инструкциям на экране, чтобы подтвердить выбор.

- После того, как вы вернетесь в главное окно, убедитесь, что Автоматически разрешать устройствам воспроизводить мои медиафайлы опция отмечена / отмечена
4. Обновите драйвер сетевой карты.
- Нажмите Победа + X и нажмите на Диспетчер устройств идти в Диспетчер устройств настройки на вашем устройстве
- Разверните Сетевые адаптеры вариант.
- Щелкните правой кнопкой мыши драйвер и выберите Обновить драйвер.

- Наконец, выберите Aавтоматическое обновление вариант, и Windows успешно загрузит и установит последнюю версию драйвера для вашей сетевой карты.
Подводя итог нашему руководству, перечисленных выше исправлений потенциально достаточно для решения обсуждаемой проблемы. Однако корень проблемы может возникать по разным причинам у разных пользователей, поэтому важно попробовать каждое из вышеперечисленных исправлений, чтобы выяснить, какое из них работает для вас. По большей части пользователи сталкиваются с этим условием, если сетевые драйверы устарели или сеть настроена неправильно. Обязательно внимательно следуйте инструкциям, и они, надеюсь, помогут вам исправить это.