Windows не может подключиться к сетевому принтеру Ошибка 0x0000052e
Сетевой принтер – это принтер, который позволяет печатать документы на компьютерах, подключенных к той же сети, к которой подключен принтер. Все это происходит по сети, поэтому не требуется никакого физического соединения. Пользователи находят это очень полезным, когда они работают в группах, и им часто требуется принтер для печати документов.
Несколько пользователей рабочей группы жаловались на получение кода ошибки 0x0000052e, когда они пытались использовать свой общий сетевой принтер. Если вы также столкнулись с такой проблемой и хотите ее решить, в этом посте обсуждаются два обходных пути, которые могут легко решить эту проблему. Давайте погрузимся в его причины и возможные решения –
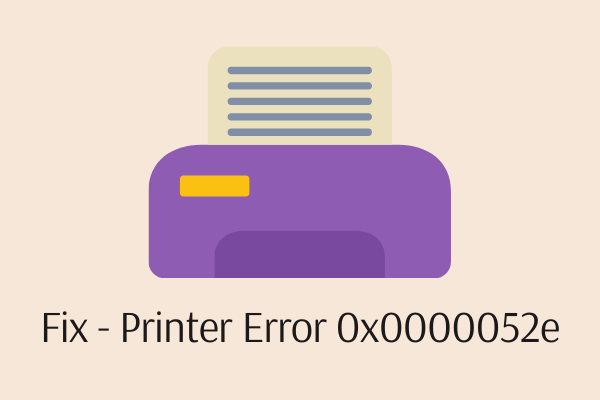
Что означает ошибка принтера 0x0000052e?
Эта проблема впервые возникла в Windows 7, а затем продолжает появляться во всех версиях Windows. Эта ошибка может возникнуть всякий раз, когда вы пытаетесь установить сетевой принтер на свое устройство. Ошибка 0x0000052e указывает на следующую ошибку –
«Ошибка входа: неизвестное имя пользователя или неверный пароль».
Когда это произошло, вы получите сообщение об ошибке, указанное выше или приведенное ниже –
Windows не может подключиться к принтеру (подробности: операция завершилась ошибкой 0x0000052e)
Что вызывает эту ошибку принтера 0x0000052e?
Эта ошибка возникает, когда учетные данные в Windows не совпадают с учетными данными, которые хранятся на серверах печати.
Примечание: Если вы получаете этот код ошибки после установки последнего исправления безопасности «KB5006738» в Windows 10 версии 21H1, лучше удалить это обновление. Вот как вручную избавиться от недавнего накопительного обновления в Windows.
Исправлено – не удается установить ошибку сетевого принтера 0x0000052e
Если у вас возникли проблемы с подключением к сетевым принтерам или их добавлением, попробуйте следующие исправления, как описано ниже:
1]Добавьте сетевой принтер вручную
Как указано выше, эта ошибка возникла, когда учетные данные, хранящиеся в Windows, не совпадают с данными, доступными на серверах печати. Чтобы решить эту проблему, вам следует вручную добавить сетевой принтер через командную строку –
start \
Примечание. В приведенном выше коде
- Когда откроется окно аутентификации, введите правильные учетные данные.
Я надеюсь, что только это решит проблему с сетевым принтером на вашем компьютере.
2]Используйте Credential Manager для хранения паролей
В случае, если ошибка 0x0000052e все еще возникает, вы можете использовать диспетчер учетных данных и сохранить там пароли своих принтеров. Это встроенный инструмент в Windows, где вы можете хранить все свои пароли, например, для входа в различные учетные записи социальных сетей, приложений или других сайтов, где требуется вход.
Когда вы используете это приложение и пытаетесь подключиться к сетевому принтеру, учетные данные вводятся автоматически. Таким образом, вам не нужно вводить пароли каждый раз, когда вы используете свой принтер. Вот как вы можете использовать это программное обеспечение –
- Сначала запустите панель управления.
- Щелкните Учетные записи пользователей, а затем – Диспетчер учетных данных.

- Выберите здесь учетные данные Windows и щелкните ссылку – «Добавить учетные данные Windows«.
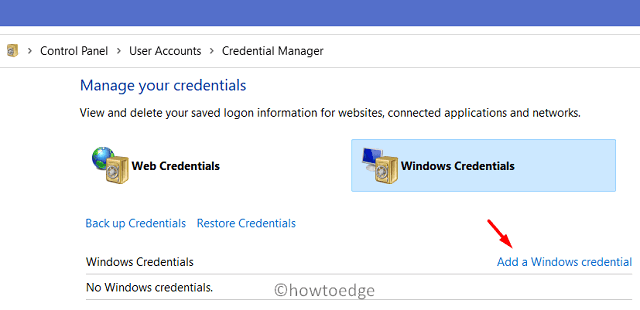
- На следующем экране введите свой сетевой адрес, а затем укажите свое имя пользователя и пароль.
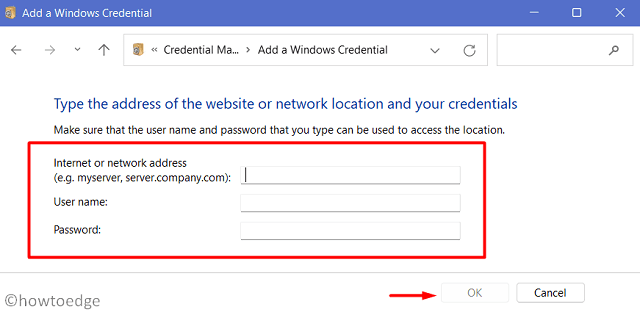
- После того, как вы заполните все данные здесь, нажмите ОК.
Теперь, когда вы добавили свое имя пользователя и пароль в диспетчер учетных данных, попробуйте снова установить принтер. Надеюсь, ваш принтер на этот раз заработает и не попадет в ошибку 0x0000052e.
Неважно, в какой версии Windows вы получаете этот код ошибки, два вышеуказанных решения должны работать нормально. Сообщите в разделе комментариев, если вы все еще сталкиваетесь с этой ошибкой на своем компьютере.
Читать дальше: Исправлено: принтер не работает после последнего обновления Windows 10






