Как исправить ошибку «Ваш PIN-код больше не доступен» в Windows
Ваш PIN-код больше не доступен — это ошибка входа, которая возникает при попытке обычной загрузки устройства Windows. Эта ошибка может возникать по разным причинам. Например, вы вводите неправильный пароль или требуемые системные файлы отсутствуют или повреждены.

Вы можете попробовать решить эту проблему, просто нажав «Я забыл свой PIN-код» на экране блокировки. Используйте учетные данные своей учетной записи Microsoft и попробуйте настроить свой PIN-код hello. Если вы включили 2FA, у вас должен быть доступ к вашей учетной записи электронной почты, так как вы получите там 6-значный пароль.
Что делать, если PIN-код по-прежнему недоступен?
Если ваш PIN-код все еще недоступен, проблема, должно быть, в папке Ngc. Это по сути системная папка, и она часто повреждается по неизвестным причинам. Когда это происходит, несмотря на то, что вы вводите правильный PIN-код, вы будете видеть одну и ту же ошибку снова и снова.
В некоторых случаях вы даже можете увидеть ошибку – «Вы ввели неправильный PIN-код слишком много раз». Поскольку вы знаете свой PIN-код, исправить эту проблему довольно просто, однако для этого требуются некоторые технические навыки. Не волнуйтесь, в этой статье мы подробно рассмотрим все шаги, чтобы вы могли снова ввести свой PIN-код.
Исправить Ваш Hello PIN больше недоступен
Когда ваш PIN-код больше не доступен или вы слишком много раз использовали неправильный PIN-код, вам необходимо удалить сохраненный PIN-код на вашем компьютере. Для этого вам необходимо выполнить эти разделы один за другим –
Теперь, когда вы знаете, что мы собираемся делать, давайте подробно рассмотрим все эти шаги.
1. Загрузите устройство в безопасном режиме.
Если вы знаете свой PIN-код, но Windows не позволяет вам войти в систему, вам необходимо загрузиться в безопасном режиме. Вход в этот режим отключает запуск всех сторонних приложений и служб внутри него. В результате этого вы можете загрузиться в обычном режиме.
Следуйте приведенным ниже инструкциям по выполнению этой задачи:
- Нажмите и удерживайте клавишу Shift и выберите «Перезагрузить» на значке питания.
- Это автоматически загрузит ваше устройство в расширенное меню запуска.
- Перейдите в раздел «Устранение неполадок» > «Дополнительные параметры» > «Восстановление при загрузке» и нажмите «Перезагрузить».

- Нажмите клавишу F5, чтобы загрузить устройство в безопасном режиме.
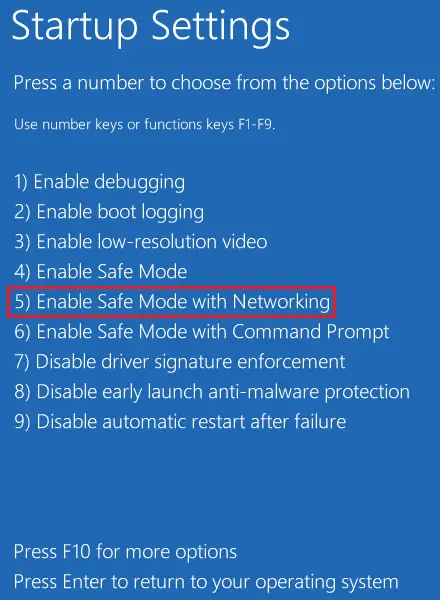
- Если будет предложено ввести PIN-код, используйте свой предыдущий 4-значный пароль.
Теперь, когда вы находитесь в режиме Clean boot, вы можете попробовать изменить свой PIN-код прямо отсюда. Для этого выполните следующие действия:
- Нажмите Windows + I, чтобы запустить Параметры.
- Выберите «Учетные записи» в левой навигационной панели.
- Перейдите на правую панель и нажмите «Параметры входа».
- Нажмите «PIN-код» (Windows Hello) и нажмите кнопку «Удалить».
- Затем появится окно подтверждения. Нажмите «Удалить» еще раз, чтобы подтвердить удаление PIN-кода.
Вам необходимо указать пароль своей учетной записи Microsoft, чтобы успешно удалить Hello PIN из вашей учетной записи.
Примечание: Если кнопка Remove неактивна, вам необходимо стать владельцем папки Ngc и вручную удалить эту папку. Прочитайте раздел ниже о том, как выполнить эту задачу.
2. Станьте владельцем папки Ngc
Microsoft хранит PIN-коды и другую информацию, связанную с безопасностью, в папке Ngc. Вы можете столкнуться с проблемами при входе, если эта папка или ее содержимое каким-либо образом повреждены. В этом случае вам необходимо удалить эту папку.
Прежде чем сделать это, вам необходимо стать владельцем этой папки Ngc, как описано ниже.
- Нажмите Windows + E, чтобы запустить Проводник, и перейдите по указанному ниже пути –
C:\Windows\ServiceProfiles\LocalService\AppData\Local\Microsoft\
- При обращении к указанному выше пути вы можете не увидеть папку AppData внутри LocalService. Ну, это потому, что это скрытая папка. Чтобы сделать ее видимой, перейдите в Вид > Показать и нажмите Скрытые элементы.

- Теперь вы можете увидеть папки AppData и другие внутри нее. После того, как вы просмотрите папку Microsoft, вы увидите там папку NGC. Дважды щелкните по этой папке NGC.
- Если у вас нет необходимых разрешений, Windows может отобразить сообщение: «Вам отказано в доступе к этой папке».
- Щелкните ссылку на папку «Безопасность», и вы попадете на вкладку «Безопасность» в окне «Свойства Ngc».

- Найдите и нажмите кнопку «Дополнительно».

- На следующем экране нажмите кнопку «Изменить» рядом с полем «Владелец».
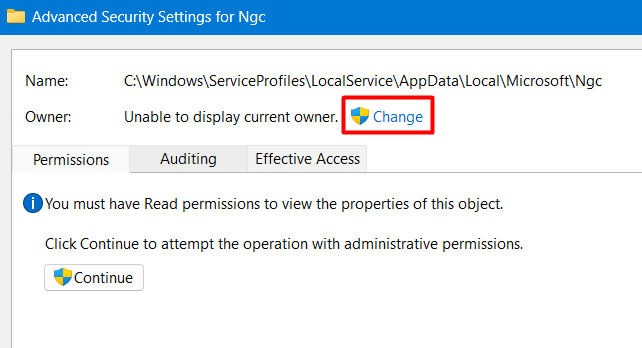
- Двигаясь дальше, нажмите кнопку «Дополнительно» в окне «Выбор пользователя или группы».

- Нажмите «Найти сейчас», а затем найдите профиль пользователя, которому вы хотите предоставить все права.
- Выберите этот профиль пользователя из результатов поиска и нажмите OK. При выборе учетной записи убедитесь, что эта учетная запись доступна с правами администратора.

- Окно «Выбор пользователя или группы (расширенные настройки)» закроется, и вы вернетесь к дополнительным параметрам безопасности для Ngc.
- Нажмите «Применить», а затем «ОК», и вы увидите всплывающее окно «Безопасность Windows». Нажмите «ОК», чтобы подтвердить последние изменения на вашем компьютере.
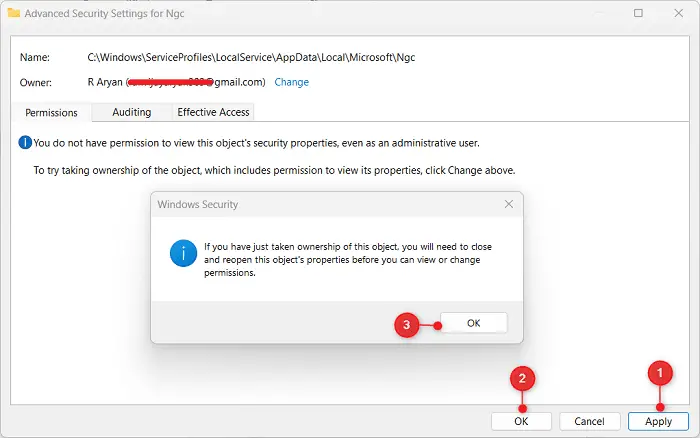
- Вы останетесь на Advanced Security Settings для Ngc. Перейдите на вкладку Permissions, выберите свою учетную запись пользователя и нажмите кнопку Enable heritage.

- После включения наследования нажмите OK. Снова появится окно «Безопасность Windows», нажмите «Да», чтобы продолжить с последними изменениями.
- Нажмите Применить > ОК, чтобы подтвердить последние изменения.
3. Удалить папку NGC из Windows
Теперь, когда вы предоставили необходимые разрешения своей учетной записи пользователя, вернитесь в папку Ngc и дважды щелкните по ней. Теперь вы сможете открыть папку Ngc.
- После того, как вы войдете в папку Ngc, выделите все ее содержимое и скопируйте/вставьте его в какую-нибудь другую папку.
- Вернитесь в папку, содержащую папку NGC, щелкните правой кнопкой мыши на NGC и выберите опцию «Удалить».
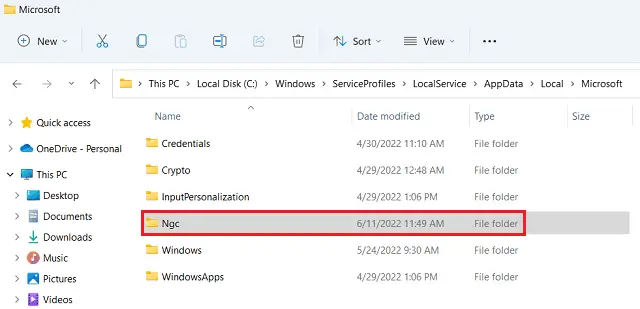
Теперь, когда вы удалили папку, содержащую всю информацию о сохраненном PIN-коде, вы можете настроить новый PIN-код. Для этого перейдите в Настройки > Учетные записи > Параметры входа > PIN-код (Windows Hello) и выберите Настроить. Следуйте инструкциям на экране, чтобы завершить настройку нового PIN-кода.
Перезагрузите компьютер и проверьте, можете ли вы войти в свое устройство, используя только что созданный PIN-код Hello.
Как исправить ошибку «ПИН-код Windows не работает»?
Если ваш Windows PIN не работает, это не обязательно означает, что вы используете неправильный пароль. Есть вероятность, что вы используете правильный PIN и все равно не можете войти в Windows. Это происходит в основном, когда на вашем компьютере с Windows есть системные повреждения.
Загрузите устройство в безопасном режиме и удалите все содержимое папки NGC (подробно описано выше). Обязательно отключите стороннюю антивирусную программу и выполните сканирование SFC/DISM на вашем компьютере. Ваш Windows PIN-код начнет работать с момента последующего входа в систему.
Как мне подтвердить правильность моего PIN-кода?
Если вы введете неправильный пароль на экране блокировки Windows, вы увидите опцию сброса PIN-кода. Нажмите Я забыл свой PIN-код и войдите в свою учетную запись Microsoft, используя правильные учетные данные. Действуя таким образом, вы можете настроить новый PIN-код для своего компьютера.
Перезагрузите компьютер и, когда он перезагрузится, используйте вновь созданный PIN-код для входа в устройство. Если это позволяет вам войти в устройство, вы действительно забыли его.
Однако если это не так, проблема не в вашем PIN-коде, а в вашей системной папке – NGC. Следуйте трем разделам, описанным выше, чтобы избавиться от содержимого, присутствующего внутри папки NGC. После удаления этой папки из вашей системы, Windows PIN-код начнет работать нормально.
Читайте далее: Настройка PIN-кода не работает в Windows, как это исправить




