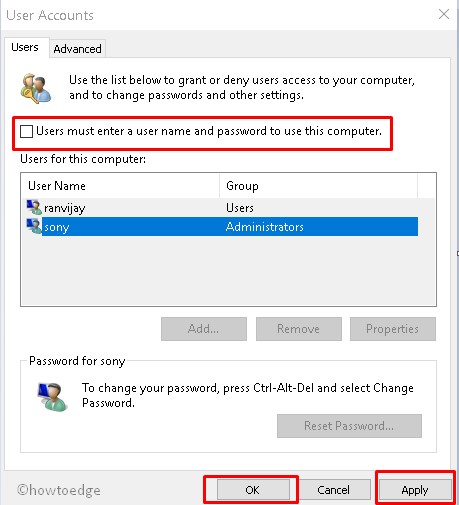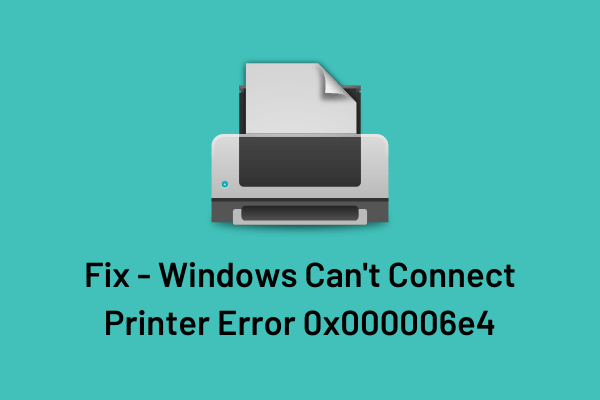Исправление ошибки 0x80090027 «PIN-код недоступен» в Windows 11
В настоящее время Windows 11 предоставляет множество вариантов входа в свою операционную систему. Они используют PIN-код Windows Hello, распознавание лиц, распознавание отпечатков пальцев и ряд других. Однако многие из нас по-прежнему предпочитают использовать 4-значный PIN-код для доступа к содержимому наших устройств. Если у вас возникли проблемы с доступом к PIN-коду при возникновении ошибки с кодом 0x80090027, просмотрите приведенный ниже список предложений и проверьте, решают ли они эту проблему в режиме реального времени.

Что приводит к сбою hello PIN при ошибке 0x80090027?
Как и любой другой код ошибки в Windows 11/10, hello PIN также является единственным в своем роде и в основном возникает, когда вы редактируете или меняете первый PIN-код. В большинстве случаев это даже не ошибка и устраняется сразу после перезагрузки компьютера. Поэтому обязательно перезагрузите устройство один раз и проверьте, устраняется ли проблема таким образом.
Использование устаревших PIN-кодов, установка неисправных обновлений и отключение TPM — вот еще несколько причин, которые могут привести к сбою PIN-кода Windows Hello при некоторых кодах ошибок. Давайте посмотрим, что это за проблемы и как их можно решить в Windows 11.
Ошибка Windows 11 PIN-код недоступен 0x80090027, исправлено
Если вы испытываете трудности с тем, чтобы обойти экран блокировки, изменить свой 4-значный PIN-код в Windows или удалить его с компьютера, попробуйте следующие исправления одно за другим. Просто убедитесь, что вы следуете этим решениям в том же порядке, в котором они были введены –
1. Сбросьте свой PIN-код
Сброс PIN-кода — наиболее эффективный способ решения проблемы «PIN-код недоступен» на вашем компьютере. Windows 11 позволяет выполнять эту задачу непосредственно на экране блокировки. Однако для этого ваше устройство должно оставаться подключенным к активному Интернету. Следуйте инструкциям ниже
- Оставаясь на экране блокировки, нажмите Я забыл свой PIN-код.
- Укажите идентификатор своей учетной записи Microsoft в открывшемся окне.
- На ваш зарегистрированный адрес электронной почты будет отправлен 6-значный код для подтверждения вашей учетной записи.
- Используйте это для подтверждения своей учетной записи и нажмите кнопку «Продолжить».
- Двигаясь дальше, установите новый PIN-код на своем компьютере и нажмите «ОК».
Теперь вы можете использовать этот недавно созданный PIN-код Hello для входа в свой ПК с Windows.
2. Сначала загрузитесь в безопасном режиме.
Если вы все еще не можете использовать свой PIN-код и не можете обойти экран блокировки, вам необходимо загрузиться в безопасном режиме. Это отказоустойчивый режим в Windows, который позволяет вам интроспектировать сторонние приложения и их взаимодействие с вашим устройством. После входа в этот режим вы можете проверить наличие различных приложений и проанализировать, действительно ли ошибка 0x80090027 появляется из-за неисправного приложения или некоторых глючных обновлений. Вот как загрузиться в безопасном режиме в Windows 11 –
- Включите и выключите устройство 2–3 раза с помощью кнопки питания.
- Это позволит вам войти в дополнительные параметры запуска.

- Выберите Устранение неполадок > Дополнительные параметры > Параметры запуска.
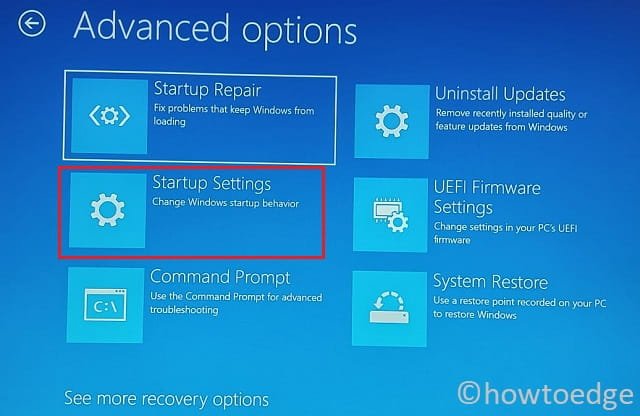
- Выберите перезагрузку компьютера и во время перезагрузки нажмите клавишу F5 или 5.
- Теперь ваше устройство загрузится в безопасном режиме с поддержкой сети.
Проверьте, можете ли вы использовать, изменить или удалить PIN-код Windows Hello с вашего компьютера. Если это работает в этом режиме, проблема, вероятно, заключается в недавно установленных программах.
Вы можете удалить недавно установленные программы с вашего компьютера, оставаясь в режиме безопасной загрузки. Перезагрузите компьютер и проверьте, разрешится ли таким образом код ошибки 0x80090027.
А что, если вы сможете загрузить свое устройство?
Если вы можете нормально загрузить свое устройство, выполните следующие действия:
- Запустите «Выполнить» (Win + R) и введите в нем msconfig.
- Нажмите «ОК», чтобы подтвердить вход в окно «Конфигурация системы».
- Перейдите на вкладку «Общие» и установите переключатель «Выборочный запуск».
- Оставьте флажок «Загружать системные службы» установленным и снимите флажки с других доступных опций.

- Далее перейдите на вкладку «Службы» и установите флажок «Скрыть все службы Microsoft».
- Нажмите «Отключить все». Двигаясь дальше, нажмите «Применить», а затем «ОК», чтобы подтвердить последние изменения.

Перезагрузите компьютер, и вы заметите, что все сторонние приложения и службы не запускаются автоматически при следующем входе в систему. Проверьте, можете ли вы использовать, удалить или изменить свой PIN-код, не столкнувшись с ошибкой 0x80090027. В случае, если этот способ решит эту ошибку hello PIN, вам необходимо удалить все приложения, которые вы недавно установили на своем ПК.
3. Включите платформу доверенных модулей (TPM)
Чтобы обеспечить дополнительную аппаратную безопасность вашего пароля и ключа доступа, Windows 11 работает только на устройствах, которые поддерживают TPM 2.0 и Secure Boot. Если вы каким-то образом обошли эти минимальные системные требования и установили Windows 11, вам необходимо исправить эту ошибку.
Прежде всего, проверьте, поддерживает ли ваша система Trusted Module Platform (TPM), и если да, узнайте, как включить этот TPM на вашем компьютере. Вот как проверить и включить этот инструмент, оставаясь в безопасной загрузке –
- Используйте сочетание клавиш Windows + I для запуска приложения «Параметры».
- Перейдите на вкладку «Система», а затем на правой панели выберите «Восстановление».
- Нажмите «Перезагрузить сейчас» и дождитесь автоматической перезагрузки системы.
- В случае появления окна подтверждения нажмите «Перезагрузить сейчас» еще раз.
- Подождите, пока Windows 11 перейдет в среду восстановления, и после этого нажмите «Устранение неполадок» > «Дополнительные параметры» > «Параметры встроенного ПО UEFI».
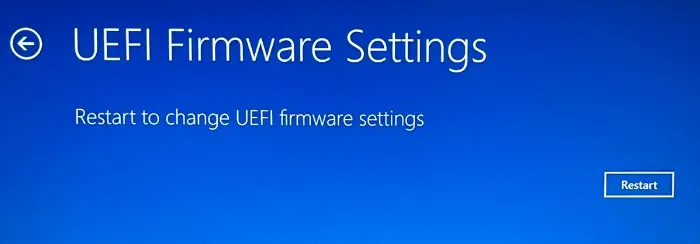
- Нажмите кнопку Restart, и ваше устройство перезагрузится снова. Загрузите страницу настроек BIOS и найдите Security. Когда найдете, найдите «Trusted Platform Module (TPM)» и включите его тумблер. Если есть раскрывающееся меню, вы можете использовать его, чтобы выбрать опцию «Enabled».
- После включения Trusted Platform Module выйдите со страницы настройки BIOS. Должно появиться всплывающее окно с вопросом, хотите ли вы Сохранить изменения и выйти. Что ж, выберите эту опцию и нажмите кнопку «Да».
Теперь, когда вы включили TPM, проверьте, можете ли вы использовать, изменять или удалять PIN-код на вашем ПК с Windows.
4. Вручную удалите свой PIN-код, а затем установите его.
Windows 11 требует использования чипа TPM для шифрования PIN-кода hello. Если на вашем устройстве нет возможности включить или отключить ключ доступа, вам необходимо удалить использование PIN-кода на вашем ПК с Windows 11. Это официально разрешено Microsoft, и вот как выполнить эту задачу –
- Прежде всего нажмите Win + E, чтобы запустить Проводник.
- Выберите «Этот компьютер» в левой навигационной панели и перейдите по указанному ниже пути:
C:\Windows\ServiceProfiles\LocalService\AppData\Local\Microsoft
- Есть вероятность, что вы даже не видите папку AppData в папке LocalService. Это потому, что AppData — это скрытая папка, и вам нужно настроить параметр скрытых элементов, чтобы увидеть эту папку.
- Идти к Вид > Показать > Скрытые элементыи теперь вы можете просматривать все свои скрытые элементы.
- Перейдите по указанному выше пути и дважды щелкните папку Ngc. Ngc — это папка по умолчанию для сохранения всех ваших паролей и ключей доступа.
- На экране может появиться предупреждающее сообщение. Нажмите «Продолжить», чтобы продолжить.

- Если вы видите сообщение «Вам отказано в доступе к этой папке», нажмите ссылку на вкладку «Безопасность».

- Вас перенаправит в окно свойств Ngc. Ну, нажмите кнопку Дополнительно.
- В окне «Дополнительные параметры безопасности для Ngc» найдите владельца и нажмите кнопку «Изменить» рядом с ним.
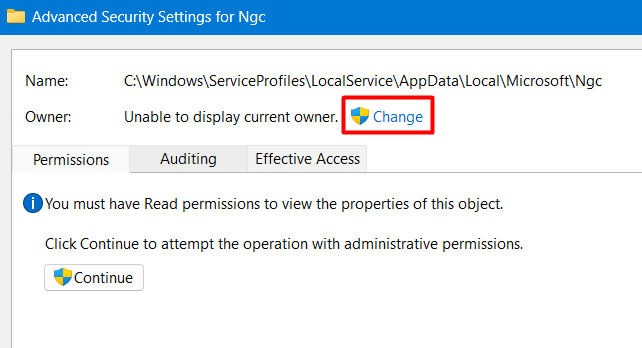
- Далее появится окно «Выбор пользователя и группы». Нажмите «Дополнительно» еще раз в этом запросе.

- Рядом с Common Queries вы можете увидеть кнопку Find Now. Что ж, нажмите на эту кнопку.

- Прокрутите вниз и найдите свое имя пользователя в списке. После выбора учетной записи нажмите кнопку OK.
Вы успешно предоставили одному из своих профилей пользователей все права на удаление.
Вернитесь и подтвердите все последние изменения.
- Возвращаясь к выбору пользователя или группы, нажмите ОК.
- Теперь вы должны находиться на странице «Дополнительные параметры безопасности для Ngc», нажать «Применить», а затем «ОК».
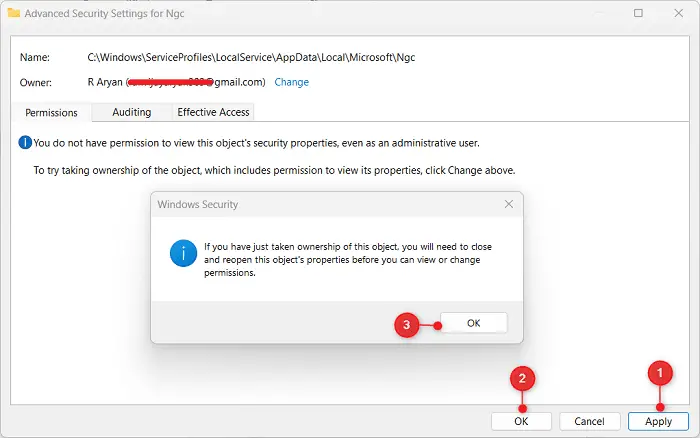
- Нажмите OK во всплывающем окне «Безопасность Windows». Найдите и нажмите «Включить наследование» в окне «Дополнительные параметры безопасности для Ngc».

- Нажмите «Применить», а затем «ОК», чтобы подтвердить последние изменения. Снова появится всплывающее окно «Безопасность Windows», нажмите кнопку «Да» еще раз.
- Закройте все ранее открытые окна, связанные с Ngc, и дважды щелкните по папке Ngc. На этот раз вы должны иметь возможность открыть эту папку.
- Выберите все содержимое этой папки, щелкните правой кнопкой мыши в любом месте выбранных элементов и нажмите «Удалить».

- После успешного удаления выбранной папки перезагрузите компьютер.
Поскольку в папке Ngc нет ни одного доступного профиля, теперь вы должны иметь возможность редактировать или удалять свой PIN-код. Вы можете выполнить эту задачу, перейдя по указанному ниже пути –
Настройки > Система > Параметры входа
- Перейдите в раздел PIN-код (Windows Hello) и создайте новый 4-значный пароль на своем компьютере.
Если вы правильно выполнили вышеуказанные шаги, то теперь вы можете использовать этот новый PIN-код для входа в свой компьютер. Надеюсь, этот метод наверняка сработает в вашем случае.
5. Выполните восстановление системы.
Точка восстановления — это последняя резервная копия системы до того момента, когда ваше устройство будет работать достаточно хорошо. Если вы включили защиту системы и создали точку восстановления, вы можете использовать ее, чтобы вернуть свой ПК в его нормально функционирующее состояние. Вот полное руководство по использованию точки восстановления системы в Windows 11.
Читайте также: Как восстановить Windows 11 с помощью восстановления системы в WinRe
6. Перезагрузите компьютер.
Если ни одно из вышеперечисленных решений не помогло устранить ошибку с кодом 0x80090027 в Windows 11, рассмотрите возможность сброса настроек ПК. Однако перед этим обязательно сделайте резервную копию всех важных данных. Вот как сбросить настройки Windows 11 –
- Откройте «Настройки» (Win + I) и выберите «Система» > «Восстановление».
- В разделе «Параметры восстановления» нажмите кнопку «Сбросить настройки ПК» рядом с пунктом «Сбросить настройки этого ПК».

- При появлении запроса выберите «Сохранить мои файлы» и следуйте инструкциям на экране. Процесс сброса удалит все файлы и программы с вашего компьютера. Вот почему мы рекомендуем перенести все ваши файлы и папки на внешний жесткий диск.
Весь этот процесс займет некоторое время, поэтому вам нужно терпеливо ждать. После завершения этого процесса проверьте, можете ли вы войти в свое устройство обычным образом.