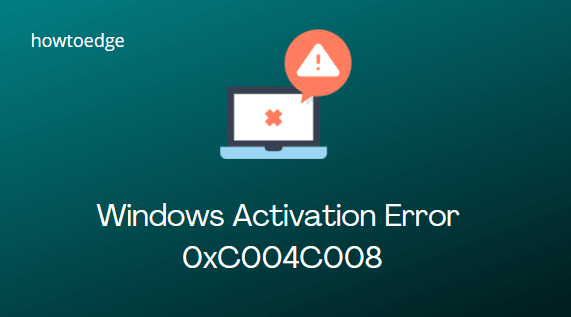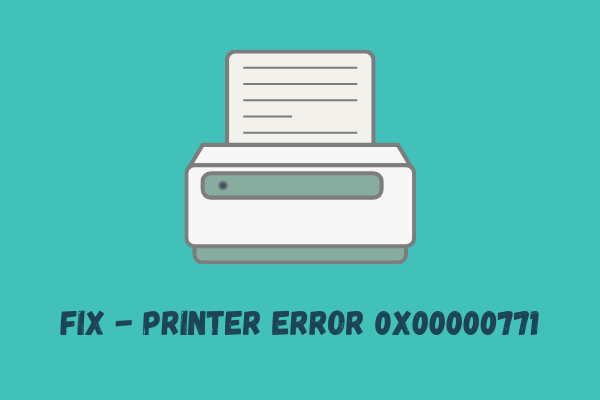Как исправить ошибку обновления 0x80070490 в Windows 11/10
В этом посте будут обсуждаться возможные виновники, вызывающие ошибку обновления 0x80070490, а также семь правильных способов их устранения. Эта ошибка обычно возникает, когда вы вошли в систему, используя поврежденный профиль пользователя. Чтобы это исправить, создайте новую учетную запись пользователя и удалите существующие через реестр.
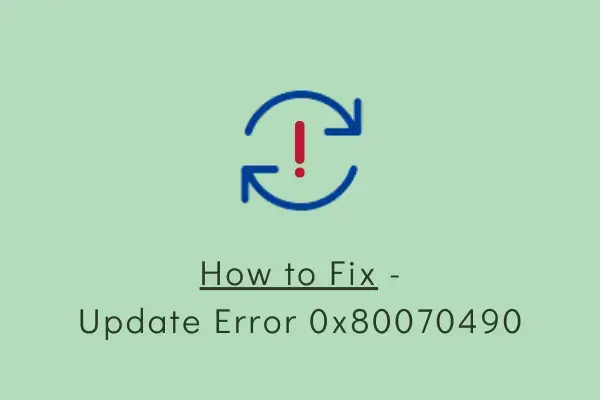
Примечание. Прежде чем приступить к решениям, перечисленным ниже, отключите стороннее антивирусное программное обеспечение и проверьте, устраняет ли это ошибку 0x80070490. Если проблема будет решена, удалите эту программу со своего компьютера и вместо этого начните использовать приложение безопасности по умолчанию, то есть Microsoft Defender. Если нет, попробуйте последовательно выполнить следующие предложения:
1]Создайте новую учетную запись пользователя.
Ошибка обновления 0x80070490 обычно возникает, когда повреждение связано с профилем вошедшего пользователя. Чтобы это исправить, вам следует создать новую учетную запись пользователя, выполнив следующие шаги:
- Прежде всего, перейдите по указанному ниже пути –
Настройки (Win + I) > Учетные записи > Ваша информация
- Переключитесь на правую сторону и нажмите «Вместо этого войдите в систему с локальной учетной записью.«.
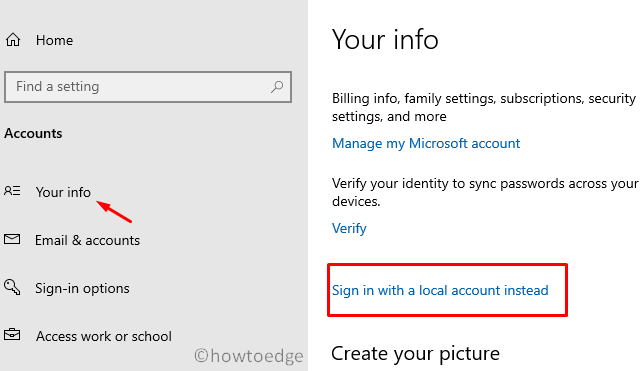
- Следуйте инструкциям на экране и войдите в систему, используя вновь созданный идентификатор пользователя и пароль.
Теперь, когда вы вошли в систему, используя новую учетную запись пользователя, при обновлении Windows не должно возникать никаких ошибок.
2]Удаление профилей пользователей через реестр.
Если ошибка сохраняется даже после входа в систему с новой учетной записью пользователя, удалите старые профили пользователей через реестр. Вот как выполнить эту задачу –
- Нажмите Win + R, чтобы открыть диалоговое окно «Выполнить».
- Введите «regedit» и нажмите «ОК».
- В реестре перейдите по следующему пути –
HKEY_LOCAL_MACHINE\SOFTWARE\Microsoft\Windows\CurrentVersion\Appx\AppxAllUserStore
- Найдите папку, похожую на «S-1-5-21», например — S-1-5-21-3105168380-3071851799-381973337-1001.

- Щелкните правой кнопкой мыши эту папку и выберите «Удалить». Если существует более одного ключа, идентичного указанному выше формату, удалите их все.
- После завершения закройте реестр и перезагрузите Windows.
При следующем входе в систему попробуйте еще раз обновить операционную систему.
3]Запустите средство устранения неполадок обновления.
Если создание нового профиля пользователя и удаление существующих не решает проблему 0x80070490, обновите средство устранения неполадок. Этот инструмент устранит причины, приводящие к ошибкам и ошибкам, связанным с обновлениями. Вот как устранить неполадки с обновлением Windows:
- Нажмите Win + I, чтобы открыть меню настроек.
- Перейдите «Обновление и безопасность» > «Устранение неполадок» > «Дополнительные средства устранения неполадок».
- Нажмите «Центр обновления Windows», затем «Запустите средство устранения неполадок».

- Следуйте инструкциям на экране, чтобы завершить оставшийся процесс.
- После завершения устранения неполадок перезагрузите компьютер.
На ПК с Windows 11 вы не сможете получить настройки средства устранения неполадок, выполнив описанные выше действия. Вам нужно следовать альтернативным путем, который заключается в следующем:
Настройки (Win + I) > Система > Устранение неполадок > Другие средства устранения неполадок.
Перейдя по указанному выше пути, вы можете найти обновления Windows в разделе – Наиболее частые. Нажмите кнопку «Выполнить», расположенную рядом с «Обновлением Windows».

4]Выполните сканирование SFC/DISM.
Наличие поврежденных системных файлов также может вызвать ошибку 0x80070490 во время обновления Windows. Чтобы это исправить, вам следует полностью просканировать ваш компьютер с помощью служебной программы System File Checker. Вот основные шаги для работы:

- Обычно завершение процесса сканирования/восстановления занимает 15–20 минут.
Примечание. В некоторых случаях это может занять даже больше времени в зависимости от уровня коррупции.
- После завершения перезагрузите компьютер, чтобы внесенные изменения вступили в силу.
Теперь, когда вы успешно восстановили поврежденные основные файлы, используйте инструмент DISM, чтобы найти любые повреждения внутри образа Windows 10. Все, что вам нужно, это выполнить приведенный ниже код на консоли с повышенными правами с правами администратора:
DISM.exe/Онлайн/Очистка образа/Восстановление здоровья

5]Сброс служб обновления Windows.
Во многих случаях вы можете решить эту проблему, просто перезагрузив службы обновления Windows. Для этого выполните следующие действия:
- Нажимать WinKey + S для запуска окна поиска.
- Введите услуги в текстовой строке и нажмите Enter. При этом откроется окно «Службы».
- Здесь прокрутите вниз и проверьте, работают ли следующие службы или нет.
- Фоновая интеллектуальная служба передачи
- Криптографические услуги
- MSI-установщик
- Центр обновления Windows
- Вышеуказанные службы должны быть запущены для безошибочного процесса обновления. Однако, если вы обнаружите, что какая-либо из этих служб не работает, щелкните правой кнопкой мыши и нажмите «Пуск» с помощью контекстного меню.
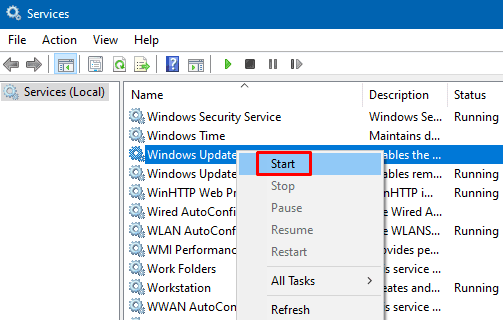
- Перезагрузите компьютер, чтобы применить последние изменения.
Когда Windows перезагрузится, проверьте, возникает ли ошибка 0x80070490 или она устранена.
6]Переименуйте папку SoftwareDistribution.
Процесс обновления также может завершиться неудачей, если папка SoftwareDistribution каким-либо образом повреждена. Итак, если вы все еще боретесь с ошибкой 0x80070490, попробуйте переименовать эту папку во что-нибудь SD.old.
Однако, поскольку эта папка содержит всю информацию, необходимую для обновления Windows, обязательно сначала отключите службы обновления. Для этого выполните следующие действия:
- Использовать Победа + Р ярлык для открытия «Выполнить».
- Тип Services.msc в текстовом поле и нажмите ОК.
- В окне «Службы» найдите и щелкните правой кнопкой мыши Центр обновления Windows и нажмите «Остановить».
- Теперь перейдите в указанное ниже место и переименуйте папку — SoftwareDistribution.
C:\Windows
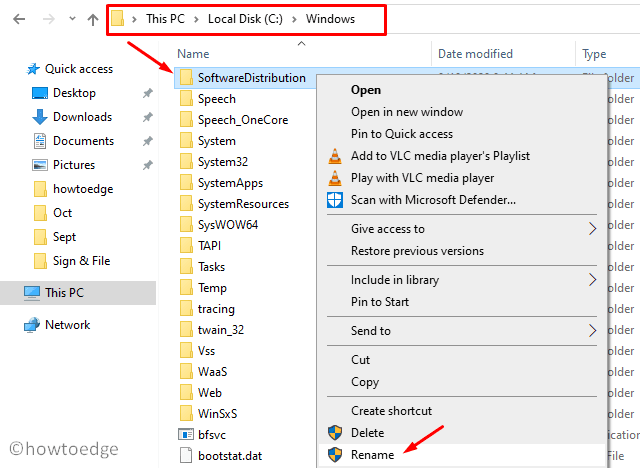
- Затем перейдите в папку C:\Windows\System32 и найдите кошачий корень2 папка. Найдя его, щелкните его правой кнопкой мыши и переименуйте в catroot2.old.
- После переименования папок вернитесь в окно «Службы» и перезапустите службы, которые вы остановили ранее.
- Перезагрузите компьютер после выполнения вышеуказанных шагов.
7]Установите последнее накопительное обновление вручную.
Если вы по-прежнему получаете ошибку 0x80070490 при обновлении ОС Windows 10, лучше попробуйте сделать это вручную. Вот как вручную загрузить и установить автономный пакет на свой компьютер:
- Посетить История обновлений Windows 10 веб-сайт и выберите конкретную версию сборки, которая в настоящее время установлена на вашем компьютере. Если вы получаете этот код ошибки в Windows 11, перейдите к История обновлений Windows 11 вместо этого страницу.
- Прокрутите вниз до пункта «В этом выпуске» и выберите верхнюю ссылку. Перейдите на правую панель и скопируйте номер, который начинается с «КБ», например — KB4577063.
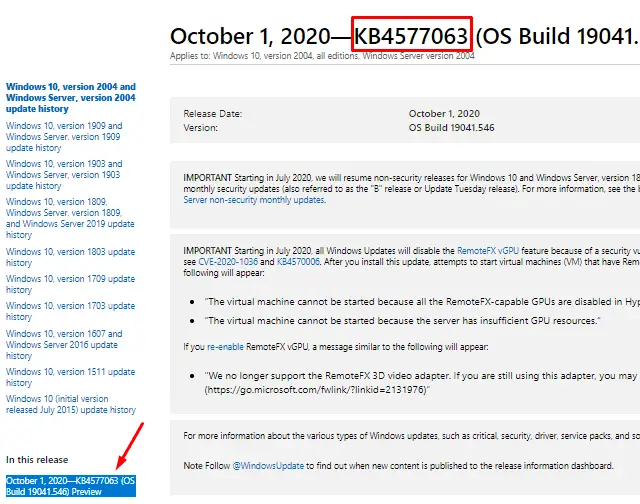
- Теперь, когда вы скопировали номер накопительного обновления, перейдите к Обновить страницу каталогаи введите это число точно. Нажмите Enter, чтобы просмотреть список хорошо совпадающих результатов.
- Если вы знаете архитектуру своей системы, нажмите кнопку «Загрузить» рядом с ней. Вы можете получить эту информацию, перейдя по пути: «Настройки» > «Обновление и безопасность» > «Центр обновления Windows» > «Информация о сборке ОС».
- После завершения загрузки дважды щелкните установочный файл, чтобы начать установку. Во время этого процесса Windows может перезагрузиться несколько раз, поэтому терпеливо ждите.
- После этого вы больше не будете получать эту ошибку 0x80070490 во время Центр обновления Windows процесс.
Я надеюсь, что эта статья решит проблему, которую вы искали. Пожалуйста, сообщите нам в разделе комментариев, в чем заключалась ваша проблема и какое решение помогло вам, чтобы оно могло быть полезно и другим пользователям.