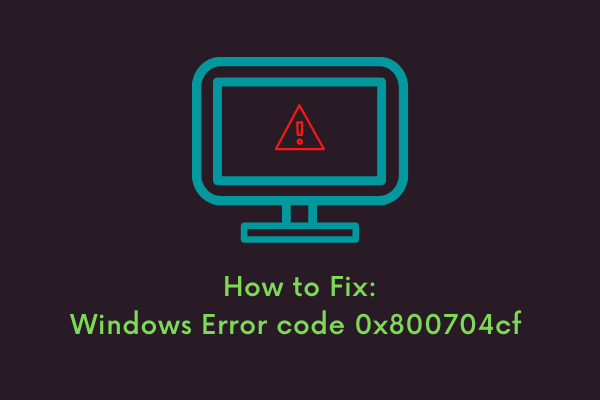Как исправить ошибку обновления 0x8024200B в Windows 11/10
Код ошибки 0x8024200B — это новая проблема, связанная с обновлением, которая не позволяет пользователям устанавливать последние накопительные обновления на свои устройства. В этой статье мы рассмотрим все возможные причины, приводящие к этой ошибке, и соответствующие решения для них.
Что такое ошибка 0x8024200B и когда она появляется?
Ошибка 0x8024200B — это ошибка установки, которая появляется при попытке установить ожидающие обновления на вашем компьютере. Эта ошибка может возникнуть из-за плохого сетевого подключения, поврежденных образов Windows, отсутствующих/зараженных системных файлов или устаревших драйверов устройств.
Чтобы решить эту проблему, попробуйте обновить все драйверы устройств с помощью дополнительных обновлений. Ручная загрузка и установка доступных обновлений также может помочь решить эту проблему. Однако, если нет, отключите внешний антивирус, запустите средство устранения неполадок обновления, очистите SDF или сбросьте компоненты обновления. Если ни одно из них не решает эту ошибку, используйте ранее созданные точки восстановления или выполните чистую установку Windows 11/10.
Способы исправления ошибки обновления 0x8024200B в Windows 11/10
Чтобы устранить ошибку установки или обновления 0x8024200B в Windows 10, попробуйте следующие обходные пути:
1. Установите обновления Windows 11/10 вручную
При получении любых проблем, связанных с обновлениями, пользователи должны попытаться вручную загрузить ожидающее накопительное обновление и применить его к своей системе. Иногда это само по себе решает несколько ошибок обновления, включая 0x8024200B. Однако сначала вам нужно узнать «номер последнего обновления» для поиска в Каталоге обновлений. Для этого следуйте приведенным ниже рекомендациям:
Примечание: Если у вас Windows 11, прочтите это руководство. В противном случае следуйте инструкциям, показанным ниже –
Часть 1: Получите номер «KB»
- Нажмите клавишу Windows и щелкните значок шестеренки.
- Это приведет к запуску пользовательского интерфейса параметров Windows.
- Нажмите Обновление и безопасность затем «Просмотреть историю обновлений» на следующей странице.
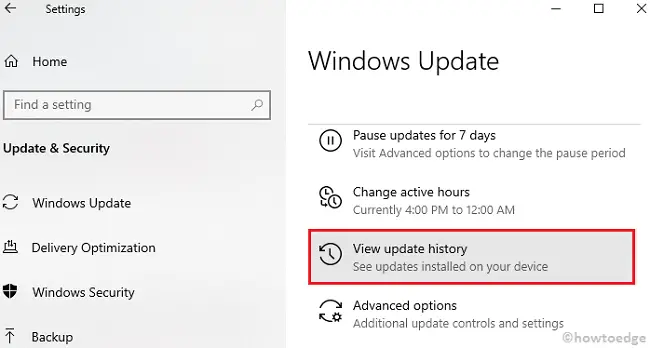
Часть 2: Ручная загрузка/установка автономного пакета
Поскольку теперь вы знаете номер CU, выполните следующие шаги:
- Запустите браузер по умолчанию и посетите Обновить каталог.
- Перейдите в строку поиска и введите скопированный ранее номер «KB».
- Затем найдите патч, соответствующий архитектуре вашей системы и версии сборки ОС.
- Найдя ожидаемое накопительное обновление, нажмите кнопку «Загрузить» рядом с ним.
- В следующем окне нажмите на верхнюю ссылку.
- Теперь перейдите в папку «Загрузки» и дважды щелкните по установочному файлу.
- Обычно установка занимает несколько минут, поэтому подождите немного.
2. Запустите средство устранения неполадок Центра обновления Windows.
В целом, ручное обновление до последнего исправления безопасности решает любые ошибки обновления или установки. Но если ошибка сохраняется даже после этого, вам следует попробовать запустить средство устранения неполадок Центра обновления Windows. Вот как это сделать –
- Запустите пользовательский интерфейс параметров Windows (WinKey + I).
- Выбирать Обновление и безопасность в дальнейшем Устранение неполадок.
- Перейдите на правую панель и разверните «Центр обновления Windows«.
Примечание: пользователям Windows 10 20H1 следует сначала нажать «Дополнительные средства устранения неполадок», а затем на следующем экране выбрать «Центр обновления Windows».
Как мы все знаем, Windows 11 внесла несколько изменений в приложение «Параметры», вы не можете получить доступ к средству устранения неполадок таким образом. Вместо этого вам нужно просмотреть этот путь –
Настройки > Система > Устранение неполадок > Другие средства устранения неполадок > Центр обновления Windows > Выполнить
- Возвращаясь к Windows 10, когда окно развернется, нажмите «Запустить средство устранения неполадок».

- Теперь следуйте инструкциям на экране, чтобы выполнить оставшиеся шаги.
3. Сканирование на наличие вредоносных файлов
Иногда эта ошибка может возникать из-за некоторых фишинговых файлов или троянов. Поэтому мы рекомендуем выполнить полное сканирование через Защитник Windows.
Примечание: Если вы используете стороннюю антивирусную программу, лучше отключить или удалить ее и попробовать обновить компьютер еще раз.
4. Выполните SFC/Scannow
Если средство устранения неполадок не решает эту проблему, возможно, некоторые системные файлы повреждены/отсутствуют. Чтобы подтвердить, действительно ли это так или нет, мы предлагаем запустить код, например sfc/scannow в командной строке. Вот основные шаги –
- Щелкните правой кнопкой мыши на панели задач и выберите Диспетчер задач с помощью контекстного меню.
- Перейдите в меню «Файл» и выберите «Запустить новую задачу».
- Введите cmd (Администратор) рядом с мигающим курсором и нажмите клавишу Enter.
- На консоли с повышенными привилегиями введите sfc/scannow и снова нажмите Enter.
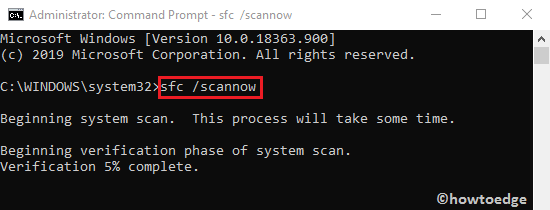
- Это займет примерно 10–15 минут, поэтому подождите немного.
- После этого перезагрузите компьютер и проверьте, можете ли вы установить новые накопительные обновления.
5. Чистая загрузка Windows 10
Во многих случаях наличие поврежденных приложений или их остаточных файлов также может вызывать ошибку 0x8024200B. Чтобы решить эту проблему, вам следует выполнить чистую загрузку, выполнив следующие шаги:
- Нажмите Win+Q, введите MSConfig и нажмите Enter.
- Когда откроется окно «Конфигурация системы», перейдите на вкладку «Автозагрузка» и нажмите «Открыть диспетчер задач».
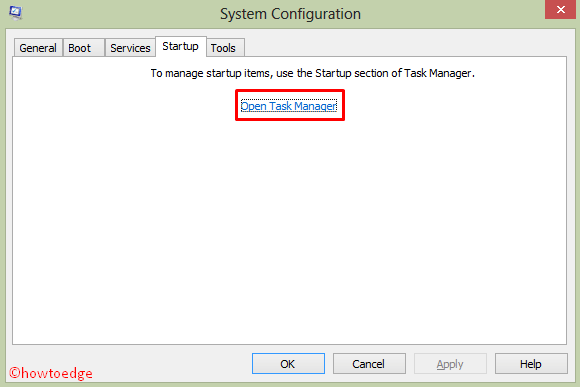
- Выберите каждую из запущенных программ и нажмите «Отключить».
- После отключения всех запущенных приложений закройте диспетчер задач и перезагрузите компьютер.
6. Сброс компонентов Центра обновления Windows
Очистка папки распространения программного обеспечения
Иногда, это все о кэше, хранящемся внутри папки Software Distribution. Чтобы исключить эту возможность, просто очистите его, следуя нижеприведенным рекомендациям –
- Откройте диалоговое окно «Выполнить» (Win & R), введите services.msc и нажмите «ОК».
- На следующем экране прокрутите вниз до пункта Центр обновления Windows.
- Щелкните правой кнопкой мыши по нему и выберите «Остановить», чтобы временно отключить эту службу.
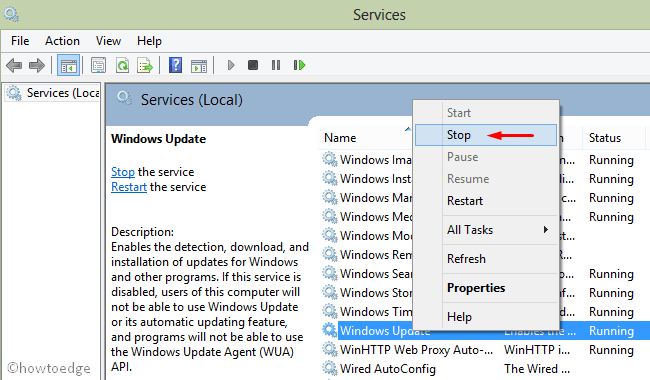
- Теперь перейдите к указанному ниже месту и очистите все содержимое, находящееся внутри папки –
C:\Windows\SoftwareDistribution\Загрузить
- После этого снова откройте окно «Службы» и запустите «Центр обновления Windows” услуга.
- После завершения перезагрузите устройство, чтобы сохранить последние изменения.
Если ошибка все еще возникает, следуйте следующей части –
7. Сброс компонентов Центра обновления Windows
Наличие поврежденных компонентов обновления также может привести к ошибке 0x8024200B. Поэтому вам лучше запустить несколько кодов на консоли Windows, чтобы исправить их. Вот как это сделать –
- Нажмите сочетание клавиш Win и S и введите cmd в текстовом поле.
- Щелкните правой кнопкой мыши по верхнему результату и выберите «Запуск от имени администратора».
- Когда появится окно UAC, нажмите «Да», чтобы продолжить.
- В зоне повышенных привилегий введите следующие коды один за другим. Эти команды остановят некоторые важные службы, такие как BITS, Windows Update, Cryptographic и т. д.
net stop bits net stop wuauserv net stop appidsvc net stop cryptsvc
- Далее удалите файлы qmgr*.dat, выполнив следующую команду:
Удалить «%ALLUSERSPROFILE%\\Application Data\\Microsoft\\Network\\Downloader\\qmgr*.dat»
- Затем выполните cd /d %windir%\\system32 на повышенном интерфейсе.
- Теперь вам необходимо перерегистрировать файлы .dll, используя приведенные ниже коды:
exe atl.dll exe urlmon.dll exe mshtml.dll exe shdocvw.dll exe browseui.dll exe jscript.dll exe vbscript.dll exe scrrun.dll exe msxml.dll exe msxml3.dll exe msxml6.dll exe actxprxy.dll exe softpub.dll exe wintrust.dll exe dssenh.dll exe rsaenh.dll exe gpkcsp.dll exe sccbase.dll exe slbcsp.dll exe cryptdlg.dll exe oleaut32.dll exe ole32.dll exe shell32.dll exe initpki.dll exe wuapi.dll exe wuaueng.dll exe wuaueng1.dll exe wucltui.dll exe wups.dll exe wups2.dll exe wuweb.dll exe qmgr.dll exe qmgrprxy.dll exe wucltux.dll exe muweb.dll exe wuwebv.dll
- После этого перезапустите службы Windows, которые вы остановили ранее. Для этого выполните следующие команды –
чистые начальные биты
чистый старт wuauserv
чистый старт appidsvc
чистый старт cryptsvc
- Наконец, перезагрузите систему и посмотрите, начала ли работать функция «Проверка обновлений» или она по-прежнему вызывает у вас проблемы.
8. Используйте восстановление системы
Вышеуказанные решения должны решить любые проблемы, связанные с обновлением. Однако, если нет, у вас остается два варианта: использовать восстановление системы или чистую установку Windows. Если вы не создавали точек восстановления в прошлом, загрузите последнюю версию Media creation tool и создайте загрузочный файл.
Точки восстановления системы вернут ваш ПК в состояние, когда все работало довольно нормально. Все, что вам нужно, это выполнить следующие шаги –
- Прежде всего, войдите в систему своего устройства как администратор.
- Нажмите сочетание клавиш Win и S и введите Восстановление системы в поле поиска.
- Нажмите на верхний результат, чтобы запустить мастер защиты системы.
- Нажмите кнопку «Восстановление системы», затем «ОК», чтобы продолжить.
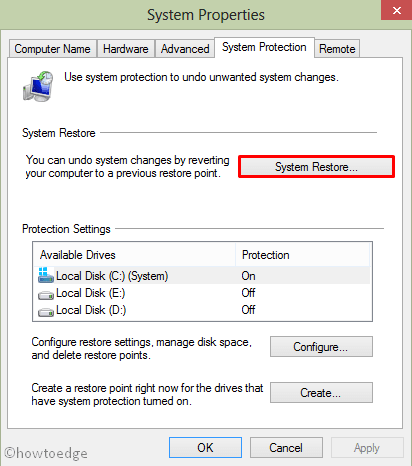
- Нажмите “Далее.
- Выберите последний файл восстановления и нажмите ««Сканирование на наличие уязвимых программ».
- Если ничего не найдено, нажмите «Далее» еще раз.
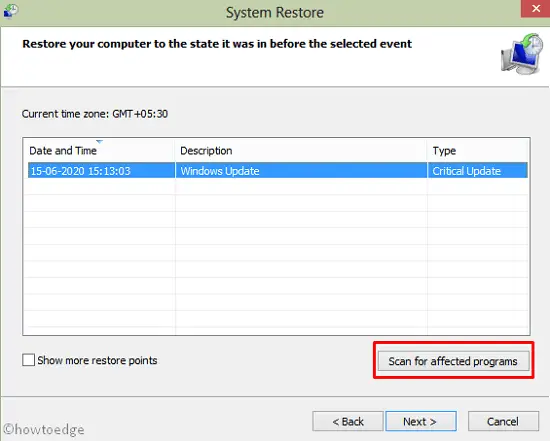
- Нажмите «Готово» и дождитесь завершения задачи.
Вот и все, надеюсь, что вышеприведенный набор решений действительно исправит ошибку 0x8024200B. Если у вас есть какие-либо вопросы или предложения, дайте нам знать в комментариях ниже.
Как остановить процесс обновления Windows 10?
Чтобы остановить текущее обновление Windows на вашем компьютере, выполните следующие действия:
- Нажмите Win + I, чтобы запустить Настройки.
- Выберите «Обновление и безопасность», а затем «Центр обновления Windows».
- Нажмите «Приостановить обновления на 7 дней», и система прекратит загрузку текущего накопительного обновления.
Перезагрузите компьютер и проверьте, остановилось ли обновление Windows 10.