Как исправить ошибку Microsoft Store 0x80131505 в Windows
Несколько пользователей недавно сообщили, что им не удалось запустить Microsoft Store из-за кода ошибки 0x80131505. При возникновении этой проблемы вы не сможете загружать/устанавливать новые приложения или обновлять существующие на своем компьютере.
В этой статье мы обсудим шесть рабочих способов найти и устранить основные причины такой ошибки в Windows 11/10.
Что вызывает ошибку Microsoft Store 0x80131505 в Windows?
Код ошибки 0x80131505 в Microsoft Store может возникнуть по одной или нескольким из следующих причин:
- Поврежденные системные файлы или компоненты Windows.
- Сохраненный кеш внутри приложения Store.
- Сбои в работающем в настоящее время Microsoft Store
- Безопасность Windows не позволяет запустить его
Ошибка Магазина Windows 0x80131505 Решения
Если вы не можете открыть Магазин или установить какие-либо новые приложения из Microsoft Store, попробуйте приведенные ниже обходные пути и посмотрите, решат ли они эту проблему.
1. Перезагрузите компьютер.
Перезагрузка компьютера иногда может решить проблему, которая в противном случае могла бы показаться серьезной. Если вы долгое время не перезагружали устройство, обязательно сначала перезагрузите компьютер. Когда Windows 11/10 перезагрузится, проверьте, возникает ли ошибка 0x80131505 или она устранена.
Если он появляется при запуске Microsoft Store или любых приложений в нем, примените следующий набор решений.
2. Отключите Защитник Windows.
Прежде чем приступать к работе над каким-либо разрешением, обязательно сначала отключите Защитник Windows. В противном случае это продолжит взаимодействие с системными файлами и приведет к их повреждению. В случае повреждения это может помешать Microsoft Store открывать или загружать на него приложения.
Кроме того, вы также можете запустить полную проверку компьютера с помощью Защитника Windows. Если проблема остается прежней, лучше отключить безопасность Windows и следовать следующему набору решений.
3. Выйдите и снова войдите в Microsoft Store.
Ошибки типа 0x80131505 обычно возникают, когда вы используете Microsoft Store в течение длительного времени. С каждым днем приложение «Магазин» накапливает некоторые кеши, и они могут быть причиной получения вами сообщений об ошибках.
Чтобы решить эту проблему, вам следует выйти из приложения «Магазин», снова перезагрузить компьютер, а после перезагрузки Windows 11/10 снова войти в систему, используя действительный идентификатор пользователя и пароль.
Чтобы выйти из своей учетной записи Microsoft Store, выполните следующие действия:
- Запустите приложение Microsoft Store, щелкнув его значок.
- Перейдите в раздел своего профиля, доступный в правом верхнем углу, и нажмите «Выйти».
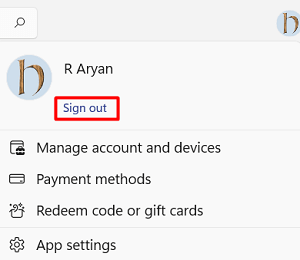
- Затем перезагрузите компьютер, чтобы сохраненный кэш автоматически удалился.
- При следующем входе в систему щелкните значок «Магазин», чтобы открыть его, и используйте учетные данные своей учетной записи Microsoft для входа в приложение «Магазин».
Я надеюсь, что ошибка 0x80131505 к настоящему времени исчезнет. Если нет, попробуйте следующее исправление –
4. Устранение неполадок приложений Магазина Windows
Устранение неполадок приложений Магазина Windows — это следующее решение, к которому вам следует обратиться, если у вас по-прежнему возникают проблемы с открытием приложения Магазина Windows. Это встроенный инструмент Microsoft, разработанный для поиска точных причин любой ошибки или проблемы. Вот как устранить неполадки Microsoft Store в Windows:
- Перейдите по указанному ниже пути в соответствующей версии Windows 11/10 —
Win 11: Настройки (Win + I) > Система > Устранение неполадок > Другие средства устранения неполадок.
Win 10: Настройки (Win + I) > Обновление и безопасность > Устранение неполадок > Дополнительные средства устранения неполадок.
- В Windows 11 прокрутите вниз до раздела «Приложения Магазина Windows» и нажмите доступную на нем кнопку «Выполнить».

- Аналогичным образом в Windows 10 щелкните, чтобы развернуть Приложения Магазина Windows. И когда это произойдет, нажмите «Запустить средство устранения неполадок».

- Если вы используете Windows 11, нажмите «Выполнить» рядом с разделом «Обновление Windows».
- Когда откроется окно устранения неполадок, нажмите «Далее» и следуйте инструкциям на экране.
- Эта служебная программа вполне способна устранить основные причины, которые привели к появлению этого кода ошибки 0x80131505.
5. Сбросить Microsoft Store
Если у вас по-прежнему возникают проблемы с открытием Microsoft Store или загрузкой/установкой приложений из него, попробуйте хотя бы раз сбросить настройки приложения Store. Сброс Microsoft Store вернет его в состояние по умолчанию, как и эта проблема. Вот как вы можете сбросить настройки Магазина Windows:
WSReset.exe

- Когда этот код выполнится успешно, ваше приложение Магазина запустится в конце, подтверждая, что проблема решена.
Кроме того, вы также можете сбросить настройки приложения Магазина через Настройки. Вот как вы можете выполнить эту задачу –
- Щелкните правой кнопкой мыши значок Windows и выберите «Приложения и возможности».
- В следующем окне прокрутите вниз и найдите Microsoft Store.
- Нажмите на три точки в крайнем правом углу и нажмите «Дополнительные параметры».
- Прокрутите вниз до раздела «Сброс» и нажмите кнопку «Сброс».
Примечание. Пока вы здесь, вы можете сначала нажать кнопку «Восстановить» и проверить, устраняет ли это ошибку 0x80131505.

- Затем перезагрузите компьютер, чтобы внесенные изменения вступили в силу.
6. Перерегистрируйте Microsoft Store.
Следующее эффективное решение этой проблемы — перерегистрировать приложение Магазина и проверить, исправляет ли это ошибку Магазина 0x80131505 на вашем компьютере. Для этого вам необходимо открыть Windows PowerShell от имени администратора и выполнить на нем следующую команду:
Get-AppXPackage *WindowsStore* -AllUsers | Foreach {Add-AppxPackage -DisableDevelopmentMode -Register “$($_.InstallLocation)\AppXManifest.xml”}
- Перезагрузите компьютер, как только эта команда будет выполнена успешно.
- Снова войдите в свое устройство и проверьте, решена ли проблема сейчас.
7. Переустановите Microsoft Store с помощью PowerShell.
Надеюсь, вам не пришлось прийти к такому решению. Тем не менее, если вы пришли, это должно быть потому, что ни одно из вышеперечисленных решений не работает в вашем случае. Что ж, не волнуйтесь, вы всегда можете переустановить Microsoft Store и решить эту проблему, как будто ее никогда не возникало. Вот как вы можете выполнить эту задачу –
- Нажмите Win + X и выберите Терминал Windows (Администратор).
- Когда появится окно UAC, нажмите «Да».
- Терминал загрузится в Windows PowerShell с правами администратора.
- Теперь сначала скопируйте/вставьте в него приведенный ниже код и нажмите Enter –
Get-AppxPackage -allusers *WindowsStore* | Удалить-AppxPackage
- Эта команда успешно удалит приложение Магазина с вашего компьютера.
- Теперь верните приложение Магазина, запустив этот код:
Get-AppxPackage -allusers WindowsStore | Foreach {Add-AppxPackage -DisableDevelopmentMode -Register «$($_.InstallLocation)\AppXManifest.xml»}
Надеемся, это устранит ошибку, которая не позволяет вам устанавливать новые приложения или обновлять уже существующие приложения на вашем устройстве.
Могу ли я удалить Microsoft Store со своего компьютера?
Теоретически вы не можете удалить приложение Microsoft Store со своего компьютера. Мы даже не рекомендуем этого делать, поскольку это может вызвать более серьезные проблемы, чем раньше. Однако, если из-за этого на вашем устройстве постоянно возникают проблемы, вы можете это сделать. Для этого вам потребуются сторонние приложения.






