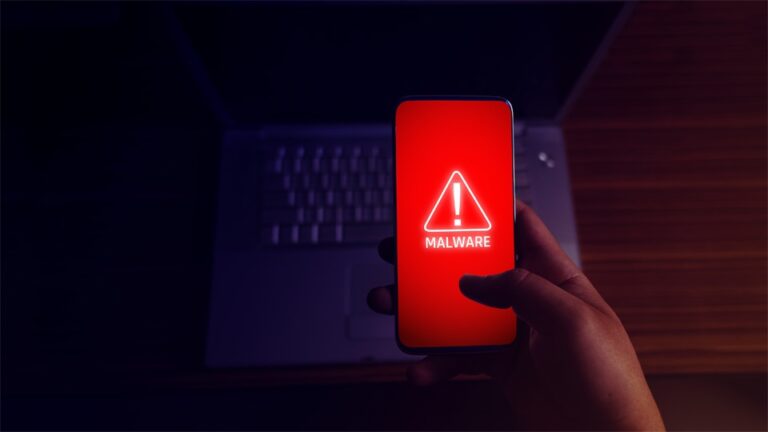Как включить комфорт для глаз и стиль
Мир не только черно-белый, как и ваш цифровой опыт. Для ночных сеансов или просто для того, чтобы дать глазам отдохнуть от ослепительно белого экрана компьютера, в macOS есть отличная функция, известная как Темный режим. Темный режим, созданный как визуально успокаивающая альтернатива традиционным ярким интерфейсам, не только помогает сосредоточиться на текущей работе, выделяя контент на фоне приглушенных оттенков, но также снижает нагрузку на глаза и может даже незначительно сократить энергопотребление. вашего Mac.
Включение темного режима
Чтобы начать свое путешествие в царство темных оттенков, начните с «меню Apple». Здесь вы выберете «Системные настройки». Обратите внимание на раздел «Внешний вид», и именно здесь вы сделаете преобразующий щелчок. Вы сами решаете свою судьбу — будет ли это неизменная глубина опции «Темный» или вы будете танцевать между светом и тьмой с настройкой «Авто», адаптируя внешний вид вашего Mac в зависимости от времени суток?
Для тех, у кого есть версии macOS, предшествующие Ventura или Monterey, путь немного расходится, ведущий через «Системные настройки» в «Общие», где ждет мистический переход в темный режим.
Вызов темного режима с помощью Siri
Иногда ручная навигация слишком обыденна для просвещенного пользователя Mac. Пусть ваш голос станет вашей палочкой и прикажите Siri сотворить свое волшебство. Простого заклинания «Включить темный режим» должно быть достаточно, чтобы погрузить ваш интерфейс в успокаивающую темноту.
Центр управления — ваш переключатель быстрого доступа к темному режиму
В новых версиях macOS, таких как Big Sur и Monterey, ваши чувства доступны благодаря инновационной технологии — Центру управления. Здесь быстрый доступ сочетается с функциональностью, позволяя переключаться между светлым и темным царствами простым нажатием цифрового переключателя. Зайдите на этот удобный портал, выберите «Дисплей» и нажмите «Темный режим», чтобы погрузить ваш интерфейс в объятия ночи.
Уничтожение тьмы — возвращение в светлый режим
Время и настроения меняются; возможно, темный анклав начинает казаться менее утешительным. Не бойтесь: вернуться в светящееся святилище Светлого режима так же легко, как попасть в Темный режим. Следуйте по тому же пути — меню Apple > Системные настройки > Внешний вид — и выберите «Свет», чтобы изгнать тьму, или снова вызовите Siri, чтобы командовать изменением.
Нюансы темного режима
Некоторые приложения, такие как Mail или TextEdit, хранят секреты. Хотя они любезно поддаются темному режиму, усиливая вашу концентрацию, они также расширяют возможности индивидуальных настроек, предоставляя вам контроль над определенными аспектами, такими как фон для ваших сообщений электронной почты, чтобы определить, должны ли они оставаться залитыми светом или поглощенными тьмой. .
Такие приложения, как Safari, могут быть немного бунтующими, придерживаясь собственных правил или прихотей отдельных настроек веб-сайта. Если веб-сайт не соответствует домену Dark Mode, воспользуйтесь такими расширениями, как Dark Reader, чтобы должным образом скрыть его.
Вызов динамического рабочего стола
Темный режим выходит за рамки непосредственно вашего интерфейса; он переплетается с Dynamic Desktop, создавая изображения для вашего фона, которые сочетаются с тикающими стрелками часов, создавая с течением времени атмосферную симфонию.
Расширение доминиона Dark Mode
Большинство встроенных приложений обладают привлекательностью Dark Mode, но если вы столкнетесь с какими-либо устойчивыми сторонними приложениями, легкий стимул разработчикам может побудить их принять API Dark Mode, что сделает работу универсально удобной.
В обширном цифровом космосе общественных обсуждений поклонники Mac подтверждают возможности Dark Mode, улучшающие атмосферу, неофициальными свидетельствами снижения усталости глаз и повышения концентрации внимания. Погрузитесь в дискуссии с другими энтузиастами ночного режима на форумах поддержки Apple или изучите мозаику хаков и советов по темному режиму, которыми обмениваются в коридорах Stack Overflow или на форумах Reddit.
Приняв темную сторону, независимо от того, ищете ли вы атмосферу сосредоточенной производительности или мягкий ночник для своих цифровых приключений, ваш Mac готов отбросить идеальный оттенок. Так что вперед, примите тьму и свет внутри себя и создайте визуальный опыт, который резонирует с вашим настроением и потребностями.
Часто задаваемые вопросы
Вопрос: Как включить темный режим на моем Mac?
О: Чтобы включить темный режим, перейдите в меню Apple, выберите «Системные настройки», а затем выберите «Внешний вид». Здесь выберите опцию «Темный» или «Авто», чтобы переключаться между светлым и темным режимом в зависимости от времени суток.
Вопрос: Могу ли я отключить темный режим в определенных приложениях, таких как Microsoft Word или Google Docs, на моем Mac?
О: Да, некоторые приложения предлагают индивидуальные настройки темного режима. Например, в Microsoft Word перейдите в «Настройки» и настройте параметры отображения. Для Документов Google вам может потребоваться использовать расширения браузера, если приложение изначально не поддерживает переключение темного режима.
Вопрос: Как отключить темный режим на моем Mac?
О: Чтобы отключить темный режим, перейдите в меню Apple, затем «Системные настройки» и выберите «Внешний вид». Выберите опцию «Свет», чтобы вернуться в стандартный режим освещения.
Вопрос: Есть ли быстрый способ включать и выключать темный режим?
О: Да, в новых версиях macOS, таких как Big Sur и Monterey, используйте Центр управления. Нажмите «Дисплей» и выберите «Темный режим», чтобы быстро включить или выключить его.
Вопрос: Продлевает ли темный режим на Mac время автономной работы?
О: Темный режим может немного снизить энергопотребление на моделях Mac с экраном OLED или аналогичной технологией, поскольку эти экраны потребляют меньше энергии для отображения более темных цветов.
Вопрос: Могу ли я использовать темный режим с Dynamic Desktop на моем Mac?
О: Да, темный режим работает в сочетании с динамическим рабочим столом, настраивая изображения на рабочем столе в соответствии со временем суток, улучшая общее эстетическое впечатление.
Вопрос: Как сторонние приложения работают с темным режимом на Mac?
О: Большинство встроенных приложений поддерживают темный режим, но для сторонних приложений это зависит от того, встроил ли разработчик поддержку темного режима. Вы можете связаться с разработчиками, чтобы запросить интеграцию Dark Mode.
Подарите нам немного любви и оцените наш пост!
Продолжить чтение



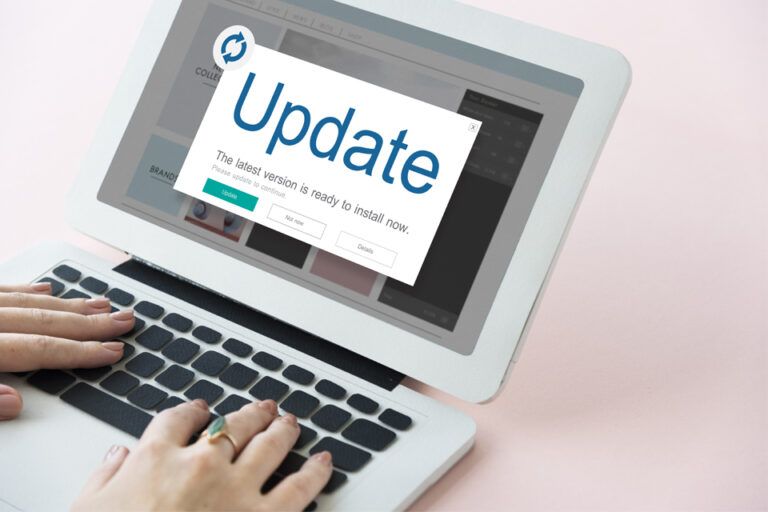
![Как добавить серьги на стикер Bitmoji [Guide]](https://pazd.ru/wp-content/uploads/2020/10/bitmoji-768x461.jpg)