Исправить зависание Windows на экране перезагрузки
У вас возникли проблемы с тем, что ваш компьютер с Windows зависает на экране перезагрузки? Что ж, в основном это происходит, когда вы обновляетесь до недавнего обновления сборки или после того, как вы сталкиваетесь с ошибками «синего» или «черного экрана смерти».
В этом посте мы обсудили причины ее возникновения, а также некоторые возможные решения этой проблемы на вашем компьютере с Windows 11/10.

Почему моя Windows не отвечает на перезагрузку?
Если ваша система сталкивается с одной или комбинацией следующих проблем, экран вашего дисплея может зависнуть или перестать отвечать на запросы.
- Вы используете плохие или поврежденные USB-устройства.
- Некоторые системные приложения перестали отвечать на запросы во время перезагрузки компьютера.
- Проблемы с внутренними файлами, папками или даже BIOS.
- Ожидается обновление Windows или обновление BIOS
- Накопленные файлы cookie или кеши на вашем компьютере
Включенный быстрый запуск, не отвечающие драйверы устройств и отключенные службы индексирования — это еще несколько причин, которые могут привести к зависанию Windows на экране перезагрузки.
Способы исправить зависание Windows на экране перезагрузки
Теперь, когда вы знаете, что может вызвать эту проблему, давайте изучим исправления, которые помогут решить эту проблему на ПК с Windows 11/10.
1. Подождите некоторое время
Иногда Windows требуется некоторое время для завершения процесса перезагрузки, особенно после недавнего обновления Windows. Если это действительно так, подождите еще некоторое время и проверьте, прогрессирует ли она в конечном итоге.
2. Отключите внешние USB-устройства.
Если вы подключили несколько USB-устройств к одному из портов вашего устройства и начинает возникать эта проблема, вы можете отключить все эти устройства и принудительно перезагрузить компьютер.
3. Принудительно перезагрузите компьютер.
Если Windows зависает на экране перезагрузки даже после удаления внешних устройств, необходимо принудительно перезагрузить компьютер. Вы можете выполнить эту задачу, удерживая кнопку питания, пока компьютер не выключится. Подождите следующие 5–10 секунд, а затем снова включите устройство и проверьте, сохраняется ли проблема.
Кроме того, вы также можете использовать командную строку для принудительной перезагрузки компьютера. Этот метод будет работать только в тех случаях, когда у вас есть хотя бы доступ к CMD. Все, что вам нужно, это выполнить этот код на консоли с повышенными правами и нажать Enter.
выключение -р
Примечание: Если вы даже не можете загрузить командную строку на зависшем экране Windows, загрузитесь в безопасном режиме, а затем повторите описанный выше шаг.
4. Загрузитесь в безопасном режиме.
Предполагая, что вы не можете выключить устройство с помощью CMD, вам необходимо загрузиться в безопасном режиме. Этот режим отключает все взаимодействия и вмешательства сторонних приложений и, таким образом, может решить проблему зависания Windows на экране перезагрузки. Вот как выполнить эту задачу –
- Сначала перезагрузите компьютер с Windows.
- Несколько раз нажмите клавишу F8, прежде чем появится логотип Windows.
- Войдите в «Дополнительные параметры загрузки» и выберите вход в безопасный режим.
Подождите, пока ваша система загрузится в безопасном режиме, и как только это произойдет, проверьте, начинает ли Windows работать нормально. Если это решит эту проблему, значит, у вас неисправное или не отвечающее приложение или драйвер.
5. Проверьте наличие обновлений драйверов.
Устаревшие или поврежденные драйверы устройств также могут привести к зависанию экрана Windows на экране перезагрузки. Если это так, вы можете выполнить следующие действия:
- Откройте «Настройки» > «Центр обновления Windows» > «Дополнительные параметры» и проверьте, что находится в разделе «Дополнительные обновления».
- Если вы видите какие-либо ожидающие обновления драйверов в разделе «Дополнительные обновления», нажмите на них.
- Отметьте все флажки и нажмите «Загрузить и установить».

После загрузки и установки всех ожидающих обновлений драйверов перезагрузите компьютер и проверьте, решена ли проблема после этого.
6. Закройте не отвечающие приложения
Существует вероятность того, что некоторые не отвечающие приложения также мешают нормальной работе Windows. Вы можете подтвердить то же самое, открыв диспетчер задач (Ctrl + Shift + Esc).
В окне диспетчера задач найдите и закройте все фоновые приложения, нажав кнопку «Завершить задачу». Перезагрузите Windows и проверьте, решает ли это проблему, с которой вы столкнулись.
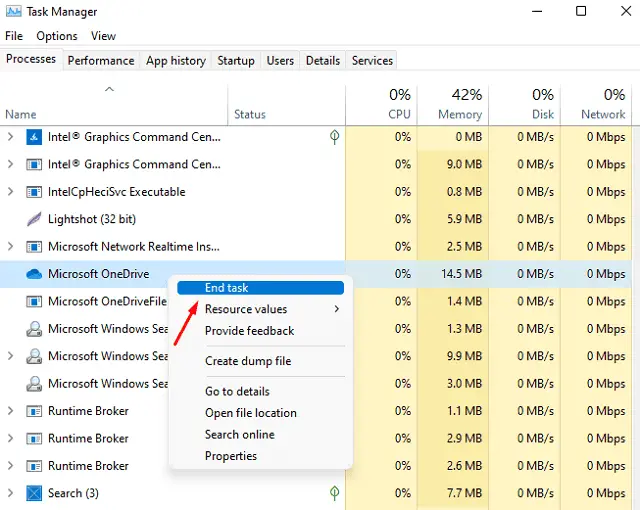
7. Попробуйте инструменты SFC, DISM и CHKDSK.
Повреждение жесткого диска или системных файлов, папок и образа системы также может привести к различным проблемам на ПК с Windows. Прежде чем приступать к использованию какого-либо расширенного исправления, мы рекомендуем попробовать все эти командные инструменты и проверить, исчезнет ли проблема в дальнейшем.
- Принудительно перезагрузите компьютер, нажав кнопку питания.
- Снова включите компьютер, используя ту же кнопку питания.
Повторите два вышеуказанных шага 2–3 раза, и вы обнаружите, что ваше устройство войдет в среду восстановления Windows. Оказавшись там, перейдите в раздел «Устранение неполадок» > «Дополнительные параметры» и выберите «Командная строка».
- Командная строка запустится с правами администратора.
- Что ж, сначала запустите утилиту проверки системных файлов, выполнив эту команду:
СФЦ /сканноу

- Подождите, пока сканирование завершится на 100 %, и как только оно завершится, запустите инструмент DISM.
- Все, что вам нужно, это запустить эти команды в одной и той же командной строке одну за другой:
Dism/Online/Cleanup-Image/ScanHealth
Dism/Online/Cleanup-Image/CheckHealth
Dism/Online/Cleanup-Image/RestoreHealth
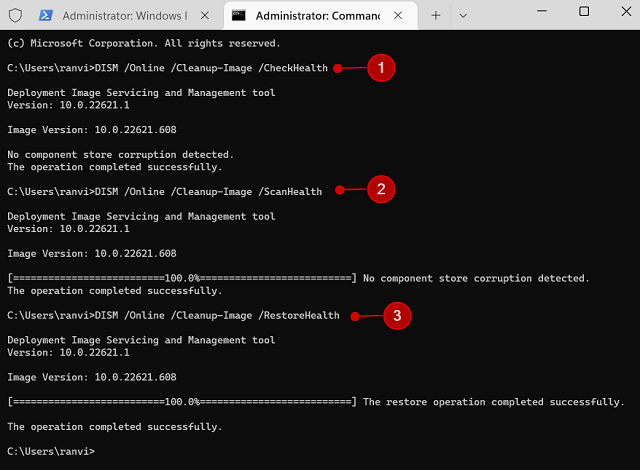
- Если это произошло из-за повреждения файла, проблема, должно быть, уже решена.
- Однако мы предлагаем затем запустить команду CHKDSK, чтобы проверить наличие поврежденных секторов на жестком диске. Для этого вам нужно выполнить эту команду –
chkdsk C: /f /r /x

- После успешного запуска всех этих инструментов перезагрузите компьютер и посмотрите, решена ли проблема.
8. Проверьте наличие вредоносного ПО
Поврежденные файлы, включая вирусы или трояны, также могут привести к зависанию Windows на экране перезагрузки. В этом случае вам необходимо загрузиться в безопасном режиме и отключить Защитник Windows. Вы можете выполнить эту задачу через окно «Службы».
Примечание: Если вы используете какой-либо сторонний антивирус, обязательно удалите его из панели управления, оставаясь в безопасном режиме.
9. Удалите последние обновления через дополнительные параметры.
Если вы столкнулись с этой проблемой после недавней установки Центра обновления Windows, вам необходимо удалить это обновление с помощью дополнительных параметров запуска.
Этот метод более важен, когда на вашем компьютере появляется синий/черный экран ошибок смерти. Выполните следующие действия, чтобы начать процесс удаления:
- Получите доступ к параметрам расширенного запуска (как указано выше).
- Выберите параметр «Устранение неполадок» в среде восстановления Windows.
- Нажмите на Дополнительные параметры > Удалить обновления.
- Выберите «Удалить последнее исправленное обновление» или «Удалить последнее обновление функции» в зависимости от ваших конкретных требований.
- Следуйте инструкциям на экране, чтобы завершить процесс удаления, а затем проверьте, правильно ли перезагружается Windows.
Если этот метод также не удался, вы можете выполнить восстановление системы в среде восстановления Windows (WinRE). Этот метод работает только в том случае, если вы ранее создали точку восстановления на своем компьютере.
10. Используйте восстановление системы через Advanced Recovery.
Как уже говорилось ранее, вы можете использовать этот метод только в том случае, если на вашем компьютере есть точка восстановления. Если вы этого не сделали, пропустите это решение и перейдите к следующему.
Предполагая, что у вас есть резервная копия системы, выполните следующие действия:
- Перейдите к параметрам расширенного запуска и нажмите «Устранение неполадок» > «Дополнительные параметры».
- Теперь выберите опцию «Восстановление системы» и выберите учетную запись пользователя, для которой нужно выполнить это действие.

- Затем введите пароль учетной записи и нажмите «Продолжить».
- Выберите точку восстановления, а затем нажмите кнопку «Далее».
Следуйте инструкциям на экране, чтобы выполнить оставшиеся шаги.
11. Попробуйте восстановление при запуске
Восстановление при загрузке — это функция Windows, предназначенная для устранения проблем, которые могут препятствовать правильному запуску вашего компьютера. Вот как вы можете использовать Восстановление при загрузке:
- Прежде всего, откройте дополнительные параметры запуска.
- Выберите «Устранение неполадок» > «Восстановление при запуске».

- Windows начнет диагностику и попытку устранить любые проблемы, мешающие правильному запуску вашего компьютера. Этот процесс может занять некоторое время, поэтому терпеливо ждите.
- Если средство восстановления при загрузке обнаружит и устранит проблему, ваш компьютер может перезагрузиться автоматически. Если с вашей стороны потребуются какие-то действия, вам будут предложены инструкции о том, как действовать.
Я надеюсь, что проблема исчезнет после восстановления при запуске на вашем ПК с Windows.
Как получить доступ к дополнительным параметрам запуска
Если вы не можете загрузить Windows, вы можете получить доступ к параметрам расширенного запуска, удерживая клавишу Shift и нажимая кнопку «Перезагрузка» в меню «Пуск».
Альтернативно вы также можете использовать установочный носитель Windows для загрузки компьютера. Вставьте установочный носитель и перезагрузите компьютер. Возможно, вам придется изменить порядок загрузки в настройках BIOS/UEFI, чтобы загрузиться с установочного носителя.
Как принудительно перезагрузить компьютер с Windows
Существует четыре различных способа принудительной перезагрузки компьютера:
- Использование кнопки питания: удерживайте и нажимайте кнопку питания, пока компьютер не выключится.
- Диспетчер задач: нажмите кнопку Ctrl + Альт + Дель ключи вместе. Откроется окно с некоторыми дополнительными параметрами. Выберите «Выйти» или используйте кнопку питания, чтобы перезагрузить/выключить компьютер.
- Windows PowerShell: запустите PowerShell от имени администратора и выполните на нем следующий код: Перезагрузить компьютер.
- Командная строка: сначала запустите CMD от имени администратора, а затем запустите на нем следующий код: выключение -р.
Надеюсь, теперь вы сможете решить проблему «зависания Windows на экране перезагрузки». Сообщите нам в разделе комментариев, какое решение именно работает в вашем случае.






