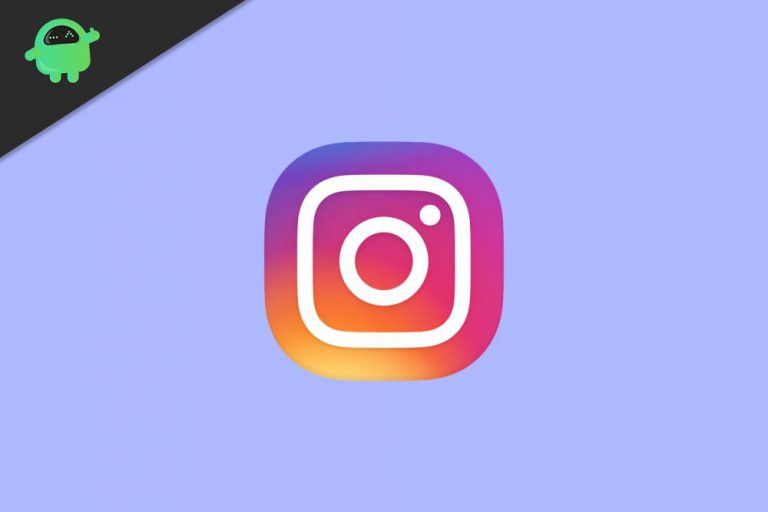Как выполнить сброс настроек компьютера с Windows 11: новички и эксперты
Время чтения: 5 минут
Сброс к заводским настройкам Windows 11 может устранить проблемы с производительностью и программным обеспечением, вернув компьютер в исходное состояние, удалив все личные данные, настройки и приложения. Вы можете сделать это, чтобы решить текущие проблемы с системой или подготовить устройство к новому владельцу. В этом руководстве представлены пошаговые инструкции по успешному сбросу настроек до заводских настроек в Windows 11.
Резервное копирование ваших данных
Самым первым шагом перед восстановлением заводских настроек должна быть защита ваших жизненно важных файлов и данных. Один из надежных способов сделать это — резервное копирование на основе образа. Создайте резервную копию перед сбросом настроек, чтобы восстановить систему, если что-то пойдет не так.
Просто небольшое личное замечание: я не могу не подчеркнуть, насколько важно сделать резервную копию ваших файлов, прежде чем сделать решительный шаг. Я научился этому на собственном горьком опыте, когда несколько лет назад выполнил сброс настроек системы и потерял многолетние заветные фотографии. Не делайте той же ошибки, что и я; всегда резервное копирование.
Пошаговое руководство по восстановлению заводских настроек
- Нажмите кнопку «Пуск», расположенную в левом нижнем углу экрана.
- Выберите «Настройки» в меню.
- Перейдите на вкладку «Система».
- Здесь вы найдете Восстановление; нажмите здесь.
Выбор параметров сброса
- В разделе «Восстановление» найдите и нажмите кнопку «Сбросить этот компьютер».
- Появится диалог, предлагающий два варианта:
- Сохранить мои файлы. Как следует из названия, этот параметр переустанавливает Windows, но пытается сохранить ваши личные файлы нетронутыми.
- Удалить все: этот параметр делает именно то, что говорит — удаляет все ваши личные файлы, настройки и приложения.
Указание метода переустановки
- После того, как вы сделаете свой выбор, вам будет предложено выбрать способ переустановки Windows:
- Загрузка из облака: установочные файлы будут загружены прямо с серверов Microsoft, гарантируя, что вы получите самую последнюю версию.
- Локальная переустановка: при этом используются существующие файлы Windows, уже хранящиеся на вашем устройстве.
Точная настройка дополнительных настроек
- Настройки по умолчанию должны подойти большинству пользователей, но если у вас есть особые требования, нажмите «Изменить настройки». Это позволит вам переключать такие параметры, как полная очистка диска или загрузка Windows из облака.
- После подтверждения вашего выбора нажмите «Далее», чтобы продолжить.
- Наконец, нажмите кнопку «Сброс». Это запустит процесс сброса, и ваш компьютер перезагрузится.
Завершение сброса
- После перезагрузки вас встретят подсказки по настройке основных параметров, таких как язык, регион и раскладка клавиатуры.
- Наконец, вход в свою учетную запись Microsoft завершит процедуру сброса.
Что дальше?
В зависимости от причины сброса ваши последующие действия будут различаться:
- Для нового владельца: если вы передаете компьютер, все готово! Теперь система представляет собой чистый холст для следующего пользователя.
- Для личного использования: если устройство остается у вас, ваша следующая задача — восстановить ваши пользовательские настройки и предпочтения. Вам также может потребоваться переустановить необходимые приложения и программы.
Альтернативные методы сброса
Если вы обнаружите, что не можете получить доступ к настройкам для сброса настроек, не волнуйтесь. Вот несколько альтернатив:
Среда восстановления Windows (WinRE)
- На экране входа в систему вы можете активировать WinRE, удерживая клавишу Shift и нажимая кнопку Питание > Перезагрузка.
- На следующем экране выберите Устранение неполадок > Сбросить настройки этого компьютера.
Загрузочный диск восстановления
Если ваш компьютер не загружается или вы забыли пароль администратора, используйте загрузочный диск восстановления это вариант. Однако имейте в виду, что этот метод не сохранит ваши файлы.
Версии и визуальные элементы приложения «Настройки Windows»
Первоначально представленное в Windows 8 как «Настройки ПК», приложение «Настройки» со временем значительно изменилось. Хотя изначально он предлагал ограниченную функциональность, с тех пор он превратился в надежный инструмент для управления и настройки системы, особенно в Windows 11, где он имеет значительный визуальный измененный дизайн после Fluent Design System.
Дополнительная информация
- Папка $SysReset: эта папка создается во время процесса сброса и содержит журналы, которые могут помочь в устранении неполадок. Если он не нужен, его можно безопасно удалить.
- Сброс настроек сети. Если после сброса у вас возникли проблемы с подключением к Интернету, вы можете перейти к Пуск > Настройки > Сеть и Интернет > Расширенные настройки сети > Сброс сети. чтобы обновить все настройки сети.
Последние мысли
Пройдя этот процесс сам, я могу сказать вам, что, хотя это может показаться пугающим, сброс настроек к заводским настройкам может вдохнуть новую жизнь в вашу систему. Это все равно, что получить совершенно новое устройство, не потратив ни копейки, за исключением нового оборудования, конечно. Просто убедитесь, что вы отметили все поля в этом руководстве, чтобы обеспечить плавный сброс.
Часто задаваемые вопросы
Вопрос: Какова процедура сброса настроек ноутбука с Windows 11?
О: Процедура такая же, как и для настольного ПК: «Настройки» > «Система» > «Восстановление» > «Сбросить настройки этого ПК».
Вопрос: Могу ли я выполнить сброс настроек ноутбука HP под управлением Windows 11?
О: Да, процедура для ноутбука HP такая же, как и для любого компьютера с Windows 11.
Вопрос: Можно ли выполнить сброс настроек Windows 11 без доступа к настройкам?
О: Вы можете использовать опцию «Расширенный запуск» при загрузке, чтобы получить доступ к параметрам восстановления, не заходя в «Настройки».
Вопрос: Как я могу восстановить заводские настройки ноутбука HP, если я забыл пароль в Windows 11?
О: Вы можете использовать опцию расширенного запуска при загрузке для перезагрузки системы без необходимости входа в систему.
Вопрос: Можно ли выполнить сброс настроек ноутбука Gateway под управлением Windows 11 до заводских настроек?
О: Да, следуйте стандартной процедуре сброса Windows 11.
Вопрос: Как сохранить файлы перед сбросом настроек в Windows 11?
О: Перед сбросом создайте резервную копию важных файлов на внешнем диске или в облачном хранилище.
Вопрос: Сколько времени занимает сброс настроек Windows 11?
О: Время зависит от характеристик системы и обычно составляет от 20 минут до часа.
Вопрос: Могу ли я выполнить сброс настроек компьютера с Windows 11 с экрана блокировки?
О: Да, вы можете использовать параметры расширенного запуска, перезагрузив компьютер и удерживая клавишу Shift, чтобы войти в режим восстановления.
В: Как сделать сброс из загрузочного меню?
О: Перезагрузите компьютер, нажмите клавишу загрузки (F2, F8 или DEL), перейдите в раздел «Дополнительные параметры загрузки» и выберите «Восстановить компьютер».
В: Как выполнить сброс без пароля администратора?
О: Используйте параметры расширенного запуска, чтобы инициировать сброс без входа в систему.
Вопрос: Могу ли я перезагрузить компьютер, не потеряв файлы?
О: Да, Windows 11 предлагает опцию «Сохранить мои файлы» при выполнении процесса сброса, хотя на всякий случай всегда полезно иметь внешнюю резервную копию.
Вопрос: Могу ли я восстановить заводские настройки Windows 11 из командной строки?
О: Это сложнее, но возможно. Вы должны использовать команду systemreset. Однако для этого требуются права администратора.
Вопрос: Что теряется при сбросе настроек?
О: При сбросе настроек стираются все файлы, настройки и установленные приложения, а ваша система возвращается в исходное состояние.
Вопрос: Могу ли я отменить текущий сброс настроек?
О: Нет, вы не можете прервать запущенный процесс. Прежде чем начать, сделайте резервную копию важных файлов.
Вопрос: Нужна ли переустановка Windows после перезагрузки?
О: Нет, сброс к заводским настройкам автоматически переустанавливает Windows в исходное состояние.
Вопрос: Как выполнить сброс, если Windows 11 не загружается?
О: Используйте загрузочный USB-накопитель для доступа к среде восстановления Windows и возможности сброса.
Вопрос: Сброс к заводским настройкам или полный сброс?
О: Сброс к заводским настройкам влияет на программное обеспечение и восстанавливает его настройки по умолчанию. Аппаратный сброс очищает память и перезагружает программное обеспечение.
Вопрос: Могу ли я удаленно инициировать сброс настроек к заводским настройкам?
О: Да, с программным обеспечением удаленного доступа и правами администратора. Компьютер должен быть включен и подключен к сети.
Вопрос: Должен ли я деактивировать лицензии на программное обеспечение до предварительного сброса?
О: Да, деактивируйте лицензии, такие как Microsoft Office или Adobe, перед сбросом настроек.
Вопрос: Может ли сброс настроек исправить проблемы или ошибки программного обеспечения?
О: Зачастую сброс настроек к заводским настройкам позволяет устранить конфликты и ошибки программного обеспечения, вернув все настройки и файлы в исходное состояние.
Подарите нам немного любви и оцените наш пост!
Продолжить чтение