Создание загрузочного USB-накопителя Windows 11: руководство на 2023 год
Время чтения: 6 минут.
Предварительные условия
Прежде чем начать, убедитесь, что у вас есть:
- Компьютер с сильным подключением к Интернету для более быстрой загрузки файлов.
- USB-накопитель емкостью 8 ГБ или больше. Примечание. Диск будет стерт.
- 25-значный ключ продукта Windows 11, если у вас нет цифровой лицензии.
- Резервное копирование важных файлов, так как при установке новой ОС произойдет потеря данных.
Также убедитесь, что ваша система соответствует минимальным требованиям Windows 11.
Если вам интересно, сколько времени вам понадобится выделить на создание загрузочного USB-накопителя Windows 11, мы составили полезную таблицу, которая поможет вам. Примерное время может варьироваться в зависимости от производительности вашего компьютера и скорости Интернета, но эти цифры должны дать вам общее представление. Ниже приведена таблица с указанием примерного времени, необходимого для каждого метода создания загрузочного USB-накопителя Windows 11.
МетодПриблизительное времяMicrosoft Media Creation Tool15–20 минутUNetbootin20–25 минутУниверсальный USB-установщик20–25 минутWindows USB/DVD Download Tool30–35 минутBalena Etcher15–20 минутRufus10–15 минутКомандная строка40–45 минут
Инструмент создания мультимедиа от Microsoft
- Вставьте USB-накопитель в USB-порт вашего компьютера.
- Загрузите инструмент с Веб-страница загрузки Microsoft Windows 11
- Запустите установщик: нажмите «Загрузить сейчас» в разделе «Создать установочный носитель Windows 11» и запустите загруженный файл.
- Принять условия: согласиться с условиями.
- Выберите редакцию: выберите редакцию Windows 11, которую хотите установить.
- Выберите тип носителя: выберите USB-накопитель.
- Выберите диск: выберите USB-накопитель из появившегося списка.
- Создать носитель: нажмите «Далее» и подождите. Вы будете уведомлены, как только процесс будет завершен.
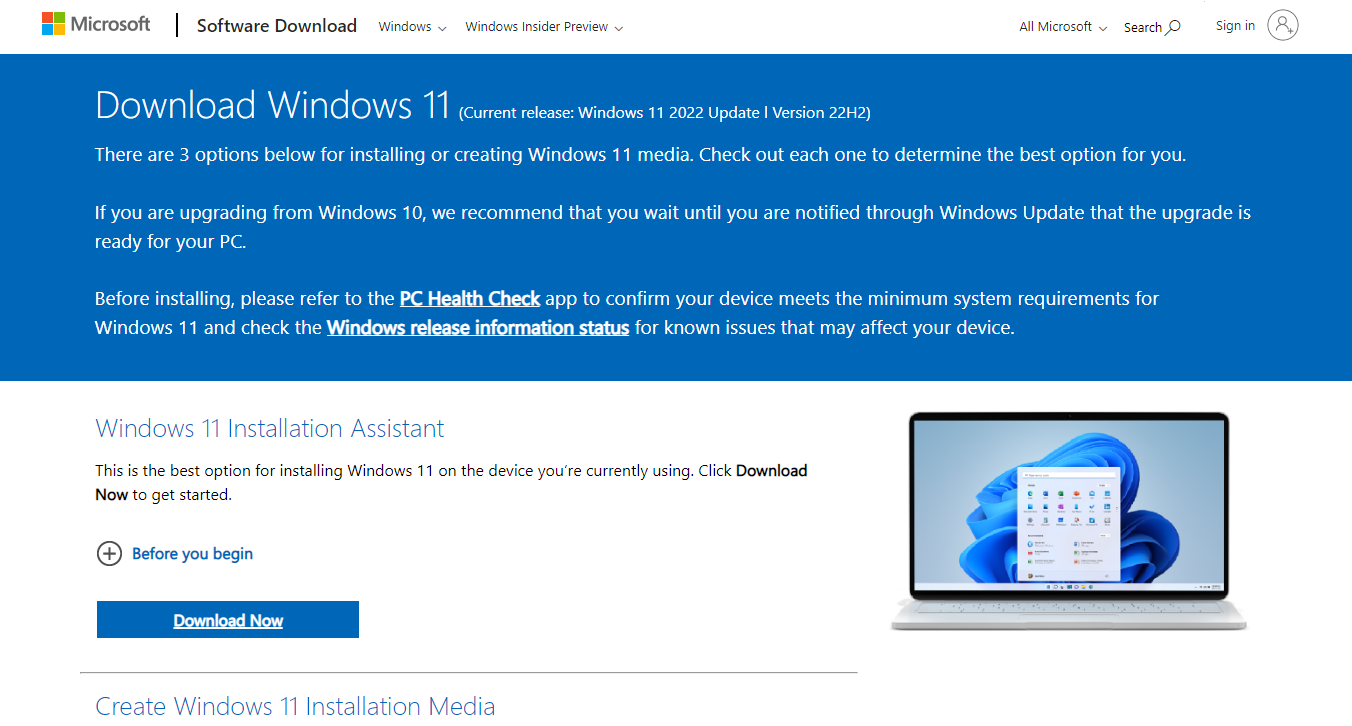
Сторонние услуги
Важно: В целях вашей безопасности загружайте утилиты и программное обеспечение только из проверенных и официальных источников. Это помогает снизить риск случайной установки вредоносного ПО или вирусов в вашу систему.
UNetbootin
- Загрузите UNetbootin с Официальный веб-сайт.
- Вставьте USB-накопитель и откройте UNetbootin.
- Выберите «Diskimage» и найдите ISO-файл Windows 11.
- Выберите USB-накопитель из раскрывающегося списка «Диск».
- Нажмите «ОК».
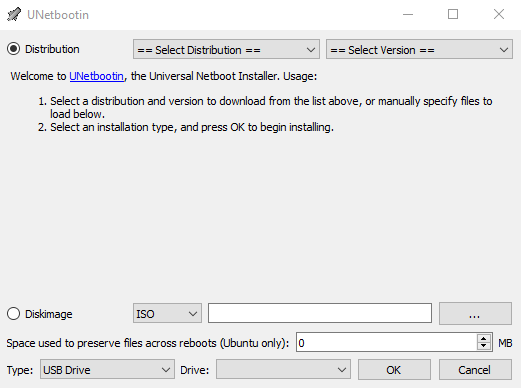
Универсальный USB-установщик
- Загрузите программное обеспечение с его Официальный веб-сайт.
- Откройте приложение и в раскрывающемся списке выберите «Установщик Windows».
- Найдите ISO-файл Windows 11.
- Выберите USB-накопитель.
- Нажмите «Создать».
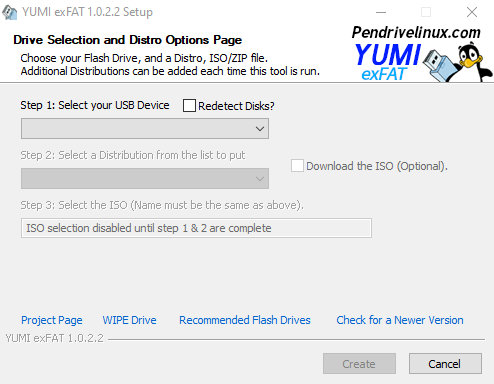
Средство загрузки USB/DVD для Windows
Хотя это и немного устарело, Официальный инструмент Microsoft все еще может выполнить работу по созданию загрузочных USB-накопителей.
- Загрузите средство загрузки Windows USB/DVD с веб-сайта Microsoft.
- Запустите инструмент и перейдите к ISO-файлу Windows 11.
- Выберите «USB-устройство» в качестве типа носителя.
- Выберите свой USB-накопитель из списка.
- Нажмите «Начать копирование».
Балена Этчер
Balena Etcher — еще один надежный вариант с открытым исходным кодом для создания загрузочных USB-накопителей.
- Загрузите Balena Etcher со своего сайта. Официальный веб-сайт.
- Запустите приложение и нажмите «Прошить из файла», чтобы выбрать ISO-образ Windows 11.
- Нажмите «Выбрать цель», чтобы выбрать USB-накопитель.
- Нажмите «Прошить!» чтобы начать процесс.
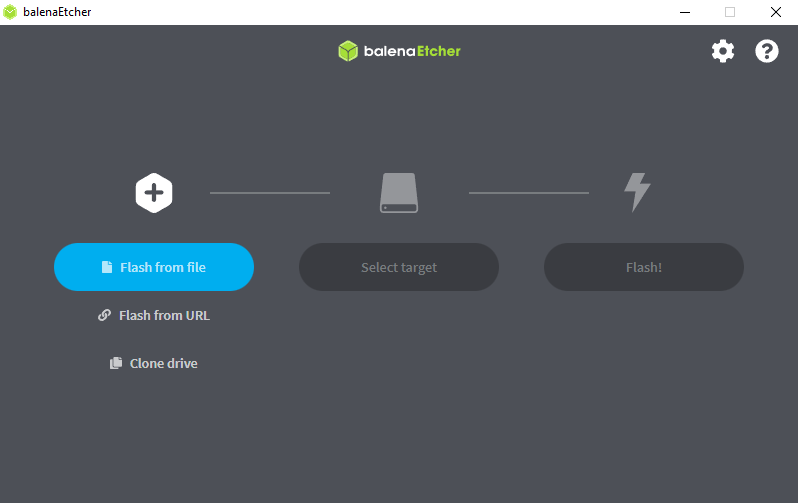
Руфус
- Загрузите Rufus: зайдите на сайт Rufus и загрузите утилиту с официального сайта. Никакой установки не требуется.
- Запустите Rufus: запустите загруженный исполняемый файл.
- Выберите USB: убедитесь, что ваш USB-накопитель выбран в раскрывающемся списке «Устройство».
- Загрузка ISO-файла. В разделе «Выбор загрузки» нажмите «Выбрать» и найдите ISO-файл Windows 11.
- Конфигурация: выберите MBR или GPT в разделе «Схема разделов» и NTFS в качестве «Файловая система».
- Начать: нажмите «Пуск» и подтвердите предупреждение о потере данных.
- Завершение: дождитесь сообщения «ГОТОВ», подтверждающего готовность загрузочного USB-накопителя.
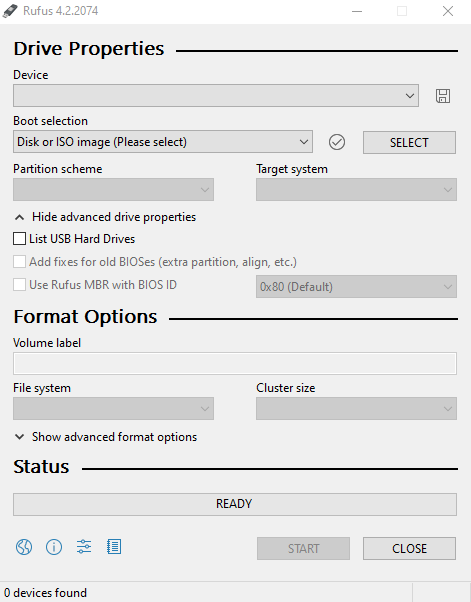
Перечисленные выше методы обычно считаются надежными для создания загрузочного USB-накопителя Windows 11, но всегда обязательно соблюдайте все протоколы безопасности и загрузки. Всегда не забывайте загружать эти утилиты с их официальных сайтов, чтобы избежать каких-либо угроз безопасности.
Командная строка (для опытных пользователей)
- Загрузите ISO: получите ISO-файл Windows 11 с официального сайта Microsoft.
- Откройте командную строку: Запустите от имени администратора.
- Инициализация диска: используйте серию команд (diskpart, list disk, select disk и т. д.) для форматирования и создания раздела.
- Перенос файлов: используйте команду xcopy, чтобы скопировать установочные файлы из ISO на USB-накопитель.
Установка Windows 11 с USB
Установка загрузки
- Измените порядок загрузки вашего компьютера, чтобы установить приоритет USB-накопителя. Инструкции различаются в зависимости от производителя.
- Перезагрузите компьютер.
- Следуйте инструкциям на экране, чтобы установить Windows 11.
Установка внутри Windows
- Перейдите на USB-накопитель и откройте файл setup.exe.
- Следуйте инструкциям для завершения установки.
Устранение распространенных проблем при создании загрузочного USB-накопителя Windows 11
При создании загрузочного USB-накопителя для Windows 11 иногда могут возникнуть проблемы, которые могут оставить вас в недоумении. Ниже приведены некоторые распространенные проблемы, с которыми вы можете столкнуться, и их возможные решения.
USB-накопитель не обнаружен
- Решение: Убедитесь, что USB-накопитель правильно вставлен в USB-порт. Попробуйте вставить его в другой порт или перезагрузить компьютер.
- Дополнительный совет: используйте команду «diskpart» в командной строке (от имени администратора), чтобы проверить, распознает ли ваша система USB-накопитель. В противном случае диск может быть неисправен.
Сообщения об ошибках во время процесса
- Пример ошибки: «Не удалось скопировать файлы» или «Процесс не выполнен».
- Решение. Возможно, загруженный ISO-файл поврежден. Загрузите файл повторно и повторите попытку.
- Дополнительный совет: проверьте, не блокирует ли ваш антивирус или программное обеспечение безопасности какой-либо аспект процесса создания загрузочного USB-накопителя.
Ошибка «Не удалось отформатировать USB»
- Решение. Иногда диск устанавливается в режим «Только чтение». Вы можете отключить это с помощью утилиты diskpart. Запустите командную строку от имени администратора и используйте команды «diskpart», «list disk», «select disk». [your disk number]’, и, наконец, ‘атрибуты диска очищаются только для чтения’.
Застрял на «Создании загрузочного USB»
- Решение. Убедитесь, что на вашем USB-накопителе имеется не менее 8 ГБ памяти, и рассмотрите возможность использования USB 3.0 для более быстрой передачи данных.
USB-накопитель является загрузочным, но не удается установить Windows
- Решение. Это может быть связано с проблемой со схемой разделов или файловой системой. Используйте рекомендуемые настройки для используемого вами инструмента, обычно GPT для UEFI и MBR для BIOS.
Загрузочное устройство не найдено
- Решение: откройте настройки BIOS, нажав клавишу F2, F12, DEL или ESC во время запуска. В BIOS перейдите к порядку загрузки и установите приоритет USB-накопителя.
Следуя этим советам по устранению неполадок, вы сможете решить большинство проблем, связанных с созданием загрузочного USB-накопителя Windows 11. Если проблемы не исчезнут, рассмотрите возможность обращения на специализированные форумы или в службу поддержки клиентов для получения более индивидуальной помощи.
Дополнительные советы и часто задаваемые вопросы по загрузочному USB-накопителю Windows 11
Дополнительные соображения, заимствованные из здесь :
- Тип лицензии Windows: Активация зависит от лицензии. OEM-лицензии, часто встречающиеся в предустановленных системах Windows, должны повторно активироваться автоматически. Для розничных лицензий подготовьте ключ продукта.
- Отсутствующие системные файлы. Новая установка с загрузочного USB-накопителя может восстановить определенные отсутствующие системные файлы, например те, которые необходимы для шифрования TPM 2.0. Простой ремонт или сброс могут оказаться невозможными.
- Резервное копирование OneDrive. Если у вас есть достаточное облачное хранилище, создайте резервные копии важных файлов в OneDrive, чтобы их можно было легко восстановить после установки.
Заключение
Независимо от того, являетесь ли вы новичком или опытным пользователем, описанные методы предлагают различные уровни сложности и наборы функций, поэтому вы можете выбрать тот, который лучше всего соответствует вашим потребностям. Каждый упомянутый инструмент имеет свои уникальные особенности и ограничения; Инструмент Microsoft Media Creation Tool удобен для пользователя, а Rufus предлагает более продвинутые возможности. Метод командной строки лучше всего подходит для опытных пользователей. Выберите тот, который лучше всего соответствует вашему уровню знаний и потребностям.
Подарите нам немного любви и оцените наш пост!
Продолжить чтение






