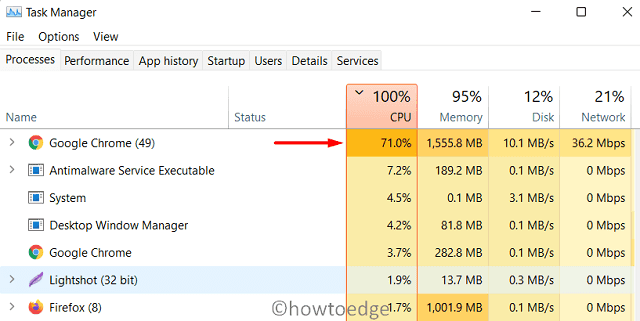Как использовать монитор производительности в Windows 11
Операционная система Windows часто сталкивается с новыми ошибками, проблемами или ошибками типа синего экрана. Что, если есть инструмент, который может подсказать вам, что именно пошло не так на вашем устройстве? Что ж, есть такая утилита под названием Performance Monitor в Windows 11. Это не новый инструмент, так как он был включен во все версии Windows, начиная с NT (включая Windows 10).
Этот инструмент помогает проверить, как работает ваш ПК, какие изменения вам нужно выполнить для улучшения его функциональности и т. д. Лучшее в Performance Monitor — это то, что он позволяет вам отслеживать использование ресурсов вашей системы в режиме реального времени. Вы также можете создать отчет, который будет поставляться в виде файла журнала.
Для чего нужен монитор производительности в Windows 11?
Performance Monitor предоставляет отчет, анализирующий работу вашего устройства, производительность ЦП, сетевой обзор и состояние использования диска. Это также помогает генерировать системный диагностический отчет и сеансы трассировки событий для устранения неполадок. Более того, это также включает определяемые пользователем наборы сборщиков данных, которые вы можете подключать вручную.
Короче говоря, Performance Monitor — очень важный инструмент на Windows PC. Анализируя отчеты, которые он генерирует, можно легко отслеживать и устранять проблемы, которые время от времени возникают на вашем компьютере. Единственное, что имеет значение, — как использовать эту утилиту на вашем устройстве. Ну, мы подробно изложили эту часть в следующих разделах.
Как использовать монитор производительности в Windows 11
Первое, что вам нужно сделать, это запустить утилиту Performance Monitor на вашем ПК с Windows. Есть несколько способов сделать это, но мы обсудим два простых способа запустить ее на вашем компьютере. Это –
Если вы любите следить за работой своего ПК, вот как открыть и использовать монитор производительности в Windows 11.
1. Использование Run
Run обеспечивает простой способ запуска Performance Monitor на вашем компьютере. Вот как открыть этот инструмент на вашем ПК –
- Нажмите Win + R, введите следующее и нажмите OK.
perfmon
- Сразу после этого откроется окно монитора производительности.
- Разверните различные параметры, доступные на левой панели, чтобы увидеть статистику производительности в реальном времени.
2. Использование инструментов Windows на Панели управления
Эту утилиту можно запустить и с помощью Windows Tools. Вот что вам нужно сделать –
- Сначала откройте Панель управления.
- Выберите «Инструменты Windows» в разделе «Все элементы панели управления».
- Когда откроется страница «Инструменты Windows», дважды щелкните «Монитор производительности».
- Далее запустится Performance Monitor, и вы сможете отслеживать текущую производительность вашего ПК с Windows здесь.
Создание отчета о производительности системы в Windows 11
Монитор производительности отображает в реальном времени диагностические данные о вашем ЦП, диске, сети и других местах, где используются системные ресурсы. Эти данные очень важны, поскольку можно проанализировать, как работает его/ее система в течение определенного периода. Чтобы создать отчет журнала производительности на вашем компьютере, выполните следующие действия:
- Нажмите Win + S и введите в строке поиска «Монитор производительности».
- Нажмите на верхний результат, чтобы запустить приложение Performance Monitor.
- На левой панели разверните раздел «Наборы сборщиков данных» и выберите «Система».
- Перейдите на правую панель, щелкните правой кнопкой мыши пункт «Производительность системы» и выберите «Пуск».
- Новая вкладка появится на левой панели. Ну, перейдите по указанному ниже пути на вновь созданной вкладке – Report.
Отчеты > Система > Производительность системы
- Дважды щелкните по отчету, доступному на правой панели, и вы увидите различные параметры вашего ПК. Это включает в себя то, насколько хорошо работает ваш процессор, поведение сети, использование диска и т. д.
- Нажмите, чтобы развернуть определенный раздел и посмотреть, что в нем содержится.
Надеюсь, теперь вы хорошо знаете этот инструмент, что такое Performance Monitor и как его использовать на ПК с Windows 11 или 10.
Читать далее: