Как решить проблему 100% или высокой загрузки ЦП в Windows 11
Windows 11 хорошо известна своим улучшенным внешним видом, расширенными функциями и многим другим. Тем не менее, пользователи недостаточно убеждены, чтобы пойти на то же самое. Из всех проблем, которые могут возникнуть на вашем устройстве, высокая загрузка ЦП – это одна из тех, которые привлекают пользователей больше всего. Высокая загрузка ЦП не только влияет на производительность системы, но и время от времени приводит к ее сбою. Это может даже привести к тому, что программы будут зависать, перестать отвечать на запросы или нагревать устройство.
При нагреве выше допустимых пределов это может привести к повреждению различных аппаратных компонентов, включая ОЗУ, жесткий диск или материнскую плату. Таким образом, важно постоянно проверять, сколько ЦП используется системными приложениями или службами.
Высокая загрузка ЦП в Windows 11 может происходить по разным причинам, например: ожидающие обновления, наличие вирусов или вредоносных программ, неправильная установка приложений или антивирус, блокирующий основные операции. Это может произойти и по другим причинам, которые мы подробно описали ниже.
Чтобы исправить высокую загрузку ЦП, вам необходимо сначала определить настоящего виновника. Однако, поскольку вероятность довольно велика, вы не можете пойти и сделать несколько случайных проверок. Чтобы сэкономить ваше время, мы придумали восемь распространенных обходных решений, которые должны решить эту проблему с высокой загрузкой ЦП на вашем устройстве с Windows 11.
Исправлено – 100% или высокая загрузка ЦП в Windows 11
Если загрузка ЦП на вашем ПК с Windows 11 высока или достигает отметки 100%, попробуйте эти быстрые и простые исправления –
1]Перезагрузите компьютер.
Часто простой перезапуск машины решает множество ошибок, которые в противном случае казались бы проблематичными. Это также применимо в случае высокой загрузки ЦП. Итак, лучше поторопитесь и перезагрузите компьютер с Windows 11. Когда устройство перезагружается, проверьте текущую загрузку ЦП. Это должно быть дошло до нормального уровня.
Теперь, когда ваш компьютер работает нормально, проверьте, что могло пойти не так. Это важно, потому что ваш компьютер может иметь тенденцию к увеличению использования памяти, когда вы начинаете открывать слишком много приложений или выполнять высокопроизводительные операции.
2]Проверить Chrome
Что касается веб-браузеров, Google Chrome превосходит всех своих конкурентов. Но если посмотреть на приложения, потребляющие ресурсы ЦП, Chrome тоже превосходит их. Здесь вы не можете сделать ничего, что уменьшило бы потребление, поэтому лучше обратите внимание на то, сколько вкладок вы собираетесь открыть в этом веб-браузере. Чем больше вкладок вы откроете, тем больше будет загрузка памяти или ЦП.
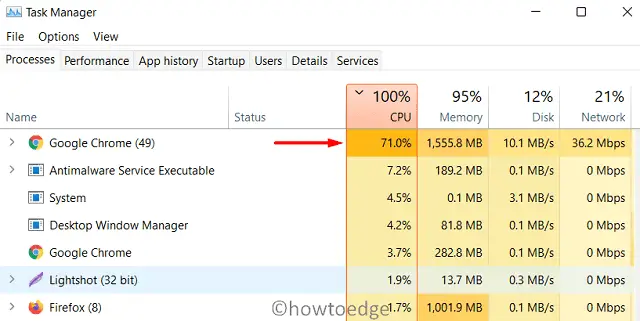
Совет. Если для Google Chrome доступно обновление, установите его. Вы можете найти его, щелкнув «3-вертикальные» точки в правом верхнем углу.
Если вы обнаружите, что Chrome использует больше системных ресурсов, лучше переключитесь на другие веб-приложения, такие как Mozilla, Edge или Brave.
3]Отключить системные приложения или службы
Диспетчер задач представляет собой ключевой способ анализа приложений или служб, которые могут использовать больше ресурсов ЦП компьютера. Вы можете найти виновника, просто отслеживая использование ЦП в диспетчере задач.
Если проблема возникает из-за некоторых системных приложений или внешних, щелкните их правой кнопкой мыши и выберите вариант – Завершить задачу. Что ж, то же самое не относится к системным службам, поскольку каждый из них отвечает за то или иное.
Остановите их только тогда, когда будете уверены на 100%. В случае, если производительность системы не улучшится после отключения основных служб, обязательно перезапустите их. Вот несколько сервисов, которые, по нашему мнению, могут вызвать проблемы:
- SysMain (Superfetch): запускает программы, которые вы обычно используете на своем устройстве.
- Windows Search: интерфейс для связи между введенными вами словами и системными настройками / приложениями.
- Центр обновления Windows: загружает и устанавливает ожидающие обновления на компьютер.
Хотя мы включили только три услуги, обратите внимание и на другие услуги. Хорошо известно, что перечисленные выше три службы увеличивают загрузку ЦП из-за характера их работы.
Как найти приложения / службы, вызывающие высокую загрузку ЦП
Чтобы проверить высокую загрузку ЦП с помощью диспетчера задач, выполните следующие действия:
- Нажмите Ctrl + Shift + Esc , чтобы открыть диспетчер задач.
- Когда он откроется, щелкните столбец ЦП.
- При этом приложения будут упорядочены в соответствии с потреблением ими системных ресурсов.
- На вкладке «Процессы» вы можете найти сочетание приложений и служб.
- Если уровни ЦП в норме, посмотрите, нет ли каких-либо отклонений на вкладке «Службы».
Примечание. Не существует фиксированного параметра, по которому вы могли бы решить, является ли приложение или служба неисправными или нет. Это связано с тем, что даже 70-80% загрузки ЦП совершенно нормальны для высокопроизводительных игр, а не для обычных приложений.
Кроме того, если вы видите всплеск использования ЦП при запуске приложения, это не гарантирует, что приложение виновато. Что ж, всплески случаются, но они должны поддерживаться, чтобы возникли какие-либо подозрения по поводу них.
Как отключить службу в Windows 11
Прежде чем продолжить, вы должны быть уверены в том, что служба, которую вы собираетесь принудительно остановить в Windows 11. Давайте узнаем, как выполнить эту задачу –
- Откройте Run, нажав WinKey + R.
- Введите «services.msc» в текстовое поле и нажмите «ОК».
- Прокрутите вниз и найдите услугу, которую вы искали.
- Щелкните правой кнопкой мыши эту конкретную службу и выберите «Свойства».
- В раскрывающемся меню рядом с «Тип запуска» выберите «Отключено» и нажмите «Остановить».
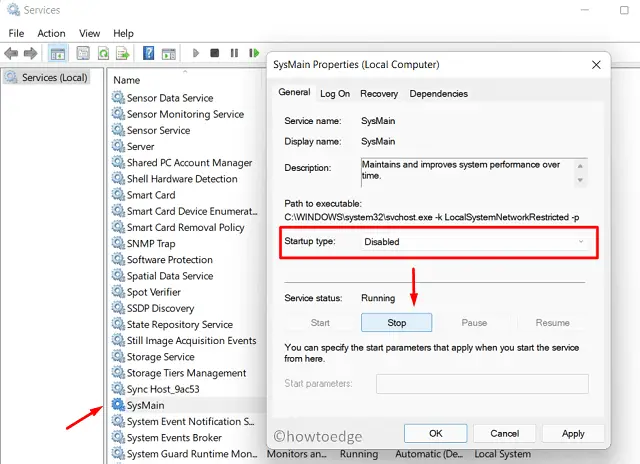
- Нажмите «Применить», затем «ОК», чтобы подтвердить внесенные вами изменения.
Перезагрузите компьютер, и когда это произойдет, поищите использование ЦП в диспетчере задач. Использование должно упасть до нормального уровня. Если загрузка ЦП остается высокой, повторно включите службу, которую вы остановили ранее.
4]Сканирование на возможные вирусы или вредоносное ПО.
Загрузка ЦП в Windows 11 также может стать довольно высокой, если на вашем устройстве запущены вирусы или вредоносное ПО. Используйте Защитник Windows и запустите полное сканирование файлов и папок на корневом диске. Это поможет выявить и удалить вирусы, запущенные на вашем компьютере.
Если служба безопасности Windows обнаружит какое-либо вредоносное ПО, оно сообщит вам об этом, прежде чем предпринимать какие-либо действия с ними, действуйте соответствующим образом. Проверьте, сохраняется ли проблема высокой загрузки ЦП на вашем ПК с Windows 11 или решена.
5]Отключить сторонний антивирус
Хорошо известно, что антивирусные программы увеличивают общую загрузку ЦП в операционных системах Windows. Итак, если вы используете какое-либо внешнее антивирусное программное обеспечение, попробуйте отключить его на несколько минут. Чтобы отключить антивирусную программу, откройте ее и перейдите на страницу настроек. Должна быть возможность отключить его.
После того, как вы отключили антивирус, проверьте, вернется ли загрузка ЦП в нормальное состояние. Если это решит проблему 100% использования ЦП на вашем компьютере, вам следует подумать об окончательном удалении этой программы.
Не торопитесь, вместо этого оставьте его в отключенном состоянии в течение нескольких часов и продолжайте проверять загрузку процессора. Как мы заявляли ранее, Google Chrome потребляет намного больше ЦП, чем требуется, попробуйте открыть несколько вкладок в вышеупомянутом веб-браузере.
Проверьте, насколько хорошо ваш компьютер реагирует на открытие новых вкладок. Если ваш компьютер работает без сбоев при загрузке ЦП на 50-60%, вы нашли виновника. Удалите этот антивирус и перезагрузите компьютер.
6]Остановите приложения, работающие в фоновом режиме
Если вам нравится запускать несколько программ и на вашем устройстве не хватает процессора, это также может привести к высокой загрузке ЦП на компьютере с Windows 11. Прежде чем применять исправление к этой причине, внимательно прочтите приведенные ниже примеры –
Есть принципиальная разница между многозадачностью и запуском / остановкой приложений. Допустим, вы держите программы открытыми, чтобы не перезапускать их время от времени. Что ж, в таких случаях вы можете отключить приложения, работающие в фоновом режиме.
Однако вы просто не можете выполнять несколько задач за один раз. Это связано с тем, что каждый раз, когда вы переключаетесь с одного приложения на другое, загрузка ЦП резко возрастает. Это в конечном итоге усугубит проблему высокой загрузки вашего процессора.
Примечание. Хотя в Windows 10 вы можете отключить все фоновые приложения сразу, на устройствах с Windows 11 это работает неправильно. С этого момента вы должны останавливать фоновые действия каждого приложения отдельно.
Вот как выполнить эту задачу –
- Щелкните правой кнопкой мыши значок Windows и выберите «Приложения и компоненты».
- Когда откроется соответствующая страница настроек, выберите приложения, которые вы не хотите запускать в фоновом режиме.
- Щелкните три точки, как показано ниже, и выберите Дополнительные параметры.

- На следующем экране прокрутите ниже до ‘Разрешения фоновых приложений‘и выберите Никогда не использовать раскрывающееся меню.

- Повторите этот процесс для всех проблемных приложений.
Запрещенные приложения больше не будут работать в фоновом режиме.
Примечание. Вы могли заметить, что параметр «Дополнительные параметры» недоступен для некоторых приложений. Что ж, это означает, что либо вы не можете ограничить их фоновые действия, либо эти приложения не должны работать в фоновом режиме.
7]Установите ожидающие обновления Windows 11.
Если на вашем компьютере есть ожидающие обновления, это может сделать ваш компьютер с Windows 11 нестабильным и привести к высокой загрузке ЦП. Поскольку Microsoft выпускает обновления безопасности / не связанные с безопасностью каждый второй вторник месяца, убедитесь, что вы загрузили и применили их к своей системе.
Вот как найти и установить ожидающие обновления в Windows 11:
- Нажмите Win + I.
- Выберите Центр обновления Windows, а затем нажмите Проверить наличие обновлений.

- Система подключится к серверам Microsoft и будет искать ожидающие обновления.
- Если при этом будет найдено какое-либо накопительное обновление, система загрузит / установит его на ваш компьютер.
Теперь, когда вы обновили свой компьютер, проверьте, находится ли загрузка ЦП под контролем или все еще достигает 100%. Если он по-прежнему остается высоким, перейдите к следующему обходному пути.
8]Проверьте блок питания компьютера
С другой стороны, высокая загрузка ЦП также может происходить из-за неисправного источника питания компьютера. При меньшей мощности это, соответственно, снижает общие функциональные возможности системы. Хотя, возможно, вы никогда не будете уверены в себе. Так что лучше проконсультируйтесь с техническим специалистом, и пусть он найдет / устранит проблему с источником питания.
Я надеюсь, что эта статья окажется для вас полезной, и она действительно решает проблему высокой загрузки ЦП на вашем ПК с Windows 11.





