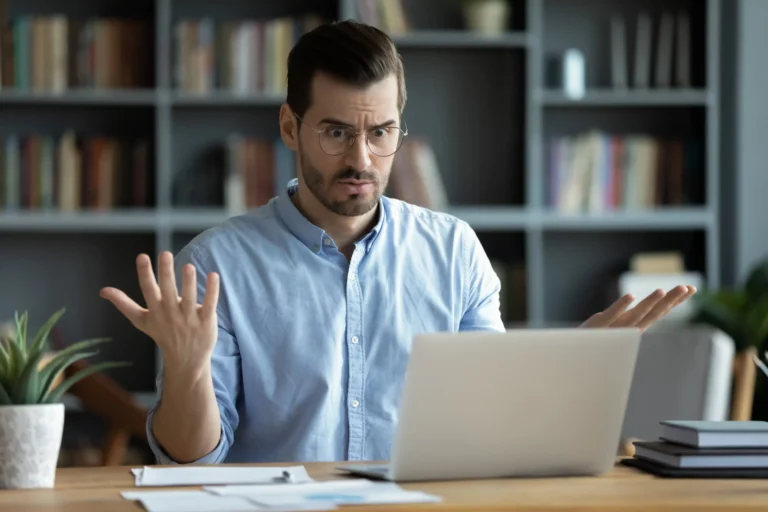Как использовать PowerShell
Время чтения: 4 минуты.
Ключевые выводы
- Доступ к PowerShell. Пользователи Windows 10 и 11 могут найти PowerShell в меню «Пуск», а пользователи Windows 8.1 и 7 имеют специальные способы его поиска.
- Политика выполнения: перед выполнением любого сценария измените параметр политики выполнения на RemoteSigned. Этот параметр позволяет выполнять сценарии, созданные локально или имеющие цифровую подпись.
- Основы языка: командлеты служат основными командами, а переменные имеют префикс со знаком доллара. Синтаксис не чувствителен к регистру.
- Запуск сценариев. Сценарии имеют расширение .ps1 и могут выполняться прямо из окна PowerShell с использованием правильного синтаксиса, который обычно предполагает переход к каталогу, в котором находится сценарий.
- Параметры. Если для сценария требуются дополнительные входные данные, параметры можно указать в команде, используемой для выполнения сценария.
- Распространенные случаи использования: от управления файлами и завершения процессов до настройки VPN.
- Устранение неполадок. Если сценарий не загружается, вернитесь и проверьте настройки политики выполнения. Для более быстрого ввода команд используйте функцию завершения табуляции, доступную в PowerShell ISE.
Если вы читаете это руководство, вам, вероятно, нужно запускать сценарии PowerShell или работать с ними. В этой статье представлен подробный план действий по использованию ключевых функций PowerShell, начиная с методов доступа для различных версий Windows. Затем мы приступим к рассмотрению политик выполнения, важнейших элементов языка, таких как командлеты и переменные, а также способов запуска сценариев с использованием параметров. Также включены реальные примеры использования, от управления файлами до настройки VPN, а также советы по устранению неполадок. Это руководство предназначено для использования в качестве ресурса для ваших запросов и задач PowerShell.
Что такое PowerShell?
PowerShell — это оболочка командной строки и язык сценариев, разработанный Microsoft. Изначально разработанный для системного администрирования, он выходит за рамки возможностей традиционной командной строки. Построен на .NET Frameworkон предоставляет объектно-ориентированные сценарии, расширенные функции и универсальный набор встроенных команд, известных как командлеты.
Как получить доступ к PowerShell
Windows 10/11
- Войдите в систему как администратор.
- Нажмите «Пуск» и пролистывайте свои приложения, пока не найдете Windows PowerShell.
- Щелкните правой кнопкой мыши и выберите «Запуск от имени администратора».
Windows 8.1 и ниже
- В Windows 8.1 найдите PowerShell в системной папке.
- В Windows 7 PowerShell можно найти в папке «Стандартные» после его установки как части .NET Framework.
Политика исполнения
Перед запуском сценариев вам необходимо настроить параметры политики выполнения. Откройте PowerShell от имени администратора и запустите:
Set-ExecutionPolicy RemoteSigned
Подтвердите, введя «Y» при появлении запроса. Это изменяет политику, разрешая запуск сценариев, созданных локально или имеющих цифровую подпись доверенного издателя.
Язык и синтаксис PowerShell
Командлеты
Командлеты (произносится как «командлеты») служат основными командами PowerShell и не чувствительны к регистру с точки зрения синтаксиса. Чтобы просмотреть все доступные командлеты, введите:
Переменные
Переменные служат заполнителями для различных типов данных и имеют префикс со знаком доллара ($), например:
$name=”Джон”
$номер = 12345
Условная логика и циклы
PowerShell поддерживает стандартные конструкции программирования, такие как If-Then-Else и циклы. Эти конструкции можно использовать в скриптах для автоматизации сложных задач.
Если вы новичок в PowerShell, вот вам небольшой совет: не тестируйте новые сценарии на своем основном компьютере без двойной проверки путей. Однажды я попытался очистить свой рабочий стол, но в итоге захламил его еще больше, перепутав исходные и целевые папки. Поверьте мне, лучше не учиться на собственном горьком опыте!
Запуск сценариев PowerShell
Создание сценария
Скрипты в PowerShell имеют расширение .ps1 и могут создаваться с помощью любого текстового редактора. Один из доступных вариантов — PowerShell интегрированная среда сценариев сценариев (Интегрированная среда сценариев), которая предлагает дополнительные функции, такие как отладка.
Запуск сценариев
Чтобы запустить скрипт, перейдите в его каталог и введите имя файла в окне PowerShell:
Параметры в скриптах
Если ваш скрипт требует параметров, вы можете указать их следующим образом:
powershell.exe -File C:\Path\To\YourScript.ps1 -Parameter1 ‘Значение1’ -Parameter2 ‘Значение2’
Распространенные случаи и примеры использования
Управление файлами и процессами
Вы можете перечислить все файлы в каталоге или остановить определенный процесс:
Get-ChildItem -Path “C:\YourDirectory”
Stop-Process -Name “имя_процесса”
Конфигурация VPN
Для автоматической установки и настройки VPN используйте:
Set-VpnConnection -Name “Test1” -ServerAddress “10.1.1.2” -PassThru
Устранение неполадок и советы
- Если вы получили сообщение об ошибке, сообщающее, что сценарий «невозможно загрузить», вернитесь к разделу «Политика выполнения».
- Для автозаполнения PowerShell ISE предоставляет функцию завершения табуляции. Например, если вы наберете get-c и нажмете TAB, вы будете циклически перебирать команды, начинающиеся с этих символов.
Краткое содержание
В этом руководстве описано все: от основ PowerShell до запуска сложных сценариев для задач системного администрирования. Независимо от того, являетесь ли вы новичком или имеете некоторый опыт работы с PowerShell, это руководство служит кратким, но подробным ресурсом для эффективного использования этого мощного инструмента.
Часто задаваемые вопросы
Вопрос: Как мне получить доступ к PowerShell в Windows?
- Windows 10/11: перейдите в меню «Пуск», найдите Windows PowerShell, щелкните правой кнопкой мыши и выберите «Запуск от имени администратора».
- Windows 8.1: найдите PowerShell в системной папке.
- Windows 7: после установки PowerShell в рамках .NET найдите его в папке «Стандартные».
Вопрос: Что мне следует сделать перед запуском каких-либо сценариев?
О: Всегда изменяйте политику выполнения на RemoteSigned, запуская Set-ExecutionPolicy RemoteSigned от имени администратора.
Вопрос: Что такое командлеты?
Ответ: Командлеты — это основные команды PowerShell. Используйте Get-Command, чтобы просмотреть список всех доступных командлетов.
Вопрос: Как запустить сценарий PowerShell?
О: Перейдите в каталог сценария и введите имя его файла в окне PowerShell. Например, . .\ВашСкрипт.ps1.
Вопрос: Что делать, если моему скрипту требуются дополнительные параметры?
О: Вы можете добавить параметры в команду сценария следующим образом: powershell.exe -File C:\Path\To\YourScript.ps1 -Parameter1 ‘Value1’ -Parameter2 ‘Value2’.
Вопрос: Как мне просмотреть все файлы в каталоге или остановить процесс?
О: Используйте Get-ChildItem -Path “C:\YourDirectory” для вывода списка файлов и Stop-Process -Name “ProcessName” для остановки процесса.
Вопрос: Я получаю сообщение об ошибке, что мой скрипт «невозможно загрузить». Что я должен делать?
О: Вернитесь к разделу «Политика выполнения» и обязательно установите для него значение RemoteSigned.
Вопрос: Поддерживает ли PowerShell автозаполнение?
О: Да, PowerShell ISE поддерживает завершение табуляции для более быстрого ввода команд.
Раскрывая эти ключевые моменты и отвечая на часто задаваемые вопросы, это руководство призвано служить вашим всеобъемлющим ресурсом для эффективного использования PowerShell.
Подарите нам немного любви и оцените наш пост!
Продолжить чтение