Как исправить ошибку обновления Windows 11 0xc00000f0
Несколько пользователей сообщили о том, что столкнулись с ошибкой обновления 0xc00000f0 при попытке обновить свои компьютеры с Windows 11 до следующей доступной версии сборки. При возникновении этой ошибки процесс обновления зависает на уровне от 79% до 99% и никогда не завершается.
В некоторых случаях процесс обновления завершается сбоем после 1-2 часов пустой траты времени с отображением кода ошибки 0xc00000f0. Поскольку вы здесь, вы также должны столкнуться с этим кодом ошибки. В этом посте мы рассмотрели причины, вызывающие появление такого кода ошибки в Windows, и пять соответствующих исправлений. Начнем с причин.
Что такое ошибка 0xc00000f0 и что ее вызывает?
Как указывалось ранее, 0xc00000f0 — это проблема, связанная с обновлением, и она чаще всего возникает при обновлении до версии 21h2 или 22h2 в Windows 11. Существуют разные причины, которые могут суммироваться и вызывать этот код ошибки в Windows. Некоторые из них перечислены ниже –
- Внутренние сбои: Какие-то конфликты программного обеспечения, или вы долго не перезагружали компьютер. В этом случае обязательно сначала запустите средство устранения неполадок обновления.
- Наличие стороннего антивируса: Если вы используете внешнее приложение безопасности, сначала отключите или удалите его, а затем выполните сканирование SFC/DISM на своем компьютере.
- Поврежденные компоненты Центра обновления Windows: Очистите все папки, содержащие информацию о прошлых обновлениях, и проверьте, можете ли вы теперь нормально обновлять Windows.
Если эта ошибка не исчезнет даже после этого, у вас есть два варианта на выбор. Они есть – Загрузка/установка отдельных пакетов вручную. или переходим к процессу сброса.
1. Устранение неполадок Центра обновления Windows
Когда вы сталкиваетесь с кодом ошибки, связанной с обновлением, в Windows 11, первое, что вам необходимо убедиться, — это запустить средство устранения неполадок обновления. Этот инструмент проверяет основные причины на вашем ПК с Windows и устраняет их.
Даже в тех случаях, когда не удается устранить основные причины, этот инструмент укажет способы устранения этой ошибки обновления в Windows. Вот как выполнить эту задачу –
- Нажмите Windows + I, чтобы запустить «Настройки».
- Перейдите в «Система» > «Устранение неполадок» и щелкните, чтобы развернуть «Другие средства устранения неполадок».
- Найдите Центр обновления Windows в разделе «Наиболее частые» и нажмите кнопку «Выполнить».
- Когда откроется окно устранения неполадок, нажмите «Далее» и следуйте инструкциям на экране.
Подождите, пока он обнаружит и устранит проблемы в вашей системе, и когда это закончится, нажмите кнопку «Просмотреть подробную информацию». Этот инструмент укажет на то, что он исправил. Если ошибка не устранена, этот инструмент сообщит вам, что еще можно сделать для устранения этого кода ошибки.
Закройте окно устранения неполадок и перезагрузите компьютер. Снова войдите в свое устройство и проверьте, можете ли вы сейчас обновить Windows 11 в обычном режиме.
2. Попробуйте сканирование SFC и DISM.
Если вы используете стороннее программное обеспечение (антивирус), эта ошибка 0xc00000f0 может возникать из-за их взаимодействия с системными приложениями. В таких случаях вы можете отключить все такие приложения и запустить сканирование SFC и DISM на своем компьютере.
Эти два инструмента проверяют файлы на наличие повреждений и восстанавливают их. Вот как выполнить это сканирование в Windows 11:
- Нажмите Windows + X, чтобы запустить меню питания.
- Здесь выберите «Терминал (Администратор)» и при появлении запроса UAC нажмите «Да».
- Терминал запустится в Windows PowerShell с правами администратора.
- Далее выполните эти два кода один за другим –
СФЦ /сканноу
DISM/Online/Cleanup-Image/RestoreHealth
- Подождите, пока команда SFC завершится на 100%, и только тогда приступайте к сканированию DISM.
- Когда один из этих инструментов завершит процесс сканирования/восстановления, вы узнаете, что они на самом деле исправляют.
После успешного выполнения обеих этих команд закройте терминал и перезагрузите компьютер. Вы можете проверить, можете ли вы обновить Windows 11 в обычном режиме при следующем входе в систему.
3. Очистите папки кэша Windows
SoftwareDistribution и Catroot2 — это две папки кэша в Windows, которые содержат всю информацию о прошлых обновлениях на вашем компьютере. Со временем эти данные устаревают и могут помешать плавному обновлению Windows 11.
Чтобы решить эту проблему, вам необходимо очистить обе эти папки и проверить, можете ли вы устранить ошибку обновления 0xc00000f0 таким образом. Обязательно заранее отключите все службы, связанные с обновлениями, чтобы после очистки папок кэша не возникало других ошибок или проблем. Вот полное руководство о том, как очистить обе эти папки в Windows 11.
4. Загрузите и обновите Windows 11 вручную.
Microsoft выпускает отдельные пакеты каждого обновления на своем сайте каталога обновлений. Предполагая, что при обновлении Windows вы по-прежнему сталкиваетесь с тем же кодом ошибки, вы можете посетить официальный сайт и загрузить ожидающие обновления оттуда.
Установочный файл загружается в формате .msu, который можно установить, просто дважды щелкнув по нему. Вот руководство о том, как вручную загрузить и установить ожидающие обновления в Windows 11.
5. Перезагрузите этот компьютер.
Если ни одно из вышеперечисленных решений не помогло устранить этот код ошибки 0xc00000f0, вам необходимо выполнить перезагрузку компьютера с Windows. Хотя этот метод очень эффективен, он приведет к возврату версии вашего устройства к предыдущей сборке, при этом не будут сохранены недавние установки приложений и их настройки.
Примечание: В худшем случае перезагрузка вашего компьютера также может повлиять на ваши личные файлы и папки. Поэтому обязательно создайте резервную копию всех важных файлов и папок на внешнем диске.
Вот как начать с этого решения:
- Нажмите Win + X и выберите «Настройки» в меню питания.
- Перейдите на вкладку «Система» и выберите «Восстановление» на правой панели.
- В разделе «Параметры восстановления» вы найдете опцию «Сбросить компьютер».
- Что ж, нажмите на эту кнопку, и на экране вашего дисплея откроется новое окно.
- Обязательно выберите «Сохранить мои файлы» и нажмите «Далее», чтобы продолжить.
- Вам будут предложены два варианта, и мы рекомендуем выбрать Облачная загрузка вариант.
Примечание: вам потребуется быстрое и стабильное подключение к Интернету, чтобы ваш компьютер без ошибок загрузил ожидающее обновление из облака.
Если вы используете лимитное соединение или низкоскоростной Интернет, пропустите опцию загрузки из облака и выберите Локальная установка вариант.
Для этого вам необходимо заранее загрузить ISO-образ Windows 11 и сделать с его помощью флэш-накопитель PenDrive/USB загрузочным.
- После того, как вы выберете вариант, Windows отобразит список вещей, которые будут потеряны после продолжения процесса сброса.
- Сделайте снимок экрана, чтобы можно было повторно настроить их обратно на свое устройство. Если вы хотите внести в него какие-либо изменения, нажмите «Изменить настройки».
- Выберите вещи, которые вы хотели бы сохранить. После того, как вы сделали свой выбор, нажмите «Подтвердить», чтобы продолжить.
- Нажмите «Далее» еще раз в нижней части окна, чтобы продолжить.
- Windows потребуется некоторое время для компиляции данных/настроек, которые могут быть потеряны или сохранены. На следующем экране нажмите кнопку «Сброс».
Примечание: Как только вы нажмете кнопку «Сброс», пути назад уже не будет. Поэтому обязательно держите устройство в режиме зарядки и дождитесь завершения этого процесса. Во время процесса сброса ваш компьютер несколько раз перезагрузится.
Вот и все, я надеюсь, что приведенные выше пять исправлений действительно помогут вам преодолеть ошибку обновления 0xc00000f0 на вашем ПК с Windows 11. Сообщите нам в разделе комментариев, какое решение работает в вашем случае.



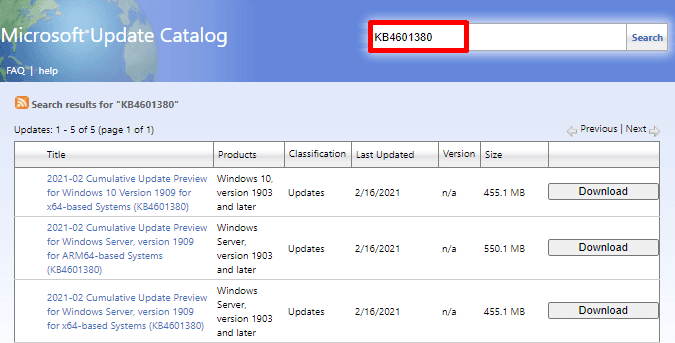


![[Solved] Код ошибки активации Windows 10 0xC004F078](https://pazd.ru/wp-content/uploads/2021/11/solved-windows-10-activation-error-code-0xc004f078.png)