Как исправить звонки WhatsApp, не работающие в Windows 11
Несколько пользователей пожаловались на отсутствие вызовов в своих настольных клиентах WhatsApp в Windows 11. Если вы один из таких пользователей и вам интересно, что именно пошло не так с этим приложением, вы попали по адресу. Здесь, в этом посте, мы обсудим, что может вызвать «вызовы WhatsApp не работают в Windows 11» и шесть способов решения этой проблемы.
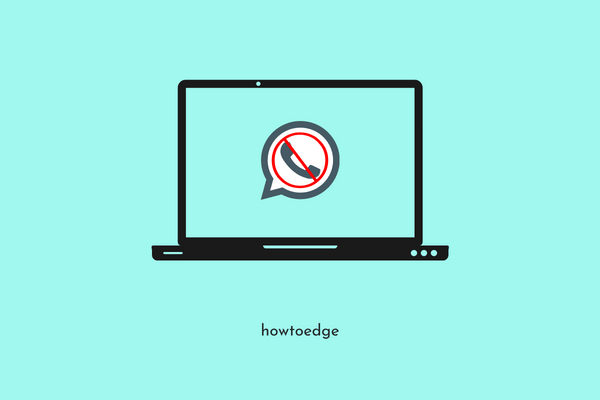
Что вызывает пропущенные вызовы WhatsApp в Windows 11?
Это может быть связано с более простым фактом: вы намеренно или случайно отключили входящие уведомления в своем клиенте WhatsApp для настольных ПК. Если вы помните что-то подобное, проверьте и снова включите подсказки о входящих вызовах.
Звонки в WhatsApp также могут не работать, если вы подключены к медленному Интернету. Это вы легко распознаете, поскольку соединение будет установлено, однако оно не удастся из-за сбоев в сети. Попробуйте подключиться к другой сети, маршрутизатору Wi-Fi или просто к мобильной точке доступа и проверьте, решена ли проблема сразу.
Те, у кого все еще возникают проблемы с подключением к вызову WhatsApp, должны выполнить некоторые дополнительные исправления, поскольку, похоже, существует постоянная проблема с их настольными клиентами WhatsApp. Разрешение доступа к микрофону и камере, восстановление и сброс WhatsApp — вот некоторые из этих расширенных исправлений. Если ничего не помогает, пойди почисти и установить WhatsApp через Microsoft Store.
[Solved] Звонки WhatsApp не работают в Windows 11
Если ваш видео- или аудиовызов WhatsApp не проходит в Windows 11, попробуйте выполнить указанные ниже исправления одно за другим. Я надеюсь, что проблема исчезнет после применения исправлений, описанных ниже.
1. Включите звук входящих вызовов на рабочем столе
По умолчанию WhatsApp уведомляет вас о входящем аудио- или видеовызове. Если вы ранее отключили этот параметр и в результате этого вы получаете пропущенные вызовы, вам необходимо включить звук входящих вызовов в этом клиенте для настольных компьютеров. Вот как можно перенастроить и включить уведомления обо всех входящих звонках в WhatsApp.
- Нажмите клавишу Windows на клавиатуре и нажмите «Все приложения».
- Прокрутите вниз до раздела «W» и нажмите WhatsApp.
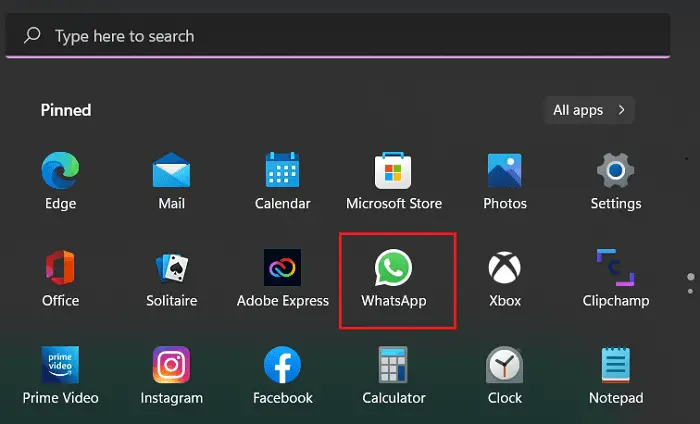
- Когда WhatsApp запустится, щелкните три точки на левой панели и выберите Настройки.
- Нажмите «Уведомления» и отметьте те же поля, как показано на снимке ниже —
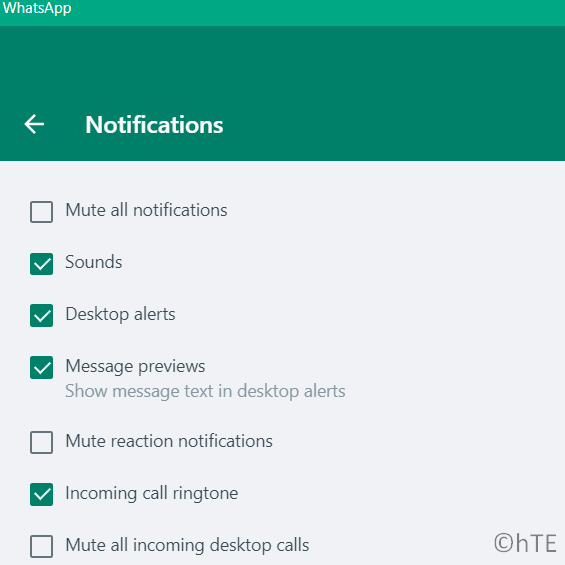
Поскольку вы выбрали «Мелодию входящего звонка», вы будете получать уведомления всякий раз, когда в ваш настольный клиент WhatsApp поступает новый вызов. Попросите друга позвонить вам и проверить, правильно ли работает WhatsApp.
2. Проверьте сетевое соединение.
Для звонков WhatsApp Audio не требуется высокоскоростное подключение к Интернету и связь с друзьями. Однако, когда дело доходит до совершения видеозвонка, вы должны находиться в высокоскоростной сети. В противном случае ваш видеовызов будет отключаться при каждой попытке подключения.
Вы можете попробовать переключиться туда и обратно на сети Wi-Fi 2,5 и 5 ГГц и проверить, проходят ли вызовы WhatsApp при подключении к любой полосе пропускания. Если это не помогло, попробуйте подключиться к мобильной точке доступа или другому Wi-Fi-маршрутизатору.
Примечание: Если он работает при подключении к другой сети, проблема заключается в настройках вашей сети, и вам необходимо их правильно настроить.
3. Предоставьте доступ к микрофону и камере в WhatsApp.
Поскольку WhatsApp используется для инициирования аудио- или видеовызова, для этого требуется доступ к вашему микрофону и камере. Если обоим этим инструментам будет отказано в доступе к WhatsApp, этот настольный клиент выйдет из строя во время текущего вызова. Проверьте обе эти настройки и, если вы обнаружите, что они отключены, снова разрешите их.
Убедитесь, что WhatsApp работает в фоновом режиме.
Поддержание работоспособности WhatsApp в фоновом режиме — важная задача. В противном случае вы не получите настройки для включения камеры или микрофона. Если возможно, попробуйте инициировать видео- или аудиовызов через этот настольный клиент. Это точно не сработает, но соответствующие настройки появятся в соответствующих местах.
Вот как предоставить доступ к микрофону и камере WhatsApp в Windows 11:
- Щелкните правой кнопкой мыши значок Windows и выберите «Приложения и функции».
- Найдите WhatsApp на правой панели, прокрутив вниз до буквы «W».
- Когда найдете, щелкните три вертикальные точки рядом с WhatsApp и выберите Расширенные настройки.
- В разделе «Разрешения приложения» вы можете увидеть тумблеры для камеры и микрофона.
- Сдвиньте тумблеры вправо, чтобы включить их.
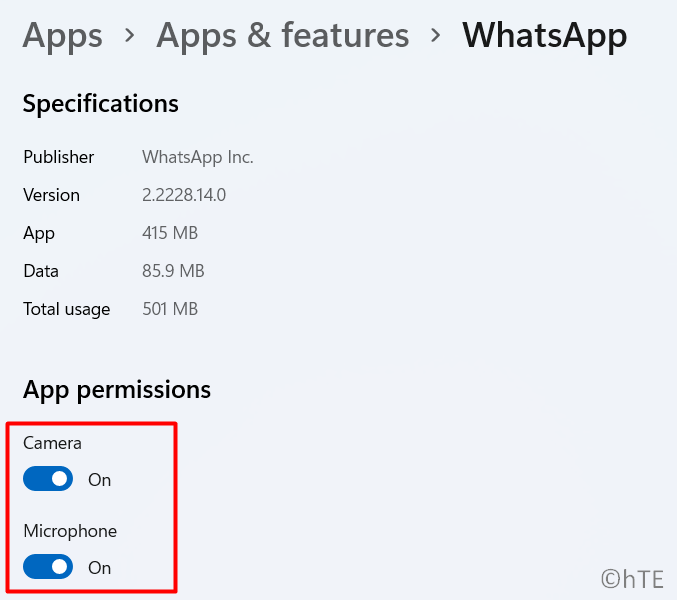
Теперь, когда WhatsApp имеет доступ как к микрофону, так и к камере, он должен работать без каких-либо сбоев.
4. Проверьте разрешения вашей камеры и микрофона.
Если вы используете более ранние версии Windows 11, вы также можете предоставить доступ к камере и микрофону на вкладке «Конфиденциальность и безопасность». Выполните следующие действия, чтобы разрешить доступ микрофону и камере к WhatsApp:
- Нажимать “Ключ Windows и я», чтобы запустить «Настройки».
- Выберите «Конфиденциальность и безопасность» на левой панели навигации и перейдите на правую панель.
- В разделе «Разрешения приложения» щелкните, чтобы развернуть «Микрофон».
- Найдите WhatsApp и предоставьте ему доступ к микрофону.
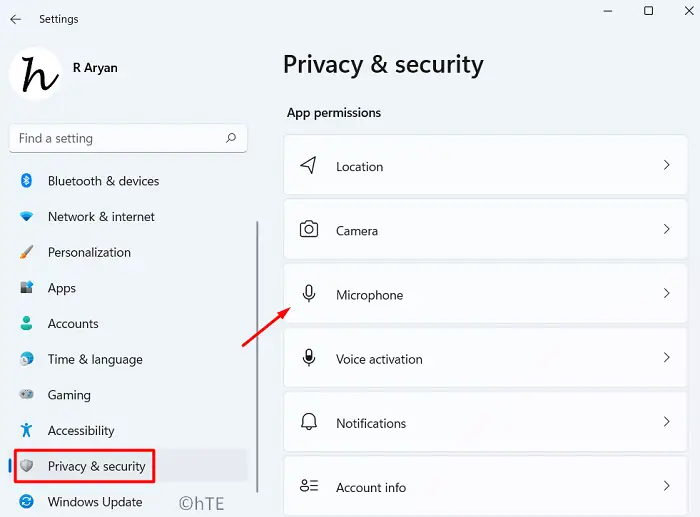
- Предоставив доступ к микрофону WhatsApp, вернитесь на вкладку «Конфиденциальность и безопасность».
- Теперь на этот раз найдите «Камера» в разделе «Разрешения приложения» и нажмите на нее.
- Найдите WhatsApp и сдвиньте его тумблер вправо.
Теперь, когда вы предоставили доступ как к микрофону, так и к камере, выполните аудио- или видеовызов и проверьте, нормально ли работает WhatsApp.
5. Восстановите или перезагрузите приложение WhatsApp Desktop Client.
После включения камеры и микрофона в разделе «Разрешения приложения» видео- или аудиовызовы WhatsApp должны работать как обычно. Однако, если вызовы не проходят или прерываются очень часто, пойдите и восстановите это настольное приложение. Лучше всего восстановить, так как это устранит основную причину, не затрагивая ваши данные. Вот как сбросить настройки этого приложения в Windows 11:
- Нажмите Win + I, чтобы запустить «Настройки».
- Откройте «Приложения» > «Приложения и функции» и введите WhatsApp в поле поиска.
- Нажмите на три точки рядом с WhatsApp и выберите Расширенные настройки.
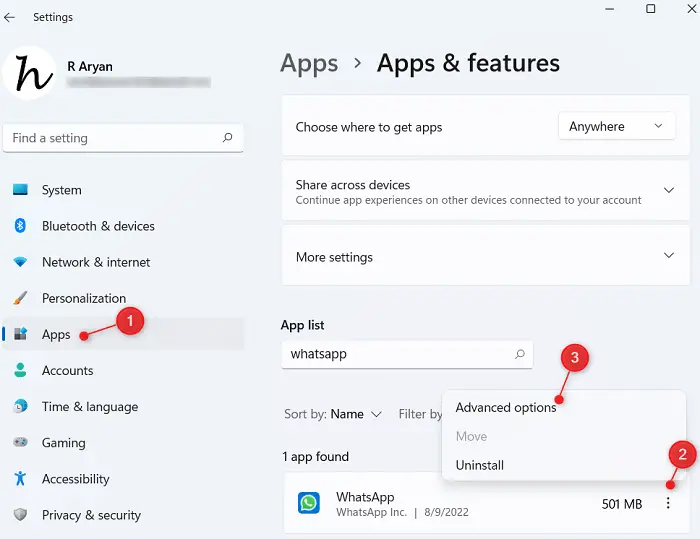
- На следующем экране прокрутите вниз до раздела «Завершить» и нажмите «Завершить».
- Любой экземпляр WhatsApp, запущенный на вашем рабочем столе, мгновенно закроется.
- Затем перейдите в раздел «Сброс» и нажмите «Восстановить».

- Подождите, пока Windows 11 восстановит WhatsApp на вашем компьютере.
- Когда вы увидите галочку напротив кнопки «Восстановить», проверьте, правильно ли работает WhatsApp.
- Если он по-прежнему не работает, лучше нажмите кнопку «Сброс». Обратите внимание, что все ваши медиа- и чат-разговоры будут потеряны, как только вы продолжите сброс WhatsApp. Итак, создайте полную резервную копию своих чатов и мультимедиа в WhatsApp.
- Появится подтверждающее сообщение с вопросом, хотите ли вы сбросить WhatsApp. Что ж, согласитесь с этим и снова нажмите кнопку «Сброс».
- Перезагрузите компьютер и снова войдите в свою учетную запись WhatsApp, используя действительный идентификатор ячейки и пароль.
Будем надеяться, что это настольное приложение начнет работать после следующего входа в систему.
6. Переустановите WhatsApp через Microsoft Store.
Если проблема не устраняется даже после сброса настроек WhatsApp, у вас остается только один вариант — заново установить этот клиент для настольного компьютера на свой компьютер. Вот как это сделать –
- Нажмите Win + X и выберите «Приложения и возможности».
- Прокрутите вниз до WhatsApp и щелкните три точки рядом с ним.
- Выберите опцию «Удалить», когда это меню развернется.
Также может появиться запрос на подтверждение. Нажмите «Удалить» еще раз, чтобы полностью удалить это приложение с вашего компьютера с Windows 11. Перезагрузите компьютер и когда это произойдет, загрузите/установите WhatsApp, посетив Microsoft Store.
Читать дальше:






