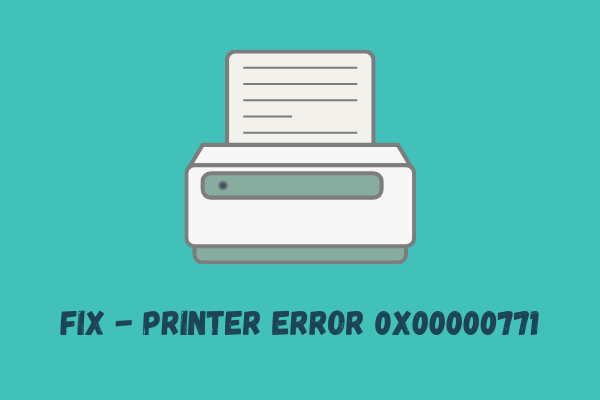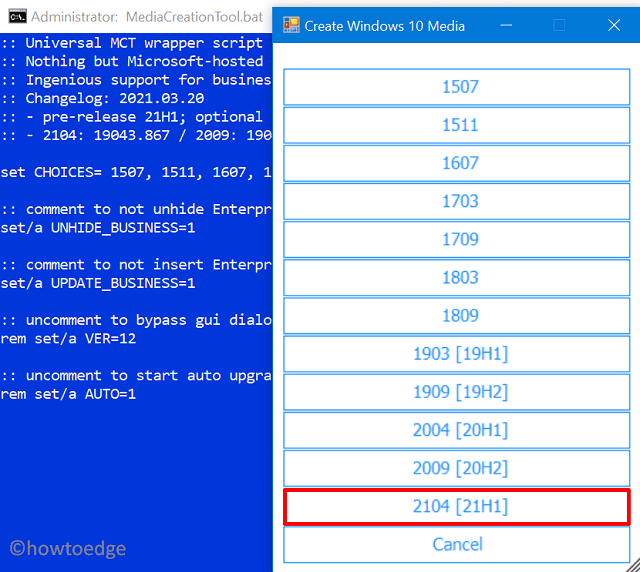Как исправить неработающий поиск в Windows 11
Пользовательский интерфейс поиска играет важную роль в поиске существующих файлов на вашем компьютере, а также в сети. Для более гладкого опыта этот процесс должен работать без ошибок. Недавно несколько пользователей спрашивали о способах решения проблемы неработающего поиска Windows 11 на их ПК. Если вы один из таких пользователей, мы предлагаем следовать и применять исправления, описанные в этой статье.
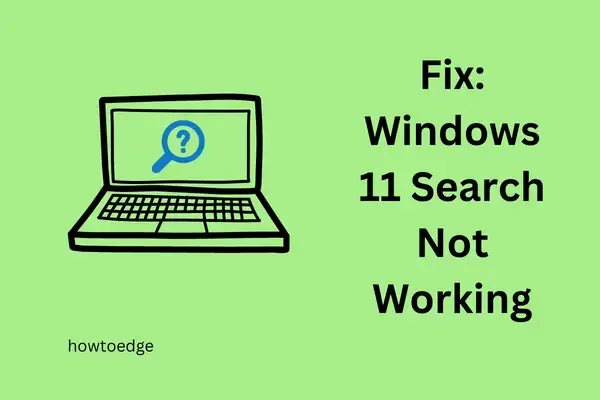
Способы решения проблемы неработающего поиска в Windows 11
Если у вас возникли проблемы с запуском окна поиска в Windows 11, попробуйте воспользоваться приведенными ниже решениями, чтобы устранить эту проблему.
1. Перезагрузите компьютер.
Часто Search UI перестает работать, потому что вы долго не выключали устройство. Перезагрузка ПК может решить эту проблему, так как тогда все внутренние драйверы и службы сбрасываются до состояния по умолчанию. Сделайте это и проверьте, заработает ли Search UI после перезагрузки ПК.
Как перезапустить и сбросить меню «Пуск» в Windows 11
2. Устранение неполадок в меню «Пуск» Windows
Если окно поиска все еще не запускается или тормозит, вам лучше устранить неполадки в меню «Пуск» Windows. Вот как выполнить эту задачу –
- Нажмите Win + I и перейдите по указанному ниже пути –
Система > Устранение неполадок > Другие средства устранения неполадок
- Перейдите на правую панель и прокрутите вниз до пункта «Поиск и индексирование» в разделе «Другое».

- Найдя эту плитку, нажмите на расположенную на ней кнопку «Выполнить».
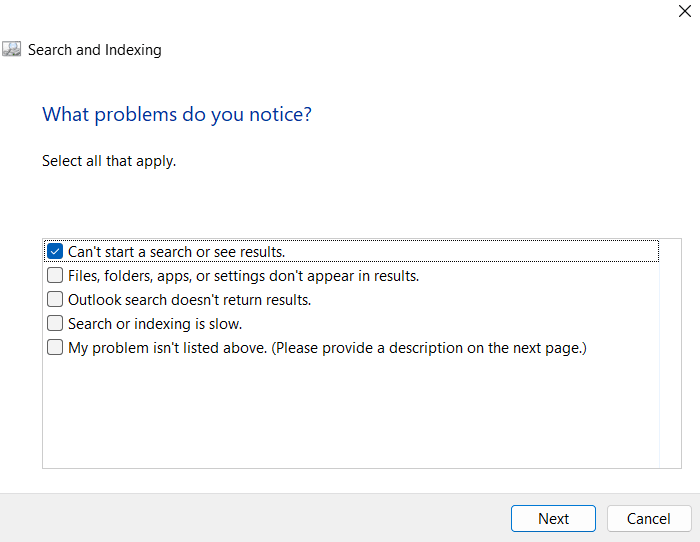
- Отметьте флажками пункты, в которых у вас возникли проблемы с запуском пользовательского интерфейса поиска, и нажмите кнопку «Далее».
- Устранитель неполадок будет искать глубинные причины и устранять их самостоятельно. Даже в тех случаях, когда он не может исправить эту проблему, вы получите предложения о том, как ее исправить.
- Перезагрузите компьютер, чтобы последние изменения вступили в силу.
Надеюсь, окно поиска начнет работать нормально после следующего входа в систему.
3. Проверьте, включена ли служба поиска.
Windows Search — самая важная служба в Windows 11, поскольку она позволяет вам находить существующие файлы и папки или даже приложения на вашем компьютере. Следовательно, эта служба должна работать в фоновом режиме, если вы не остановили ее принудительно.
Проверьте текущий статус этой службы и, если она отключена, включите ее снова. Вот как это подтвердить –
- Нажмите Win + R, чтобы открыть диалоговое окно «Выполнить».
- Введите «services.msc» и нажмите «ОК».
- Когда откроется окно «Службы», прокрутите вниз до пункта «Поиск Windows».
- Проверьте его текущий статус далее. Если вы обнаружите, что это работает, пропустите следующие шаги.
- В противном случае щелкните правой кнопкой мыши по значку Windows Search и выберите «Запустить» или «Перезапустить» (в зависимости от того, какой вариант не выделен серым цветом).
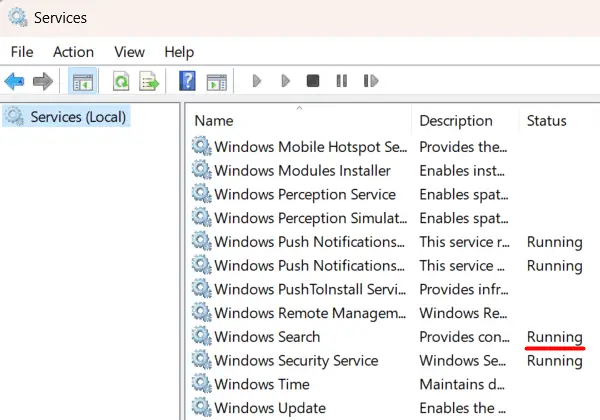
4. Перезапустите процесс поиска.
Внутри диспетчера задач есть процесс, который отвечает за любые проблемы с пользовательским интерфейсом поиска. Поскольку у вас возникли проблемы с запуском окна поиска, мы рекомендуем перезапустить эту службу. Вот как это сделать –
- Удерживайте и нажмите клавиши Ctrl + Shift + Esc, чтобы запустить диспетчер задач.
- По умолчанию он открывается на вкладке «Процессы».
- Перейдите на вкладку «Подробности» и прокрутите вниз до SearchIndexer.exe.
- Щелкните правой кнопкой мыши по этому процессу и выберите «Завершить задачу».
- Повторите вышеуказанные шаги для этих процессов – SearchUI.exe и SearchHost.exe.
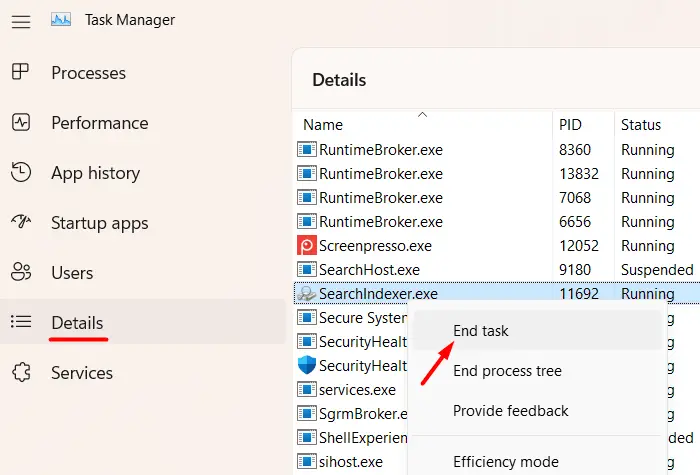
- Подождите несколько секунд, и процесс поиска перезапустится сам по себе. Если этого не происходит, перезагрузите ваш ПК с Windows.
5. Перестройте индексатор поиска Windows.
После применения вышеуказанного обходного пути SearchUI и Search Indexer будут сброшены. Поскольку служба индексатора сбрасывается в состояние по умолчанию, могут возникнуть проблемы с доступом к файлам и папкам. Перестройте Search Indexer через Панель управления и проверьте, решена ли проблема таким образом.
- Прежде всего, запустите Панель управления.
- Перейдите во Все элементы панели управления и нажмите Параметры индексирования.

- На следующем экране нажмите «Дополнительные параметры».

- Проверьте, находитесь ли вы на Настройки индекса вкладка. Если да, нажмите кнопку «Перестроить» под Поиск неисправностей раздел.
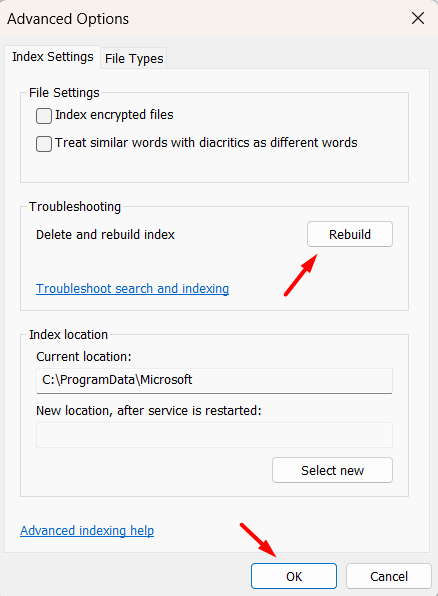
- После того, как ваше устройство успешно восстановит требуемый индекс файлов и папок, перезагрузите компьютер.
Весь этот процесс восстановления занимает некоторое время, поэтому вам нужно набраться терпения.
6. Изменить язык клавиатуры
Если Windows Search не запускается на вашем ноутбуке, проблема может заключаться в языке клавиатуры. Сначала удалите существующие языковые пакеты и переустановите их снова. Перезагрузите компьютер и проверьте, запускается ли окно поиска нормально.
7. Попробуйте автоматический ремонт
В наши дни операционная система Windows может самостоятельно обнаружить любую проблему и предложить наилучшие способы ее решения, код ошибки и т. д. Решение приходит с помощью «Автоматического ремонта». Если вы видите такое исправление на экране вашего устройства, действуйте.
8. Попробуйте точки восстановления
Вы не можете сказать, какой баг может повредить вашу операционную систему и вскоре привести к ее краху. Точки восстановления системы — это такая сущность, которую вы можете создать для использования в худших сценариях. Поскольку вы не можете решить проблему с не открывающимся окном поиска и у вас есть точка восстановления, мы предлагаем вернуть ваш ПК к этой точке.
Сделайте это и проверьте, решена ли проблема с Windows Search. Если нет, следуйте последнему обходному пути.
9. Удалите и переустановите ожидающие обновления Windows.
Обновление Windows может быть или не быть ответственным за сбой пользовательского интерфейса поиска. Например, когда вы загружаете и устанавливаете проблемное обновление, могут возникнуть такие проблемы. Если вы установили какое-то обновление Windows и начали получать эту ошибку после этого, вам лучше удалить это исправление из вашей системы.
Аналогично, когда на вашем устройстве отсутствуют некоторые важные обновления, это также может вызвать проблемы с окном поиска. Проверьте, отсутствуют ли на вашем устройстве какие-либо ожидающие обновления. Обновите свое устройство до этой сборки ОС через Центр обновления Windows и проверьте, решена ли проблема таким образом. В качестве альтернативы можно также обновить свой ПК вручную из Каталога обновлений Microsoft.
10. Отключите сторонний антивирус
Когда вы устанавливаете внешнее приложение безопасности на свой компьютер, оно также запрашивает определенные разрешения. Это необходимо для того, чтобы оно могло взаимодействовать с системными файлами. Хотя это взаимодействие направлено на обнаружение и устранение вирусов, вредоносных программ или поврежденных файлов, оно также может вызвать некоторые проблемы на вашем ПК с Windows.
Избавьтесь от внешних антивирусных программ на вашем компьютере и посмотрите, исправит ли это проблемы с пользовательским интерфейсом поиска. Надеюсь, вам удалось решить проблему «Windows 11 Search Not Working» на вашем компьютере, выполнив указанные выше исправления.
Что еще можно сделать, чтобы решить проблему с неоткрывающимся пользовательским интерфейсом поиска?
Надеюсь, что пользовательский интерфейс поиска уже решен и работает нормально. Если нет, попробуйте эти дополнительные исправления –
- Выйдите из своей текущей учетной записи Microsoft, перезагрузите компьютер и войдите снова в свою официальную учетную запись.
- Удалите недавно добавленные программы или программное обеспечение с вашего компьютера.
- Если вы ищете что-то в Интернете, вам лучше проверить подключение к Интернету. Любая перегрузка сети может вызвать эту проблему, так как введенные элементы не существуют на вашем устройстве.
Как решить проблему с неработающей программой Cortana в Windows
Если у вас возникли проблемы с запуском приложения Cortana, решения могут быть разными, и они заключаются в следующем:
1. Завершите работу и перезапустите Кортану.
Как и любой другой процесс, Cortana также является системным процессом на ПК с Windows 11/10. Итак, запустите диспетчер задач, нажав Ctrl + Alt + delete. Здесь найдите Cortana, щелкните по нему правой кнопкой мыши и выберите Завершить задачу. Дождитесь завершения этого процесса и перезагрузите ПК. Снова войдите в систему и проверьте, нормально ли работает Кортана.
2. Изменить реестр
Cortana может не запуститься, если соответствующие записи в реестре отключены. Поэтому проверьте текущий статус Cortana в реестре и включите их снова. Вот что вам нужно сделать дальше –
- Нажмите Win + R, чтобы открыть диалоговое окно «Выполнить».
- Введите «regedit» и нажмите «ОК», чтобы запустить редактор реестра.
- Когда откроется окно реестра, перейдите по указанному ниже пути:
HKEY_CURRENT_USER\SOFTWARE\Microsoft\Windows\CurrentVersion\Search
- Перейдите на правую панель и найдите BingSearchEnabled и CortanaEnabled. Дважды щелкните эти записи и измените их поле данных значения на «1».
Надеюсь, Кортана теперь заработает. Если нет, попробуйте последний обходной путь.
3. Перерегистрируйте приложение Cortana.
Теперь, когда у вас нет вариантов решения проблем с приложением Cortana, вам необходимо перерегистрировать это программное обеспечение с помощью PowerShell. Вот как это сделать –
- Нажмите Win + X и выберите Windows Terminal (Администратор).
- По умолчанию терминал открывается в Windows PowerShell (администратор).
- На консоли с повышенными привилегиями скопируйте/вставьте приведенный ниже командлет и нажмите Enter.
Get-AppXPackage -AllUsers | Foreach {Add-AppxPackage -DisableDevelopmentMode -Register “$($_.InstallLocation)\AppXManifest.xml”}
- Подождите несколько секунд, пока указанная выше команда повторно регистрирует приложение Cortana на вашем компьютере.
- После этого перезагрузите компьютер.
Как восстановить или сбросить настройки Cortana?
Как мы все знаем, Cortana — это системное приложение в Windows 10; можно восстановить или сбросить настройки этого приложения. Нажмите Win + X, чтобы открыть меню питания, и выберите Установленные приложения. Пользователи Windows 10 могут выбрать «Приложения и функции» в меню «Питание».
Найдите Cortana в поле поиска, и когда появится соответствующий результат, нажмите на три точки, доступные в правом конце. Выберите Дополнительные параметры во всплывающем меню и прокрутите вниз до раздела Сброс. Попробуйте сначала восстановить его, так как это сохранит ваши данные в целости и сохранности. Если проблема сохраняется даже после ее восстановления, вы можете приступить к сбросу Cortana. Для этого вы должны нажать кнопку Сброс в разделе Настройки.
Надеюсь, вам удалось решить проблему с неработающим поиском в Windows 11 на вашем компьютере. Дайте нам знать в разделе комментариев ниже, если у вас возникнут какие-либо трудности с прочтением этой статьи.



![[Solved] Как исправить код ошибки 0xc0000017 при запуске](https://pazd.ru/wp-content/uploads/2021/11/how-to-fix-the-error-code-0xc0000017-on-startup.png)