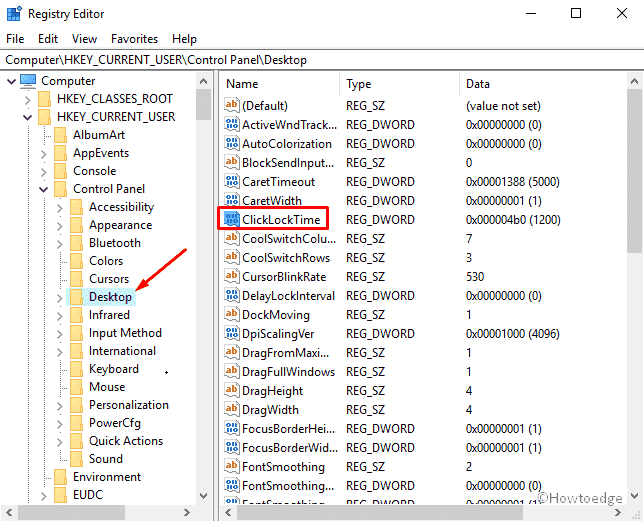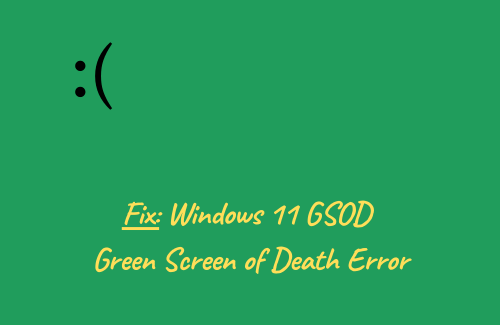Как исправить ошибку синхронизации времени в Windows
Накопительные обновления, которые не устанавливаются, в наши дни довольно распространены в Windows 11/10. Это может произойти по нескольким причинам, таким как отсутствие системных файлов, повреждение образа системы или ненужное сохранение кэша. Тем не менее, наиболее распространенной причиной сбоя обновления в Windows является «проблема с ошибкой синхронизации времени».
Всякий раз, когда вы пытаетесь установить обновление, система проверяет дату и время вашего устройства и сопоставляет их с настройками времени сервера. Если они различаются, обновление либо зависает, либо дает сбой из-за некоторых кодов ошибок. Устраните эту проблему сбоя синхронизации времени, и вы обнаружите, что ваше устройство работает эффективно.
Что происходит, если вы сталкиваетесь с проблемой сбоя синхронизации времени?
Windows 11/10 автоматически синхронизирует время с сервером времени (выбранным по умолчанию) и отображает его на вашем ПК. В случаях, когда время не синхронизируется, вы получаете сообщение об ошибке, в котором говорится:
«Произошла ошибка при синхронизации Windows с сервером времени».
Как совершенно очевидно из сообщения об ошибке, вам необходимо настроить сервер времени для решения этой проблемы. Мы предлагаем принудительная синхронизация времени с помощью CMDили запуск службы времени Windowsи проверка того, решена ли проблема со временем. Если нет, перейдите к решениям ниже.
Исправление сбоя синхронизации времени в Windows 11/10
Часто синхронизация времени дает сбой и начинает отображать неправильную дату и время на вашем ПК с Windows. Если вы столкнулись с этой проблемой и хотите ее исправить, мы предлагаем вам следовать приведенным ниже решениям по одному.
1. Используйте функцию «Синхронизация сейчас» в разделе «Настройки».
Для правильной работы Date & Time эта настройка должна быть настроена на автоматическое изменение. Откройте Settings и проверьте текущий статус Date & Time на вашем ПК. Вот как выполнить эту задачу –
- Нажмите Windows + I, чтобы открыть страницу настроек.
- Выберите «Время и язык» на левой боковой панели и «Дата и время» на правой панели.
- Когда этот раздел развернется, прокрутите вниз до пункта «Устанавливать время автоматически» и включите его переключатель.
- Прокрутите страницу немного вниз и нажмите кнопку «Синхронизировать сейчас» в разделе «Дополнительные настройки».
Закройте приложение «Настройки» и перезагрузите ПК. При последующем входе в систему дата и время должны синхронизироваться с вашими региональными настройками.
2. Проверьте службу времени Windows
Если проблема с ошибкой синхронизации времени все еще возникает, вам следует настроить службу времени Windows. По умолчанию эта служба отключена. Откройте Службы, измените ее тип запуска на Автоматический и запустите эту службу. Вот пошаговые инструкции по включению этой службы –
- Нажмите Win + S, чтобы запустить Windows Search.
- Введите «Услуги» и нажмите на всплывающий результат.
- В окне «Службы» прокрутите страницу вниз до службы времени Windows и дважды щелкните по ней.
- Используйте раскрывающееся меню рядом с типом запуска и измените его на «Автоматически».
- Нажмите «Применить», чтобы подтвердить последние изменения, и нажмите кнопку «Начать».
- В конце нажмите «ОК», закройте это окно, закройте «Службы» и перезагрузите компьютер.
Снова войдите в систему на своем устройстве и проверьте, устранена ли проблема с синхронизацией времени.
3. Принудительная синхронизация времени с помощью командной строки
Есть способ, с помощью которого вы можете принудительно синхронизировать время на вашем ПК с Windows. Для этого вам нужно запустить несколько кодов на консоли с повышенными правами. Вот что вам нужно сделать –
Если проблема не устранена, используйте командную строку (администратор), чтобы повторно зарегистрировать службу времени, а затем повторно синхронизируйте время.
- Нажмите Win + X и выберите Терминал (Администратор).
- При появлении запроса в окне UAC нажмите «Да».
- Терминал по умолчанию перейдет в Windows PowerShell.
- Нажимать Ctrl + Shift + 2 клавиши для переключения в командную строку на другой вкладке.
- На консоли выполните следующие коды один за другим. Обязательно нажимайте клавишу Enter после каждой команды.
чистая остановка w32time
w32tm /отменить регистрацию
w32tm /регистрация
чистый старт w32time
w32tm /ресинхронизация
- Закройте терминал и перезагрузите компьютер.
- При следующем входе в систему проверьте, исчезла ли проблема с ошибкой синхронизации времени.
4. Обновите настройки времени в Интернете
Несколько пользователей сообщили об устранении этой проблемы синхронизации времени после того, как они обновили параметры времени Интернета на своих устройствах. Проверьте, совпадает ли время Интернета на вашем устройстве с датой и временем на вашем ПК. Если нет, изменение этого времени может помочь. Вот что вам нужно сделать, чтобы изменить время Интернета на вашем компьютере –
- Сначала запустите Панель управления.
- Выберите «Часы и регион», а когда откроется окно, нажмите «Установить время и дату».
- Далее система откроет окно «Дата и время».
- Перейдите на вкладку «Время Интернета» и нажмите «Изменить настройки».
- Это действие откроет окно настроек времени в Интернете.
- Установите флажок «Синхронизировать с сервером времени в Интернете» и нажмите кнопку — Обновить сейчас.
Система подключится к интернет-серверу и обновит ваши настройки времени через него. Вы получите сообщение: «Часы были успешно синхронизированы» с отметкой даты и времени. Нажмите OK, чтобы закрыть это окно и проверить, решена ли проблема синхронизации времени на вашем ПК с Windows.
Примечание: Если проблема с синхронизацией времени сохраняется, вы можете переключиться на другой сервер времении повторите описанные выше шаги.
5. Включите функцию синхронизации времени.
Планировщик заданий также предоставляет возможность проверить синхронизацию времени и включить или отключить эту функцию отсюда. Если вы не использовали эту функцию, мы предлагаем открыть Планировщик заданий и внести в него следующие изменения –
- Нажмите Windows + R, чтобы открыть диалоговое окно «Выполнить».
- Введите «taskschd.msc» и нажмите «ОК».
- Система перенаправит вас в окно Планировщика заданий.
- Щелкните, чтобы развернуть библиотеку планировщика заданий, и перейдите по указанному ниже пути внутри нее –
Microsoft > Windows > Синхронизация времени
- Выберите «Синхронизация времени», и вы увидите это окно в разделе «Действия» на правой боковой панели.
- Перейдите на центральную панель и щелкните правой кнопкой мыши SynchronizeTime.
- В контекстном меню выберите Включить.
Закройте планировщик задач и перезагрузите Windows. Проверьте, исчезнет ли проблема с синхронизацией времени при следующем входе в систему.
6. Измените реестр SpecialPollInterval
Проблема с ошибкой синхронизации времени может также возникнуть, когда некоторые записи в реестре каким-то образом повреждены. Если это так, вам следует изменить соответствующую запись в реестре и проверить, решена ли проблема таким образом. Вот что вам нужно подправить в редакторе реестра –
- Щелкните правой кнопкой мыши значок Windows и выберите «Выполнить».
- Введите «Regedit» и нажмите «ОК».
- Когда реестр запустится, перейдите по указанному ниже пути –
HKEY_LOCAL_MACHINE\SYSTEM\CurrentControlSet\Services\W32Time\TimeProviders\NtpClie
- Перейдите на правую сторону и найдите запись – «SpecialPollInterval». Если вы не нашли эту запись там, щелкните правой кнопкой мыши в любом месте правой панели и выберите Создать > DWORD (32 бита).
- Переименуйте эту запись в «SpecialPollInterval». Дважды щелкните по ней, чтобы запустить этот ключ, установите флажок «Десятичный» и измените его значение на «21600».
- Нажмите «ОК» для подтверждения, закройте реестр и перезагрузите компьютер.
Войдите в Windows снова и проверьте, решена ли проблема с синхронизацией времени.
7. Попробуйте сканирование SFC
Наличие поврежденных системных файлов или папок также может вызвать Ошибка синхронизации времени на Windows 11/10. Чтобы решить эту проблему, вы можете попробовать запустить утилиту System File Checker. Вот как запустить этот инструмент на Windows –
- Нажмите Win + R, чтобы открыть диалоговое окно «Выполнить».
- Введите «CMD» и одновременно нажмите клавиши Ctrl + Shift + Enter.
- Далее может появиться запрос UAC. Нажмите «Да», чтобы разрешить доступ к нему.
- В командной строке с повышенными привилегиями введите следующее и нажмите Enter –
sfc /scannow
- Этот инструмент начнет диагностику всех системных файлов и папок на вашем ПК, что займет около 10-15 минут. Подождите это время и как только этот инструмент завершит 100%, закройте CMD и перезагрузите ПК.
Войдите в систему снова и проверьте, устранена ли проблема с синхронизацией времени на вашем устройстве.
Как переключиться на другой сервер времени?
По умолчанию time.windows.com является сервером по умолчанию на вашем ПК с Windows. То же самое было очевидно, когда вы редактировали параметры времени Интернета на вашем компьютере. Хотя это работает отлично, иногда это может отставать.
Если это так, вы можете переключиться на другой сервер времени и проверить, была ли проблема с ошибкой синхронизации времени решена к настоящему моменту. Чтобы добавить и использовать новый сервер в настройках времени Интернета, выполните следующие действия:
- На панели управления нажмите «Часы и регион».
- Нажмите ссылку «Установить дату и время» в разделе «Дата и время».
- Далее перейдите на вкладку «Параметры времени в Интернете» и измените сервер по умолчанию.
- Используйте раскрывающееся меню рядом с пунктом «Сервер», выберите нужный сервер и нажмите «Обновить сейчас».
Вот и все, ваши часы теперь будут синхронизированы с новым сервером. Нажмите OK для подтверждения и перезагрузите ПК.
Как добавить сервер Google Time на мой ПК с Windows?
Если вы хотите, вы можете добавить Google Time Server на ваш Windows PC. Для этого вам нужно создать новую запись в реестре и внести в нее следующие изменения –
- Прежде всего, откройте диалоговое окно «Выполнить» (Win + R).
- Введите «Regedit» и нажмите «ОК», чтобы запустить редактор реестра.
- При появлении соответствующего запроса в окне UAC нажмите «Да», чтобы разрешить его открытие.
- Внутри реестра перейдите по указанному ниже пути –
HKEY_LOCAL_MACHINE\SOFTWARE\Microsoft\Windows\CurrentVersion\DateTime\Servers
- На правой панели щелкните правой кнопкой мыши в любом месте и выберите «Создать» > «Строковое значение».
- После создания дважды щелкните по нему. Измените его значение на «time.google.com» без кавычек и нажмите «ОК».
Вот и все, вы успешно создали сервер времени от Google и добавили его в свою систему. Теперь, повторно посетите настройки времени в Интернете в Панели управления и измените сервер времени на Google.
Может ли вирус повлиять на дату и время моего устройства?
Если вы столкнулись с проблемой сбоя синхронизации времени, несмотря на применение вышеуказанных исправлений, это может быть работой некоторых вирусов, присутствующих на вашем ПК. Чтобы подтвердить это, выполните полное сканирование вашего устройства Windows через Безопасность Windows.
Если вы используете внешний антивирус (доступный бесплатно), мы рекомендуем удалить его или перейти на премиум-план.
Возникает ли проблема сбоя синхронизации времени из-за слабого заряда батареи CMOS?
Хотя вероятность того, что время будет отображаться неправильно из-за слабой батареи CMOS, очень мала, это может произойти. Вы можете сбросить CMOS и проверить, действительно ли это вызывало проблемы с синхронизацией времени на вашем ПК с Windows.
Читать далее: