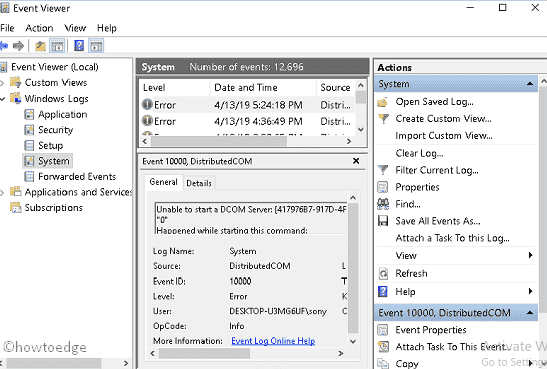Как включить и отключить ClickLock мыши в Windows 10
В этой статье мы обсудим, как включать и отключать ClickLock мыши в Windows 10. Однако сначала нам нужно понять, что такое термин ClickLock и как его эффективно использовать. Microsoft впервые представила этот атрибут в Windows 7, чтобы заблокировать кнопку мыши после одного щелчка. Это дает вам возможность выделять или перетаскивать любой файл, не удерживая левую кнопку мыши.
С помощью этой функции вы можете легко выбрать и перетащить файл. Например – предположим, что если вы хотите переместить определенный файл, вам не нужно удерживать левую кнопку мыши, чтобы переместить выбранный файл. Просто удерживайте текст или файл до 3 секунд, после чего отпустите левую кнопку мыши и перетащите файл в любое место. Эта функция также может исправить некоторые проблемы, связанные с перетаскиванием мышью. Давайте рассмотрим это подробнее.
Способы включения и отключения функции Mouse ClickLock в Windows 10
Узнайте, как включить и отключить ClickLock мыши в Windows 10, выполнив следующие действия:
1. Включение или отключение блокировки щелчка мыши в свойствах мыши.
- Сначала нажмите сочетание клавиш Win + R, чтобы запустить Запустить.
- Введите control в пустое место, затем нажмите OK, чтобы открыть элементы панели управления.
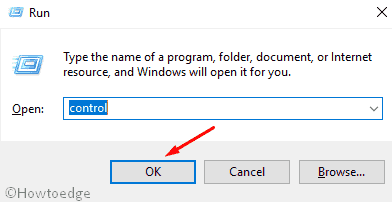
- Наведите курсор на Мышь и нажмите на то же самое.

- В новом окне, например, «Свойства мыши», нажмите вкладку «Кнопки».
- Опять же, отметьте «Включить ClickLock», чтобы выделить или перетащить любой элемент, не нажимая кнопку мыши. Кроме того, чтобы отключить эту функцию, снимите этот же флажок.

Примечание. Если вы включили эту функцию, вам также следует изменить ее настройки.
- Изучите кнопку «Настройки…» в том же разделе.
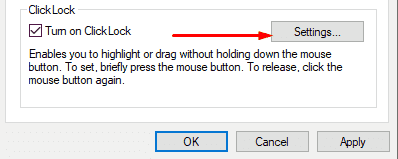
- После этого вы можете указать время, в течение которого кнопка мыши будет удерживаться в нажатом состоянии до блокировки щелчка.
- Нажмите кнопку ОК, чтобы сохранить настройку.
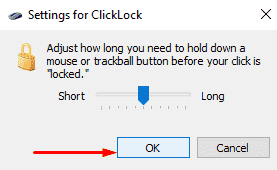
Примечание. Время простоя кнопки мыши составляет прибл. От 200 до 2200 миллисекунд. Обычно время по умолчанию составляет 1200 миллисекунд.
2. Измените настройки ClickLock с помощью редактора реестра.
- Нажмите горячую клавишу Win + R, чтобы открыть диалоговое окно «Выполнить». Когда он откроется, введите Regedit в поле после нажатия кнопки ОК.

- Откроется окно редактора реестра. Затем найдите следующий путь на левой панели текущего окна:
HKEY_CURRENT_USER Панель управления Рабочий стол
- После этого перейдите в правую часть текущего экрана и дважды щелкните ClickLockTime, чтобы изменить его.
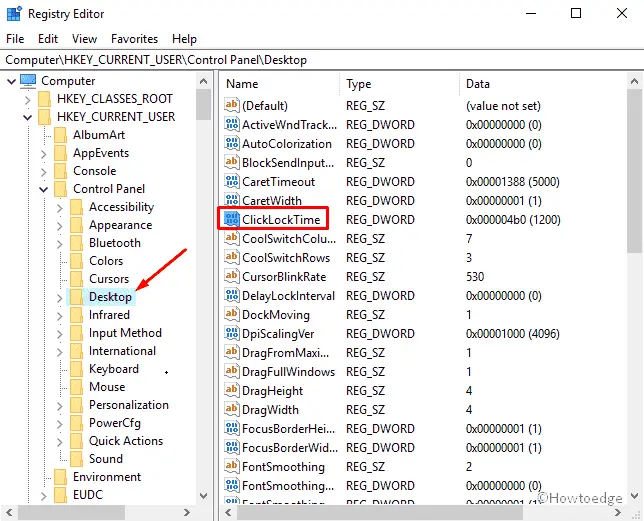
- Выберите «Основание» как «Десятичное» и установите диапазон значений от 200 до 2200 миллисекунд. Это определит, как долго нужно удерживать кнопку мыши перед блокировкой щелчка.
- Нажмите кнопку ОК, чтобы сохранить настройки, затем закройте редактор реестра.
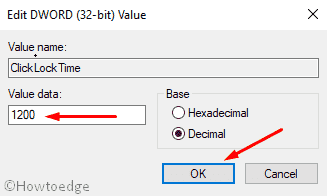
Наконец, перезагрузите систему, чтобы сохранить текущие изменения, внесенные в настройки.
Примечание редактора: эта статья была впервые опубликована в 2020 году. Недавно мы обновили эту статью, чтобы содержание было свежим и актуальным.