Как исправить ошибку DISM 0x800F082F на ПК с Windows
Пользователи Windows запускают DISM, чтобы найти и исправить любые повреждения в своей системе. Что делать, если запуск самого DISM приводит к ошибке с кодом 0x800f082f? Что ж, в этом посте мы рассмотрели причины возникновения этой ошибки и шесть решений, которые должны решить эту проблему в Windows 11/10.
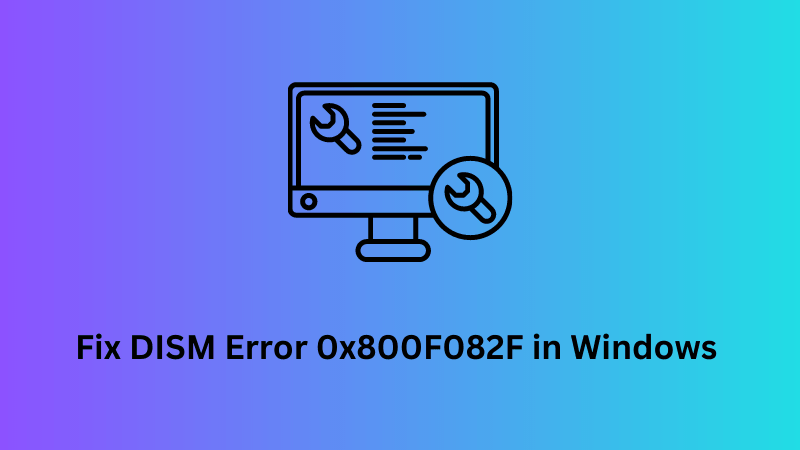
Что такое ошибка 0x800F082F?
0x800F082F — это ошибка DISM, которая появляется, когда вы запускаете команду DISM Scan/Repair в командной строке. Пользователи пытаются запустить эти коды, когда они борются с некоторыми ошибками обновления или синим экраном на своих ПК.
Повторяющееся появление этого кода ошибки просто означает, что вы больше не можете использовать служебную программу DISM. И вам нужно восстановить его основную функцию. В этом руководстве мы узнаем, как эффективно восстанавливать DISM на ПК с Windows 11/10.
Как использовать DISM для восстановления и восстановления образа Windows
Что вызывает ошибку DISM 0x800F082F в Windows
Как указано выше, эта ошибка возникает при использовании инструмента DISM на ПК с Windows 11/10. Основные причины, из-за которых появляется этот код ошибки, следующие:
- Конфликты приложений Windows: если вы добавили или обновили какую-либо программу, она может не ладить с DISM и, таким образом, привести к появлению кода ошибки.
- Проблемы с драйверами: все адаптеры устройств должны быть обновлены, чтобы избежать возникновения какой-либо ошибки DISM в Windows.
- Отсутствие разрешений: если вы пытаетесь запустить DISM в CMD без прав администратора, это может привести к ошибке с кодом 0x800F082F, что приведет к сбою DISM.
- Проблемы с системными файлами Windows. Повреждение или повреждение важных системных файлов также может привести к появлению аналогичного кода ошибки. Это также может произойти, если на вашем устройстве отсутствуют некоторые важные файлы, связанные с DISM.
Теперь, когда вы знаете, что может вызвать этот код ошибки, давайте узнаем, как устранить его на ПК с Windows 11/10.
Исправлено — Ошибка DISM 0x800f081f — 1910, 1726, 1393, 112, 87, 50, 11, 3, 2
Исправить ошибку Dism Remove Package 0x800f082f в Windows
Вот несколько решений, которые можно попробовать, когда вы сталкиваетесь с ошибкой DISM в Windows. Убедитесь, что вы пытаетесь исправить ошибки в том же порядке, в котором они были внесены.
1. Проверьте подключение к Интернету
Прежде чем применять какое-либо исправление, важно проверить, подключены ли вы к стабильной сети. Отсутствие подключения к высокоскоростному Интернету также может привести к сбою DISM при произвольных кодах ошибок.
Перезагрузите маршрутизатор или отсоедините/снова подключите кабель Ethernet к компьютеру и проверьте, принимаете ли вы правильные сетевые сигналы. Если ничего из этого не помогает, вы можете сбросить настройки сети, обратившись к своему интернет-провайдеру.
2. Обновите все
Вторая важная вещь, которую следует отметить, это то, что ваше устройство должно оставаться обновленным, чтобы инициировать на нем коды DISM. Если есть какие-либо ожидающие обновления, вам лучше загрузить и обновить до последней версии сборки ОС.
Это также включает обновление всех драйверов устройств и необязательные обновления, включая обновления прошивки. Сделайте это и проверьте, устранена ли ошибка 0x800f082f после этого.
3. Запустите средство проверки системных файлов
Еще один важный инструмент для исправления DISM — запуск средства проверки системных файлов. Это также встроенный инструмент в Windows, однако он работает для устранения отсутствующих файлов в папке System32.
sfc/scannow

- Нажмите Enter и подождите следующие 10-15 минут, пока SFC работает на вашем ПК.
После того, как эта команда достигнет 100%, проверьте, можете ли вы запустить команду DISM, как раньше. Если нет, попробуйте следующий набор исправлений, описанный ниже.
4. Запустите командную строку от имени администратора.
Крайне важно запустить командную строку от имени администратора, прежде чем запускать в ней какую-либо команду DISM. Невыполнение этого требования может привести к сбою DISM при некоторых кодах ошибок, включая 0x800f082f.
Следуйте этим инструкциям о том, как эффективно инициировать код DISM на ПК с Windows —
- Нажмите Windows + R, чтобы открыть диалоговое окно «Выполнить».
- Введите CMD и одновременно нажмите клавиши Ctrl + Shift + Enter.
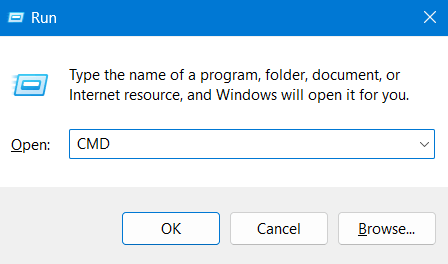
- Когда появится окно UAC, нажмите «Да», чтобы разрешить открытие командной строки от имени администратора.
Теперь, когда вы открыли CMD от имени администратора, проверьте, можете ли вы успешно запустить команду DISM в том же приглашении.
5. Настройте запись реестра SessionsPending
В редакторе реестра есть запись, отвечающая за некорректную работу DISM в Windows. Если ни одно из вышеперечисленных исправлений не помогает, вы можете настроить эту запись с именем «SessionsPending». Вот как действовать дальше –
- Нажмите кнопку Windows + R.
- В диалоговом окне «Выполнить» введите «regedit» без кавычек и нажмите «ОК».
- Когда появится запрос контроля учетных записей, нажмите «Да».
- Затем перейдите по указанному ниже пути внутри реестра —
HKEY_LOCAL_MACHINE\SOFTWARE\Microsoft\Windows\CurrentVersion\Компонентное обслуживание\SessionsPending
- Пройдите к его правой стороне и найдите Exclusive. Когда найдете, дважды щелкните по нему.
- В окне его свойств измените значение поля данных с 00000000 на 00000004.
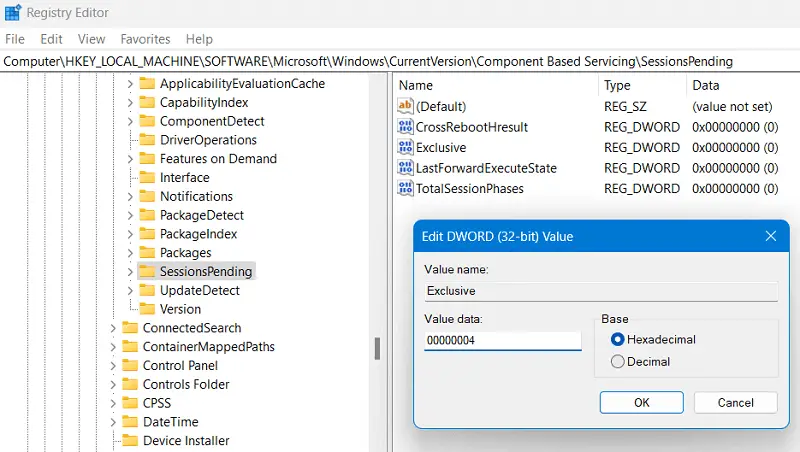
- Нажмите OK, чтобы подтвердить вышеуказанные изменения.
- Затем дважды щелкните TotalSessionPhases, чтобы открыть окно его свойств.
- Измените его поле данных «Значение» с 00000001 на 00000000. Нажмите «ОК» еще раз, чтобы подтвердить это изменение.
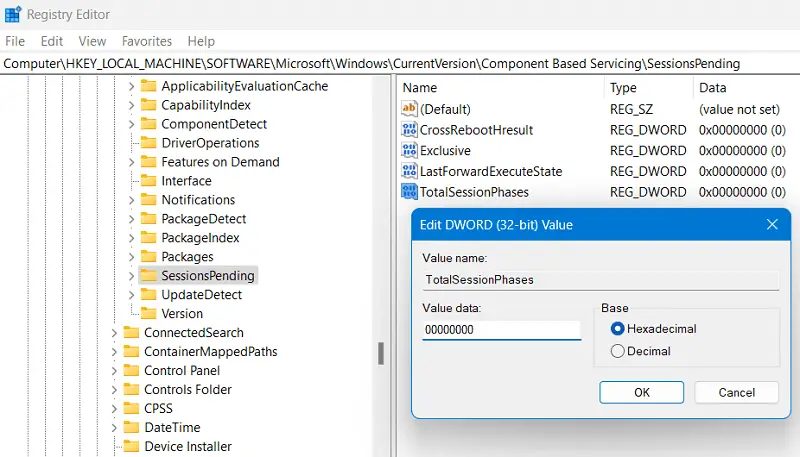
Закройте окно реестра и перезагрузите компьютер. Надеемся, что при следующем входе в систему вы сможете без проблем запустить DISM.
6. Загрузитесь в безопасном режиме и восстановите хранилище компонентов.
Если вышеуказанный метод также не работает, этот код ошибки 0x800F082F не подлежит ремонту при обычной загрузке. Это связано с тем, что некоторые сторонние приложения могут мешать нормальной работе DISM. В таких случаях вы можете загрузиться в безопасном режиме с сетью и запустить там код DISM.
Предполагая, что вы загрузились в безопасном режиме, откройте командную строку и запустите в ней следующий код.
dism.exe/онлайн/Cleanup-Image/StartComponentCleanup
Дождитесь успешного выполнения этого кода. И после того, как он достигнет 100%, запустите команду SFC. Код, который вам нужно запустить, выглядит следующим образом:
sfc/scannow
После успешного выполнения обоих этих кодов на консоли с повышенными правами закройте CMD и перезагрузите компьютер. Теперь вы можете проверить, разрешается ли код ошибки 0x800F082F таким образом.
Как восстановить поврежденный образ Windows 11 с помощью DISM?
После того, как вы восстановили инструмент DISM в Windows 11, вы можете использовать этот инструмент для удаления любых поврежденных файлов в образе системы. Вот как –
- Нажмите Windows + S и найдите командную строку.
- Щелкните правой кнопкой мыши верхний результат и выберите «Запуск от имени администратора».
- На консоли с повышенными привилегиями теперь вы можете запускать команды сканирования DISM или восстановления работоспособности следующим образом:
DISM /Online /Cleanup-Image /ScanHealth
DISM/Онлайн/Cleanup-Image/RestoreHealth
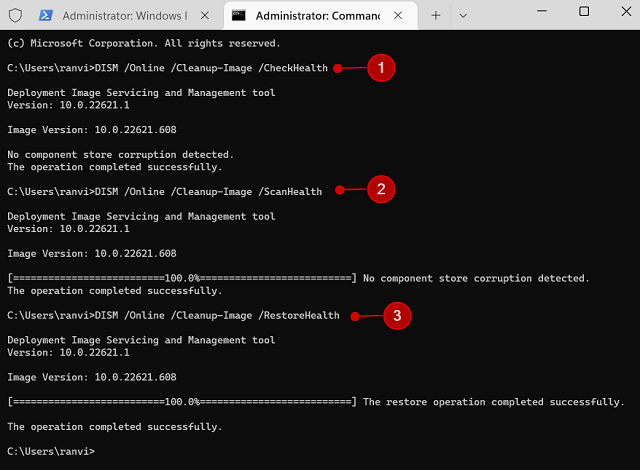
Закройте CMD и проверьте, успешно ли работает команда DISM на вашем ПК с Windows 11.






