Как исправить код ошибки 0x8007000e в Windows 11/10
Вы получили код ошибки 0x8007000e при установке обновлений Windows, загрузке новых приложений из магазина или во время игр через Xbox? Если да, вы должны искать причины этой ошибки и обходные пути, которые могут решить эту проблему в Windows 11/10.
Что ж, в этом посте мы отдельно упомянули, что можно сделать, чтобы преодолеть этот многовариантный код ошибки. Без лишних слов давайте рассмотрим причины, вызывающие эту проблему, и соответствующие решения.
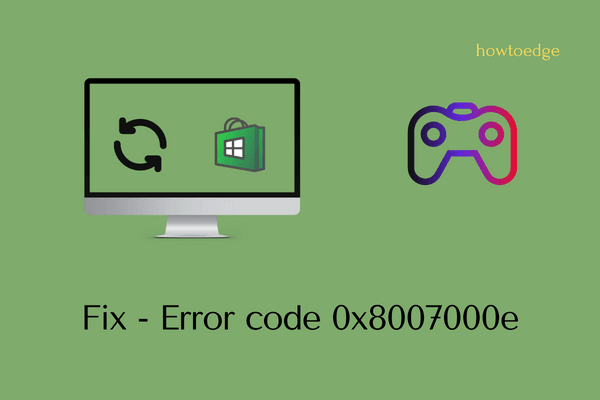
Что вызывает код ошибки 0x8007000e в Windows?
Существуют разные причины, из-за которых появляется эта ошибка. Наиболее вероятные —
- Плохое или нестабильное подключение к сети
- Серверы Xbox отключены или не работают.
- Проблемы с жестким диском.
Давайте рассмотрим основные исправления, которые могут помочь вам решить эту проблему в Windows 11/10.
[Solved] Код ошибки 0x8007000e на ПК с Windows
Код ошибки 0x8007000e является общей ошибкой, которая может возникнуть, когда установка ожидающих обновлений, установка новых приложений из Microsoft Storeили играть в игры на Xbox One устройство. Во всех этих трех случаях есть одна общая черта: ваша система подключена к плохой сети.
Невозможно решить этот код ошибки, если вы подключены к нестабильному интернет-соединению. Поговорите со своим провайдером, чтобы улучшить сетевое подключение, или смените самого провайдера. Убедившись в стабильном сетевом подключении, попробуйте соответствующие исправления.
Способы устранения кода ошибки Xbox 0x8007000e
Чтобы устранить этот код ошибки Xbox на игровой консоли, попробуйте приведенные ниже предложения и посмотрите, устранят ли они код ошибки 0x8007000e. Когда вы сталкиваетесь с этой проблемой, вы должны получить сообщение об ошибке следующего содержания:
0x8007000E, Установка остановлена.
Решения следующие:
1]Проверьте статус Xbox Live
Коды ошибок Xbox в основном появляются, когда соответствующие серверы не работают или не работают. Итак, идите и проверьте текущий статус Xbox Live Серверы. В случае, если вы обнаружите сбой сервера, мы предлагаем подождать, пока этот признак ограниченного или серьезного сбоя не исчезнет.
Нет смысла пытаться исправить приведенные ниже исправления, поскольку все они потерпят неудачу в случае, если сам сервер не работает или находится на обслуживании.
2]Выключите и снова включите консоль Xbox.
Предполагая, что с серверами все в порядке, выключение и выключение питания консоли Xbox является наиболее эффективным способом устранения любого кода ошибки на ней. Выполнение такой задачи очистит весь плохой и поврежденный кеш, связанный с вашей консолью Xbox. Вот как выполнить эту задачу —
- Нажмите и удерживайте кнопку Xbox, пока она полностью не выключится.
- Удалите его силовой кабель и все соединительные провода к нему.
- Теперь, когда вы произвели принудительное отключение консоли Xbox, подождите следующие 2-3 минуты.
- Подсоедините все соединительные провода вместе с кабелем питания.
- Нажмите кнопку Xbox еще раз, чтобы запустить игровую консоль.
Проверьте, устраняется ли ошибка 0x8007000e при загрузке или установке новых игр из MS Store.
3]Отмените недавние установки приложений или игр на Xbox.
Согласно Microsoft, ошибка 0x8007000e также может возникнуть, если вы неправильно установили некоторые игры или приложения на свою игровую консоль. Избавьтесь от всех последних установленных приложений и игр с консоли Xbox, выполнив следующие простые действия.
- Прежде всего, откройте Мои игры и приложения.
- Выберите «Очередь» и выделите игру, которую вы пытаетесь загрузить.
- Нажмите на кнопку «Меню», а затем нажмите «Отмена».
Теперь, когда вы остановили текущие установки приложений или игр, перезапустите консоль Xbox. Нажмите и удерживайте кнопку Xbox. Это приведет вас к Power Center. Нажмите «Перезапустить консоль», а затем снова «Перезагрузить».
Когда он перезапустится, переустановите приложения и игры, которые вы ранее запретили загружать или устанавливать на консоль Xbox.
Удалить локальные сохраненные игры
Когда вы играете в несколько высококлассных игр на своей игровой консоли, у вас недостаточно места для хранения новых приложений или игр. Мы рекомендуем очистить все игры, сохраненные локально на вашей консоли. Сделайте это и проверьте, решается ли проблема таким образом. Чтобы очистить локально сохраненные игры на Xbox, выполните следующие действия:
- Откройте руководство Xbox и перейдите по указанному ниже пути —
Профиль и система > Настройки > Система > Хранилище
- Вы найдете опцию «Очистить локальные сохраненные игры» в разделе «Управление устройствами хранения».
Когда вы выберете эту опцию, все ваши сохраненные данные будут удалены с жесткого диска. Чтобы быть в большей безопасности, обязательно сделайте резервную копию всех важных данных и информации.
4]Очистить альтернативный MAC-адрес
Ошибка 0x8007000e также может возникать из-за проблем с сетевым подключением. Если это так, вам обязательно следует попробовать очистить альтернативный Mac-адрес. Предоставление альтернативного Mac-адреса может помочь загрузить или установить новые игры.
Для этого выполните следующие простые шаги —
- Откройте «Настройки Xbox» и нажмите «Настройки сети».
- Выберите «Дополнительные настройки», а затем откройте альтернативный MAC-адрес.
- Теперь вы увидите возможность очистить альтернативный MAC-адрес. Сделайте это и перезагрузите игровую консоль.
Надеемся, что ошибка 0x8007000e уже устранена. Если нет, попробуйте последний обходной путь, описанный ниже.
5]Измените каталог установки игры.
Поскольку эта ошибка возникает из-за неправильной установки игры или приложения на Xbox, следует также изменить каталог, в который вы обычно сохраняете игру Xbox. Вот как изменить каталог установки игры в Windows 11 —
- Запустите руководство Xbox, нажав кнопку Xbox.
- Выберите «Профиль и система», а затем «Настройки».
- Перейдите в «Система» > «Устройства хранения» и нажмите «Изменить места установки».
- Перейдите в папку, в которой вы хотите сохранить будущие загрузки игр.
6]Сбросьте консоль Xbox
Если ни один из вышеперечисленных обходных путей не устраняет этот код ошибки Xbox 0x8007000e, проблема должна заключаться в самом игровом контроллере. Перезагрузите игровую консоль и проверьте, устраняется ли таким образом ошибка 0x8007000e. Вот что вы должны сделать дальше –
- Нажмите кнопку Xbox, и вы войдете в раздел «Руководство».
- Перейдите к следующему пути ниже –
Профиль и система > Настройки > Система > Информация о консоли
- Найдите и нажмите «Сбросить консоль». При сбросе Xbox обязательно установите флажок «Сохранить мои игры и приложения». Если вы не хотите, чтобы данные предыдущего входа сохранялись, нажмите «Сбросить и удалить все». Когда вы выберете эту опцию, все ваши данные, файлы и папки будут безвозвратно потеряны с жесткого диска.
- Подождите, пока эта игровая консоль перезагрузится, и когда это закончится, снова выключите и снова включите контроллер Xbox.
Теперь, когда вы перезагрузили консоль Xbox, снова войдите в нее, используя учетные данные своей учетной записи Microsoft. Надеемся, что ошибка 0x8007000e уже устранена.
Исправить ошибку Центра обновления Windows 0x8007000e
Этот код ошибки 0x8007000e также может возникать при установке ожидающих накопительных обновлений в Windows 11/10. Если у вас есть сторонняя антивирусная программа, отключите ее и примените следующие исправления:
1]Устранение неполадок Центра обновления Windows
- Запустите настройки, нажав Win + I.
- Перейдите в раздел «Система» > «Устранение неполадок» > «Другие средства устранения неполадок».
- Найдите обновление Windows и нажмите кнопку «Выполнить», доступную на нем.

- Когда запустится средство устранения неполадок, нажмите «Далее» и следуйте инструкциям на экране.
В большинстве случаев этот инструмент сам найдет и устранит основные причины. Если нет, обязательно сбросьте компоненты обновления Windows и проверьте, можете ли вы теперь обновить Windows, не получая код ошибки 0x8007000e.
2]Вручную установить ожидающие обновления
Теперь обновления Windows должны быть успешно установлены. Если это не так, вы можете загрузить соответствующий автономный пакет с официального сайта Microsoft. Загрузите накопительное обновление, соответствующее архитектуре вашей системы.
После загрузки установочного файла дважды щелкните его, чтобы начать обновление операционной системы Windows. Я надеюсь, что код ошибки 0x8007000e не появится при обновлении сборки ОС на вашем устройстве.
Исправить ошибку магазина Microsoft 0x8007000e
Несколько пользователей сообщили о получении этого кода ошибки при открытии Microsoft Store или при установке/обновлении существующих приложений отсюда. Следуйте приведенным ниже решениям, чтобы устранить эту ошибку приложения Store.
1]Устранение неполадок с приложениями Магазина Windows
- Нажмите Win + X и выберите «Настройки».
- Выберите «Система» > «Устранение неполадок» и нажмите «Другие средства устранения неполадок».
- Когда этот раздел расширится, найдите Приложения Магазина Windows (внизу следующего экрана) и нажмите кнопку «Выполнить», расположенную рядом с ним.

- Нажмите «Далее» в окне устранения неполадок и следуйте инструкциям на экране.
- Этот инструмент проверит основные причины и предоставит исправление.
- Нажмите «Применить это исправление», и, как только это будет сделано, перезагрузите компьютер.
Войдите снова в свое устройство и проверьте, устраняется ли ошибка Store 0x8007000e при открытии MS Store, установке новых приложений или обновлении существующих.
2]Попробуйте WSReset.exe
WSResest — это, по сути, инструмент сброса Магазина Windows, который вы можете использовать, чтобы вернуть настройки по умолчанию. Вот что вам нужно сделать –
- Нажмите Win + R, чтобы открыть диалоговое окно «Выполнить».
- Введите «WSReset.exe» и нажмите «ОК».

- Затем вы увидите, как командная строка сбрасывает приложение Store до исходных значений.
- Подождите, пока эта консоль закроется, и когда это будет сделано, перезагрузите компьютер.
Надеемся, что при следующем входе в систему вы не получите тот же код ошибки при открытии Microsoft Store.
3]Переустановите Microsoft Store с помощью PowerShell.
- Нажмите Win + X и выберите Терминал (Администратор).
- Терминал по умолчанию перейдет в Windows PowerShell (с правами администратора).
- Скопируйте/вставьте на него приведенную ниже команду и нажмите клавишу Enter.
Get-AppXPackage | Foreach {Add-AppxPackage -DisableDevelopmentMode -Register “$($_.InstallLocation)\AppXManifest.xml”}
- Дождитесь успешного выполнения этого кода. После этого перезагрузите компьютер и проверьте, устранена ли ошибка 0x8007000e.
Почему я получаю сообщение об ошибке «Установочный диск Xbox One остановлен»?
Ошибка «Установочный диск Xbox One остановлен» означает, что вы используете поврежденный установочный диск. Если к вашему устройству Xbox One подключен какой-либо диск, лучше сначала удалить его. Нажмите кнопку Eject, и диск обязательно выйдет. Затем включите и снова включите консоль Xbox One и снова вставьте диск. Теперь, когда вы вставили диск, переустановите приложения или игры на консоли Xbox.





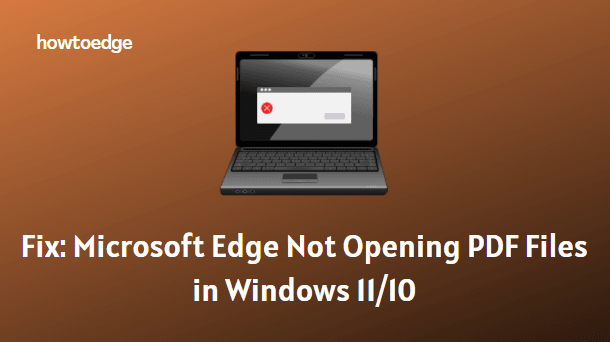
![[Solved] Сбой образа системы при ошибке 0x80780172 в Windows 10](https://pazd.ru/wp-content/uploads/2021/11/system-image-fails-on-error-0x80780172-delete-windowsimagebackup-folder.png)