Как исправить проблему с черным экраном на Картах Google

Проблемы с черным экраном очень распространены в современном мире, и это также начало происходить в Картах Google. Проблемы такого типа становятся весьма проблематичными, когда вы едете за рулем и используете Карты Google для прокладки маршрутов или планирования маршрутов. Если вы столкнулись с этой проблемой, воспользуйтесь двумя исправлениями, описанными в этом посте, и вы сможете решить эту проблему в кратчайшие сроки.
Что такое проблема с черным экраном на Картах Google?
Проблема с черным экраном в Картах Google — это проблема нового типа, которая в основном возникает из-за ожидающих обновлений, сохраненных файлов cookie и кеша, а также медленного подключения к сети. Это также может произойти, если ваш браузер каким-либо образом поврежден или вы используете неисправное приложение Google Maps.
Итак, прежде чем подавать заявку и исправлять ошибки, пройдите эти проверки и устраните их.
1. Обновите Google Chrome или любое другое приложение для просмотра, которое вы используете.
- Перейдите на страницу chrome://settings/help в Google Chrome и проверьте, не ожидается ли какое-либо обновление. Если вы обнаружите здесь ожидающее обновление, обязательно загрузите и установите его.
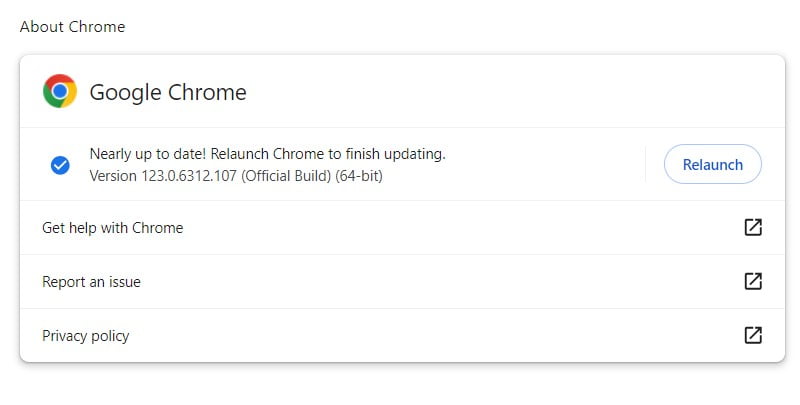
- Если вы используете другой браузер, перейдите на страницу «О браузере». Например, в Mozilla выберите «Настройки» > «Справка» > «О Firefox». В Microsoft Edge посетите Edge://settings/help и проверьте наличие ожидающих обновлений.
2. Проверьте подключение к Интернету.
- Карты Google будут работать только тогда, когда ваше устройство подключено к активной сети. Если интернет-услуги не работают, вам необходимо подключиться к другому маршрутизатору или провайдеру сети.
Как исправить сети Wi-Fi, которые не отображаются в Windows 11
Как сбросить настройки сети в Windows 11/10
3. Очистите сохраненный кэш и файлы cookie.
- Накопленные файлы cookie и кеш могут помешать правильной работе Google Maps. Итак, если это так, рассмотрите возможность очистки всего сохраненного кеша и файлов cookie в браузере по умолчанию.
- В любом браузере вы можете использовать эту горячую клавишу – Ctrl + Shift + Дел чтобы открыть страницу «Очистить данные просмотра». Установите все флажки и нажмите «Очистить данные». Подождите несколько секунд, и сохраненный кеш и файлы cookie будут удалены в вашем браузере.
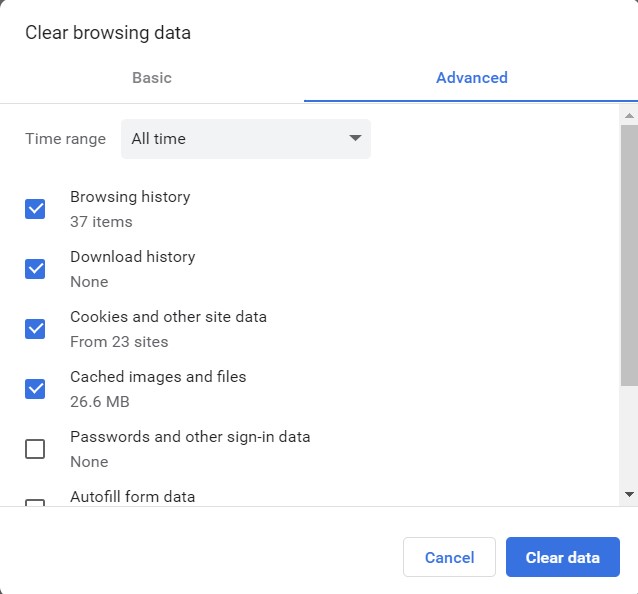
4. Переключитесь на другой браузер.
Если у вас по-прежнему возникают проблемы с открытием Карт Google, возможно, проблема связана с вашим приложением для просмотра. Что вы можете сделать, это открыть другой браузер и проверить, столкнулись ли вы там с проблемой черного экрана или нет. Если эта проблема решится во втором браузере, вы можете рассмотреть возможность удаления, а затем переустановки неисправного браузера.
5. Переустановите Карты Google.
Если вы использовали приложение Google Maps и столкнулись с проблемой черного экрана, лучше удалить, а затем переустановить это приложение.
Предполагая, что вы выполнили вышеуказанные шаги, если Карты Google по-прежнему не работают, попробуйте следующие решения:
1. Отключите расширения браузера.
Наличие неисправных расширений в браузере может привести к тому, что при использовании Google Maps будет отображаться черный экран. Что вы можете сделать, так это отключить все такие расширения и проверить, решит ли это проблему. Вот как это сделать –
- Откройте Google Chrome и щелкните три точки в правом верхнем углу.
- Перейдите в «Расширения» и выберите «Управление расширениями».
- Chrome перенаправит вас на эту страницу — chrome://extensions/.
- Выключите тумблер, доступный на каждом из расширений.

- Перезапустите Google Chrome и проверьте, работают ли Карты Google без проблем.
Вы можете снова включить все расширения, однако обязательно включите их одно за другим. Таким образом, вы сможете обнаружить неисправный.
2. Отключите аппаратное ускорение.
Аппаратное ускорение предназначено для разгрузки определенных задач или вычислений с процессора устройства. Каждый браузер поддерживает эту функцию, поэтому браузер работает более эффективно, разгружая задачи на оборудовании вашего устройства.
Хотя это и хорошо, иногда это может привести к неправильной работе Google Maps. Поскольку ни одно из вышеперечисленных исправлений не помогает решить проблему с черным экраном, вам следует отключить эту функцию. Вот как это сделать –
- Откройте веб-браузер по умолчанию. Здесь мы собираемся продемонстрировать это через Google Chrome.
- Перейдите в правый верхний угол и щелкните значок эллипса (три вертикальные точки).
- Выберите «Настройки», а затем «Система» в левой навигационной панели.
- Перейдите на правую панель и выключите тумблер рядом с «Использовать графическое ускорение, если оно доступно».

- Перезапустите браузер и проверьте, решена ли к настоящему времени проблема с черным экраном на Картах Google.
Я надеюсь, что приведенный выше набор исправлений действительно поможет вам обеспечить бесперебойную работу ваших карт Google. Дайте нам знать в разделе комментариев, если вы все еще боретесь с этой проблемой.






