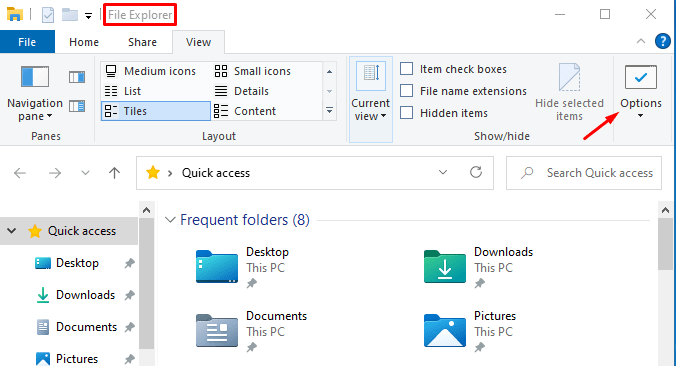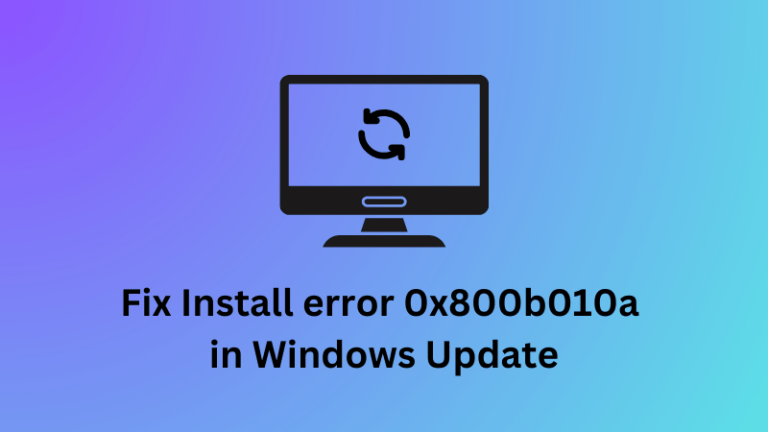Как решить код ошибки 0x80072af9 на ПК с Windows
Код ошибки 0x80072af9 — распространенная ошибка в Windows 11/10, которая чаще всего возникает, когда вы устанавливаете неисправное приложение или обновления с ошибками на свой компьютер. Эта ошибка также может появиться при запуске Защитника Windows для полного сканирования вашего устройства.
Когда это происходит, это не позволяет инициировать VPN-соединение или устанавливать доступные обновления на ваш компьютер. В этом посте мы обсудим причины этого и шесть рабочих способов устранения этого кода ошибки. Без лишних слов давайте посмотрим, что вызывает такой код ошибки в Windows 11/10/.

Что вызывает ошибку 0x80072af9 на ПК с Windows?
Этот код ошибки может появиться, когда ваше устройство сталкивается с одной или комбинацией следующих проблем:
- Вы только что установили проблемное приложение.
- После обновления операционной системы.
- Сбои в сети или проблемы в Защитнике Windows.
Способы исправить код ошибки 0x80072af9 в Windows 11/10
Если вы получаете код ошибки 0x80072af9 при работе на компьютере с Windows 11 или 10, мы предлагаем применить эти обходные пути. Обязательно соблюдайте тот же порядок, в котором они вставлены.
1. Удалите неисправные или ошибочные приложения.
Ошибка 0x80072af9 чаще всего появляется после установки на компьютер с Windows ошибочного или неисправного приложения. Если вы установили на свой компьютер новое программное обеспечение, избавьтесь от него, и проблема исчезнет автоматически.
Откройте «Настройки Windows» > «Приложения» > «Приложения и функции» и найдите недавно установленную программу. Нажмите на три точки на его правом конце и выберите опцию «Удалить». Когда появится окно подтверждения, снова нажмите «Удалить».
Аналогично, если эта ошибка впервые появилась после обновления сборки ОС Windows, обязательно удалите проблемное обновление со своего устройства.
2. Очистите Temp и другие ненужные файлы.
Удаление приложения в Windows также оставляет после себя некоторые остаточные или ненужные файлы. Такие файлы можно удалить с помощью Disk Cleanup Tool. Вот как запустить эту служебную программу на вашем ПК с Windows:
- Нажмите Win + R и введите «Cleanmgr».
- Нажмите кнопку «ОК», чтобы запустить очистку диска.
- Найдите и нажмите на кнопку – «Очистить системные файлы».
- Подождите, пока этот инструмент рассчитает места, которые он может освободить.
- Установите все флажки в разделе «Файлы для удаления» и нажмите «ОК».
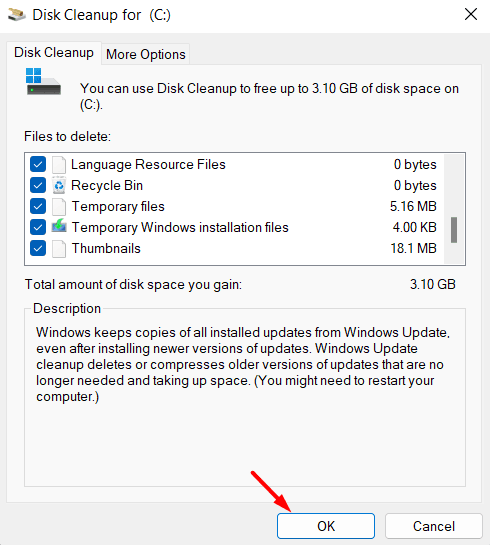
Подождите еще раз, пока эта утилита удалит систему и выбранные файлы с вашего компьютера. После завершения удаления отмеченных флажков перезагрузите компьютер. Я надеюсь, что код ошибки 0x80072af9 исчезнет при следующем входе в систему.
3. Запустите сканирование SFC и DISM.
Когда вы устанавливаете и запускаете на своем компьютере приложение с ошибкой, это может взаимодействовать с системными файлами и привести к их повреждению. В таких случаях даже удаление этого конкретного приложения или освобождение его ненужных файлов принесет пользу.
Пока системные файлы остаются поврежденными, код ошибки 0x80072af9 продолжает появляться то здесь, то там. Чтобы решить эту проблему, вам необходимо восстановить поврежденные, а также отсутствующие системные файлы/папки на вашем компьютере. SFC — это встроенный инструмент в Windows 11/10, который может автоматически находить и восстанавливать такие файлы. Вот как запустить проверку системных файлов на вашем компьютере:
- Сначала запустите CMD от имени администратора. Если вы используете Windows 11, нажмите Win + X и выберите Терминал Windows (Администратор). Поскольку терминал по умолчанию попадает в PowerShell, используйте Ctrl + Shift + 2 для запуска консоли Windows на вашем ПК.
- В командной строке с повышенными правами скопируйте/вставьте следующее и нажмите Enter –
СФЦ /сканноу
- Подождите 10–15 минут, пока этот инструмент проанализирует и исправит поврежденные файлы на вашем компьютере.
- После завершения процесса сканирования и восстановления обязательно запустите также код DISM. Это позволит устранить любые повреждения, связанные с вашим образом системы.
- Скопируйте/вставьте этот код и снова подождите 10–15 минут.
DISM/Online/Cleanup-Image/RestoreHealth

- После успешного запуска сканирования SFC и DISM на вашем компьютере перезагрузите компьютер.
Снова войдите в свое устройство и проверьте, решена ли проблема на вашем компьютере.
4. Освободите больше дискового пространства на вашем компьютере.
Некоторые пользователи сообщили, что им удалось решить эту ошибку с кодом 0x80072af9, обновив Защитник Windows на своих устройствах вручную. Попробуйте и этот метод. Однако перед выполнением этой задачи обязательно очистите папку WinSXS.
В папке WinSXS в основном сохраняются копии старых компонентов при каждом обновлении сборки ОС. Это необходимо для обеспечения возврата к более ранней версии сборки в случае, если что-то пойдет не так после установки новых обновлений. Если вы запустили инструмент очистки диска и установили все флажки, вам не нужно беспокоиться об этой папке.
- Используйте инструмент DISM, чтобы удалить все старые компоненты, находящиеся на вашем компьютере. Для этого выполните эту однострочную команду.
Dism/Online/Cleanup-Image/StartComponentCleanup
- Можно освободить больше дискового пространства на своем компьютере, выполнив приведенную ниже команду в диалоговом окне «Выполнить».
%SystemRoot%\System32\Cmd.exe/c Cleanmgr/sageset:35 и Cleanmgr/sagerun:35
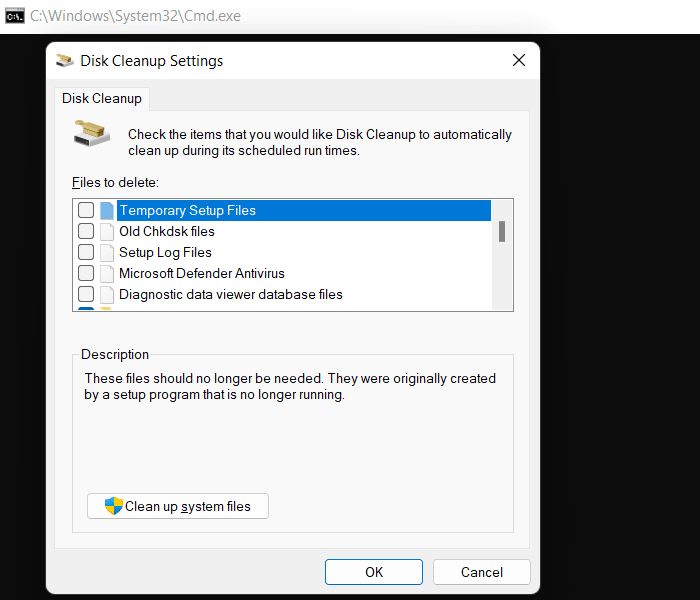
- Выполнение приведенной выше строки внутри «Выполнить» отобразит дополнительные параметры инструмента очистки диска.
Чтобы освободить больше места на диске, вы можете запустить следующую команду в командной строке «Выполнить», чтобы получить дополнительные параметры в инструменте очистки диска. Перейдите и нажмите «Очистить системные файлы», отметьте все флажки и нажмите «ОК».
Теперь, когда вы освободили больше дискового пространства на своем компьютере, откройте Защитник Windows. Перейдите на вкладку «Защита от вирусов и угроз» в разделе «Безопасность Windows» и нажмите «Обновления защиты» на правой панели. В разделе «Аналитика безопасности» нажмите «Проверить наличие обновлений».
Если действительно имеются какие-либо ожидающие обновления Защитника, они будут автоматически загружены и установлены на ваш компьютер. Перезагрузите компьютер и проверьте, исчезла ли проблема таким образом.
5. Сбросить сеть
Код ошибки 0x80072af9 также может появиться, если вы подключены к медленной сети или в сети есть какие-то сбои. Откройте «Настройки» > «Сеть и Интернет» > «Wi-Fi» и отключите маршрутизатор. Затем используйте опцию сброса сети и посмотрите, подойдет ли она вам.
Сброс сети приведет к переустановке сетевых адаптеров и изменению сетевых компонентов на значения по умолчанию. Перезагрузите компьютер и проверьте, решена ли проблема сейчас.
6. Верните ваш компьютер в более раннее состояние.
Если вы ранее создали точку восстановления системы на своем компьютере, вы можете использовать ее и вернуть свой компьютер в более раннее стабильное состояние. Если предположить, что ранее созданная резервная копия не содержала ошибок, ваше устройство может избавиться от этого кода ошибки 0x80072af9.
Выбор возврата вашей системы к более раннему состоянию наверняка приведет к потере данных. Создайте резервную копию всех важных файлов и папок на внешнем диске. Сделайте снимок всех запущенных приложений на вашем компьютере, поскольку они тоже будут удалены с вашего компьютера.
Когда ваше устройство загрузится в более раннее состояние, первое, что вам нужно сделать, это обновить сборку ОС Windows. Для этого перейдите в «Настройки» > «Обновление и безопасность» > «Центр обновления Windows» и нажмите «Проверить наличие обновлений». Пользователи Windows 11 могут напрямую получать ожидающие обновления через Центр обновления Windows.
Как вручную загрузить и установить обновления Windows?
Microsoft загружает автономные пакеты всех последних обновлений на свой сайт каталога обновлений. Зайдите туда и найдите номер КБ, которого нет на вашем компьютере. Выберите обновление, соответствующее архитектуре вашей системы, и нажмите кнопку «Загрузить». Нажмите на верхнюю ссылку, чтобы начать загрузку установочного файла формата .msu. Дважды щелкните этот файл, и ожидающее обновление начнет устанавливаться на ваш компьютер.
Читать далее: