Четыре способа проверить историю обновлений Windows в Windows 10
Windows 10 то и дело получает множество обновлений для повышения общей безопасности и функциональности. Обновление может содержать что угодно, например исправления безопасности, стек обслуживания, установленные приложения, драйверы устройств и многое другое. Когда происходит так много обновлений, есть вероятность, что некоторые из них каким-то образом будут повреждены и начнут отказывать в основных операциях. Это также может вступить в силу при загрузке и установке программного обеспечения с ошибками.
Очевидно, что для поиска и удаления проблемных патчей вам потребуется доступ к ним. Что ж, в этом посте мы придумали четыре удобных способа, которые вы можете использовать для проверки истории обновлений Windows. Они используют приложение «Настройки», панель управления, CMD и модуль PowerShell. Давайте подробно рассмотрим эти методы –
Как проверить историю обновлений Windows в Windows 10
Чтобы просмотреть данные истории обновлений Windows 10 на вашем устройстве, попробуйте любой из описанных ниже методов:
1. Просмотрите историю обновлений Windows 10 с помощью настроек.
Чтобы получить список последних обновлений Windows 10 через настройки, выполните следующие действия:
- Нажмите Win & X и выберите Настройки на Меню питания.
- Расширять Обновление и безопасность категория.
- Под Центр обновления Windowsщелкните ссылку Просмотреть историю обновлений.
- Затем система отобразит все установленные обновления, включая обновления качества, драйверы, обновления определений (антивирус Защитника Windows) или дополнительные.
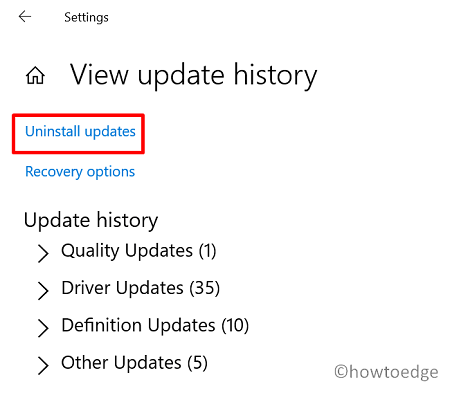
- Нажмите на отдельное обновление, чтобы посетить официальный сайт Microsoft, где вы можете узнать больше о выбранном обновлении. Вы получите такую информацию, как изменения, улучшения и известные проблемы (если они не исчезнут).
Примечание. Если у вас возникли проблемы после установки определенного обновления, вы можете удалить его прямо на странице настроек. Вот как действовать –
- На странице «Просмотр истории обновлений» вы найдете ссылку «Удалить обновления», щелкните ее один раз.
- Это перенаправит вас на панель управления.
- Выберите отдельное обновление справа и нажмите кнопку «Удалить».
2. Проверьте установленные обновления Windows 10 через панель управления.
Некоторые патчи, такие как SSU, Microcode, Visual studio, не указаны непосредственно на странице настроек. Благодаря Панели управления вы можете найти все дополнительные обновления здесь. Чтобы просмотреть их, используйте эти шаги –
- Нажмите Win & S , чтобы открыть окно поиска.
- Введите Панель управления и нажмите на наиболее подходящий результат.
- Когда он откроется, перейдите в Программы> Программы и компоненты.
- Чтобы проверить историю обновлений Windows, нажмите Просмотр установленных обновлений доступно в левом столбце.

Удаление обновления: если вы хотите найти и удалить конкретное обновление, выполните поиск, набрав Номер КБ в поле поиска.
- Удалить какие-либо исправления безопасности или не связанные с безопасностью на панели управления довольно просто. Щелкните правой кнопкой мыши отдельное обновление и нажмите «Удалить» в контекстном меню.
3. Проверьте установленную историю обновлений через командную строку.
Пользователи также могут просмотреть или удалить обновление с ошибками, используя командную строку. Все, что вам нужно, это выполнить несколько кодов на консоли с повышенными правами. Для этого прочтите и примените шаги, описанные ниже –
- Сначала откройте командную строку от имени администратора.
- Выполните эту команду рядом, чтобы просмотреть список всех установленных обновлений на компьютере.
wmic qfe список
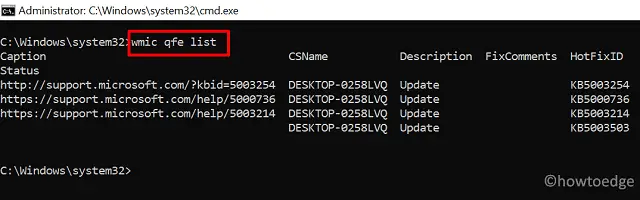
- Чтобы найти конкретное обновление, запустите вместо этого этот код –
wmic qfe | найти “номер КБ”
- Выполнение указанной выше команды откроет ссылку поддержки Microsoft, содержащую всю необходимую информацию о введенном номере базы знаний.
- Командная строка также предоставляет возможность удалить установленное обновление. Если вы хотите удалить исправление безопасности / не связанное с безопасностью, запустите этот код –
wusa / uninstall / номер кб / тишина
4. Проверьте историю обновлений с помощью PowerShell.
Как и в командной строке, пользователи могут также использовать PowerShell для просмотра обновлений Windows 10 и управления ими. Однако для этого вам необходимо установить на компьютер модуль, то есть модуль PowerShell. Вот процесс –
- Откройте Windows PowerShell от имени администратора.
- Когда это произойдет, установите модуль PSWindowsUpdate на свое устройство. Для этого скопируйте / вставьте приведенный ниже код и нажмите Enter.
Инсталляционный модуль PSWindowsUpdate
- Затем PowerShell запросит сообщение с вопросом, действительно ли вы хотите продолжить.
- Введите «A» и нажмите Enter, чтобы принять установку модуля.
- Затем запустите эту команду, чтобы увидеть список последних 20 обновлений на компьютере –
Get-WUHistory | Select-Object -First 20

Примечание. Иногда вы можете получать сообщения об ошибках, если PowerShell не разрешено запускать сценарии локально. Что ж, в таком сценарии вы должны настроить несколько параметров. Для этого прочтите этот учебник.
- Чтобы просмотреть еще больше, замените «20» на желаемое число.
Примечание. Если какая-либо последняя установка Windows 10 вызывает у вас проблемы, избавьтесь от них, выполнив приведенный ниже код –
Удалить-WindowsUpdate -KBArticleID KBNUMBER
- Замените «KBNUMBER» фактическим номером накопительного обновления.
Вот и все, если вы столкнетесь с какими-либо трудностями при использовании любого из вышеперечисленных методов, сообщите нам в разделе комментариев.




![Лучшие рождественские темы для Windows 10 [Free Download]](https://pazd.ru/wp-content/uploads/2021/12/ninja-cat-holiday-escape.png)

