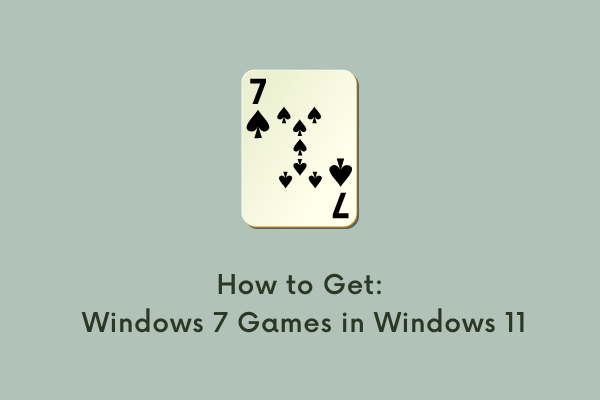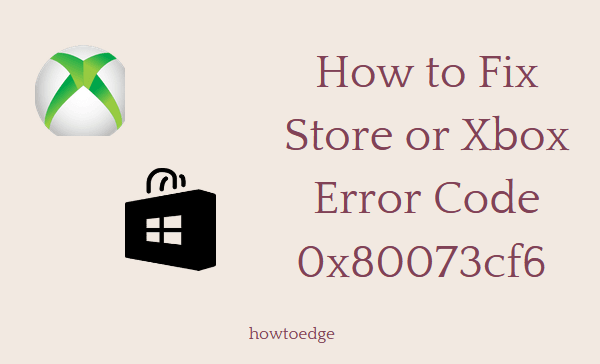Как исправить ошибку запуска или обновления Xbox 0x87e00013
Недавно несколько пользователей сообщили, что они получают код ошибки 0x87e00013 при попытке запустить или обновить Xbox на своих устройствах. Они столкнулись с этой проблемой в основном во время игры в «Gears 5», доступную через Xbox Game Pass. Если вы тоже столкнулись с этой проблемой и не знаете, что делать дальше, следуйте этому руководству до конца.
При получении этой проблемы вы также можете получить сообщение об ошибке, подобное следующему:
Случилось что-то неожиданное
Сообщение об этой проблеме поможет нам лучше ее понять. Вы можете немного подождать и попробовать еще раз или перезагрузить устройство. Это может помочь. Код ошибки: 0x87e00013
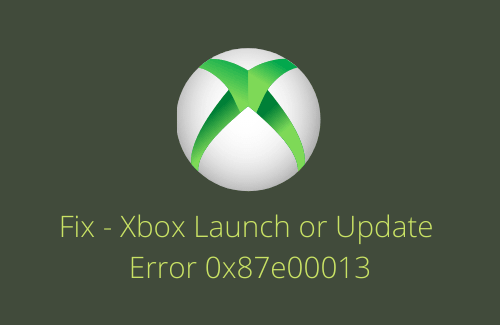
Что вызывает сбой Xbox с кодом ошибки 0x87e00013?
Xbox может не запускаться или даже обновляться и вместо этого выдает код ошибки 0x87e00013 в тех случаях, когда ваше устройство обнаруживает следующие проблемы:
- Игровые сервисы не работают или были повреждены
- Проблемы в самом приложении Xbox
- Ошибки в игре, которую вы пытаетесь запустить
- Излишне сохраненный кеш внутри приложения Store
Теперь, когда вы знаете, почему возникает эта ошибка, давайте взглянем на возможные обходные пути –
Скачать обои Gears POP для ПК с Windows 10
Как исправить ошибку Xbox 0x87e00013
Чтобы исправить код ошибки 0x87e00013 в Windows 11/10, просмотрите список решений ниже и примените их последовательно.
Примечание: Сначала перезагрузите компьютер и посмотрите, устранит ли он ошибку, с которой вы боретесь. Только когда проблема остается, попробуйте решения, перечисленные ниже –
1]Восстановить или сбросить приложение Xbox
Ошибки типа 0x87e00013 обычно возникают из-за некоторых внутренних сбоев в приложении Xbox. Невозможно определить, какой компонент мог вызвать эту проблему. Чтобы исправить это, просто сбросьте приложение Xbox и посмотрите, устраняет ли оно основные причины.
- Щелкните правой кнопкой мыши значок Windows и выберите «Приложения и компоненты».
- Система автоматически перенесет вас на Настройки> Приложения> Приложения и функции.
- На правой панели прокрутите вниз до нижнего края.
- Вы найдете приложение Xbox по Корпорация Майкрософт здесь.
- Щелкните три точки рядом с Xbox и выберите Дополнительные параметры.
- Снова прокрутите вниз до раздела «Сброс» и нажмите кнопку «Восстановить».
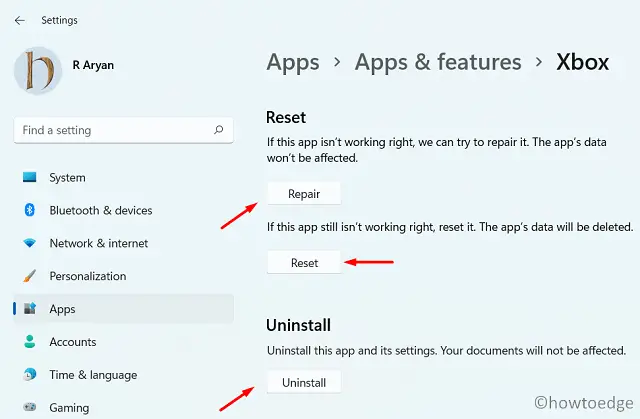
- Позвольте системе отладить и решить основные проблемы с вашей учетной записью Xbox.
- После завершения восстановления программы Xbox вы увидите галочку рядом с выбранной кнопкой.
Примечание: Действия таким образом не приведут к потере или удалению данных.
- Если проблема не исчезла, нажмите кнопку сброса.
Поскольку Xbox не помечена как приложение, которое можно удалить, вы также можете удалить его. Просто не забудьте перезагрузить компьютер, прежде чем снова переустанавливать Xbox на своем устройстве.
2]Переустановите игровые сервисы
Если игровые сервисы каким-то образом были повреждены или не работают должным образом, это также может вызвать проблемы на вашем ПК. Xbox не открывается или не обновляется правильно – одна из таких проблем, которая может возникнуть из-за этого. Чтобы исправить это, необходимо переустановить игровые сервисы.
Вот как вы можете переустановить игровые сервисы в Windows 11/10:
- Прежде всего, нажмите WinKey + X и нажмите Windows PowerShell (Admin). В Windows 11 вместо этого выберите Терминал Windows (Admin).
- Когда появится приглашение UAC, нажмите Да.
- Теперь запустите следующие коды один за другим, а затем нажмите клавишу Enter –
Get-AppxPackage * игровые сервисы * -все пользователи | remove-appxpackage -allusers Remove-Item -Path “HKLM: System CurrentControlSet Services GamingServices” -recurse Remove-Item -Path “HKLM: System CurrentControlSet Services GamingServicesNet” -recurse
- Перезагрузите компьютер и, когда это произойдет, проверьте, устраняет ли это код ошибки 0x87e00013.
Если ошибка не исчезла, выполните следующую команду в PowerShell с правами администратора.
запустить ms-windows-store: // pdp /? productid = 9MWPM2CQNLHN
- Надеюсь, проблема к настоящему времени решена.
3]Сбросить Microsoft Store
Иногда ошибка 0x87e00013 также может возникать, когда возникают проблемы с самим приложением Microsoft Store. Чтобы избежать каких-либо помех, также выполните сброс Магазина Windows.
- Запустите командную строку от имени администратора.
- На консоли с повышенными привилегиями введите WSReset.exe и нажмите Enter.

- Дайте этому коду поработать несколько секунд.
- После успешного завершения Microsoft Store появится автоматически.
- Перезагрузите компьютер и проверьте, можете ли вы теперь запускать или обновлять Xbox, не вводя коды ошибок.
4]Очистите временные файлы или излишне сохраненный кеш.
Ошибка 0x87e00013 также может появиться, если на вашем устройстве недостаточно места для хранения, необходимого для запуска определенной игры. Чтобы решить эту проблему, очистите излишне сохраненный кеш, временные файлы или другие файлы с помощью Disk Cleanup Tool. Этот инструмент поможет освободить лишнее пространство в любой версии Windows, установленной на вашем компьютере.
5]Удалите и переустановите игру.
Это может случиться из-за того, что игра, которую вы пытаетесь запустить / воспроизвести на Xbox, испортилась и выдает код ошибки. Вы можете подтвердить это, только удалив эту конкретную программу со своего компьютера. Итак, удалите это приложение и посмотрите, исправит ли оно код ошибки 0x87e00013.
Примечание. Если проблема все же решена, перезагрузите компьютер, чтобы все оставшиеся файлы также удалились.
6]Чистая установка Windows
В некоторых случаях может случиться так, что ни одно из вышеперечисленных решений не решит проблему 0x87e00013. Это просто означает, что ваше устройство сталкивается с некоторыми сложными проблемами. Чтобы исправить это, вы должны использовать точку восстановления, чтобы вернуть ваш компьютер в состояние, при котором все работало нормально. Если вы ранее не создавали точку восстановления, выполните чистую установку Windows на вашем устройстве.