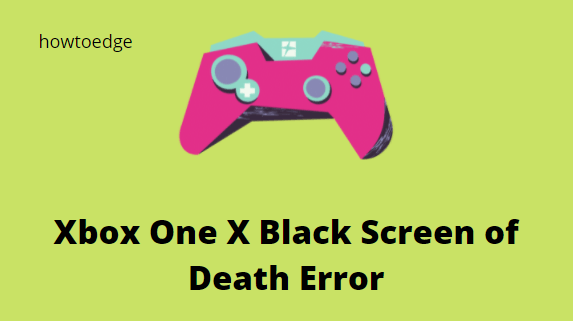Исправлено: ошибка веб-камеры 0xA00F4246 в Windows 10
Вы пытались использовать веб-камеру во время видеоконференцсвязи через Skype или Zoom и вместо этого столкнулись с ошибкой 0xA00F4246? Что ж, есть разные причины, которые могут вызвать эту ошибку, такие как – поврежденные / отсутствующие системные файлы, устаревший драйвер камеры, поврежденный жесткий диск и т. Д. В любом случае, в этом посте мы представляем семь рабочих решений, которые вы можете использовать, чтобы избавиться от этого. сохраняющийся код ошибки.
Чтобы устранить ошибку веб-камеры 0xA00F4246, используйте обходные пути – установите ожидающие обновления (если они есть), разрешите камере доступ к сторонним приложениям и обновите соответствующие драйверы. Если проблема не исчезнет даже после этого, запустите средство устранения неполадок приложения Магазина Windows, выполните сканирование SFC или примените настройки реестра. Часто это происходит просто из-за неисправного жесткого диска, поэтому сначала лучше это проверить. Давайте подробно рассмотрим решения –

Как исправить код ошибки камеры 0xA00F4246 в Windows 10
Чтобы устранить ошибку веб-камеры 0xA00F4246 на устройстве с Windows 10, используйте следующие исправления:
1]Запуск ожидающих накопительных обновлений
Если ваша система работает на более ранней версии сборки, это может привести к ошибкам и ошибкам камеры. Итак, загрузите и установите последний патч безопасности на свой компьютер через раздел Центра обновления Windows.
Вот как выполнить эту задачу –
- Используйте горячую клавишу WinKey + I, чтобы запустить приложение «Настройки».
- На следующем экране выберите «Обновление и безопасность», а затем «Центр обновления Windows».
- Переместитесь вправо и нажмите кнопку Проверить наличие обновлений.
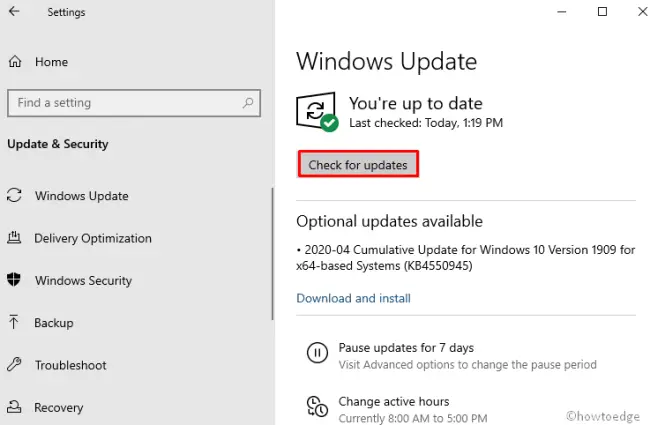
- Система автоматически загрузит и установит ожидающие обновления на ваш компьютер.
- После этого перезагрузите компьютер, чтобы применить последние изменения.
Примечание. В качестве альтернативы вы можете посетить каталог обновлений и загрузить последний автономный пакет, соответствующий архитектуре вашей системы.
2]Проверьте разрешение, доступное для камеры.
Windows 10 часто ограничивает использование приложения камеры для разных программ. Открытие приложения, у которого нет доступа к камере или ее функциям, также может привести к ошибке 0xa00f4246. Выполните следующие шаги, чтобы проверить доступные разрешения камеры и изменить их (при необходимости) –
- Щелкните значок поиска, введите «Конфиденциальность» и выберите подходящий результат.
- Когда откроется окно «Конфиденциальность» в разделе «Настройки», выберите «Камера».
- Перейдите на правую панель и включите тумблер рядом с “Разрешить приложениям доступ к вашей камере«.

- В конце закройте все запущенные приложения и перезагрузите устройство.
3]Используйте средство устранения неполадок приложений Магазина Windows
Microsoft включает в себя отличную служебную программу для пользователей Windows 10 – «Устранение неполадок». Вы можете запустить эту служебную программу для автоматической проверки на наличие ошибок или проблем. Это разрешит конфликтующие причины автоматически (если возможно). Все, что вам нужно, это пройти следующие шаги –
- Щелкните один раз на WinKey и выберите значок шестеренки.
- Когда появится интерфейс настроек, выберите «Обновление и безопасность», а затем «Устранение неполадок».
- Переместитесь вправо, прокрутите вниз и щелкните, чтобы развернуть Приложения Магазина Windows.
- Затем нажмите Запустить средство устранения неполадок. Подождите некоторое время, так как это займет несколько минут, чтобы устранить первопричины.
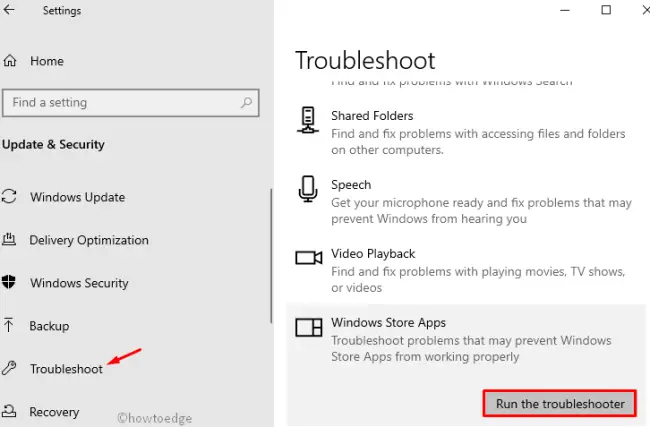
- Если это действительно решает ошибку, он сообщает то же самое на последнем экране. В противном случае попробуйте следующие обходные пути –
4]Обновите драйвер камеры
В некоторых случаях устаревший драйвер камеры ограничивает доступ к различным программам, вызывая ошибку 0xa00f4246. Поэтому проверьте, доступно ли обновление для текущего драйвера камеры. Вот как это сделать –
- Щелкните правой кнопкой мыши значок Win и выберите «Диспетчер устройств«.
- Щелкните значок «>» рядом с параметром «Камеры».
- Еще раз щелкните правой кнопкой мыши встроенный драйвер камеры и выберите «Обновить драйвер».

- Затем нажмите Автоматический поиск обновленного программного обеспечения драйвера.
- Система позаботится об остальных задачах. Подождите, пока это закончится, и перезагрузите компьютер.
5]Отсканируйте поврежденное с помощью средства устранения неполадок оборудования и устройств.
Запуск Windows 10 на поврежденном жестком диске также может привести к таким ошибкам. Следовательно, вы должны убедиться, что все компоненты жесткого диска работают правильно или нет. Вот необходимые шаги для работы –
- Нажмите Win + Q, чтобы запустить пользовательский интерфейс поиска Windows, и введите «cmd«.
- Щелкните правой кнопкой мыши верхний результат и выберите «Запуск от имени администратора».
- Когда в окне UAC появится запрос, нажмите «Да», чтобы разрешить доступ.
- Затем выполните приведенный ниже код –
msdt.exe -id DeviceDiagnostic
- Откроется всплывающее окно, нажмите «Далее», чтобы продолжить.
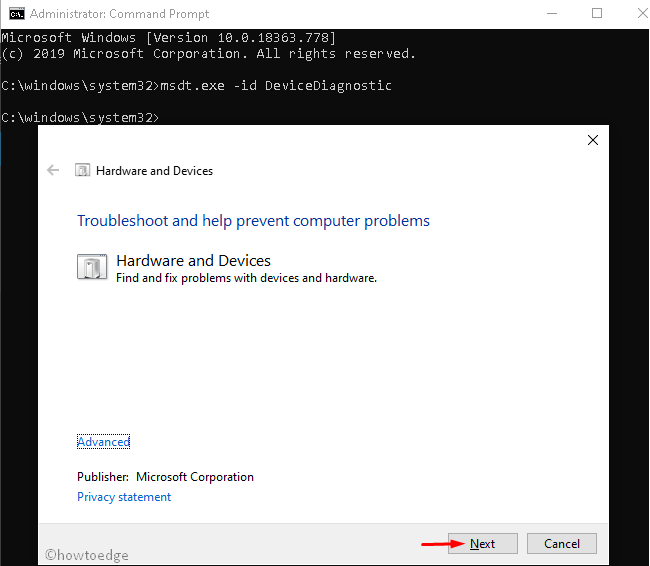
- Сразу после этого начинается процесс сканирования.
По завершении будет создан отчет о текущем рабочем состоянии жесткого диска. Если все работает нормально, попробуйте следующие исправления. В противном случае сходите в ближайший компьютерный магазин и купите новый HDD / SSD.
6]Запустить команду проверки системных файлов
Наличие поврежденных / отсутствующих системных файлов также может вызвать ошибку камеры 0xA00F4246. Всегда лучше сканировать весь компьютер на предмет возможных устаревших системных файлов с помощью инструмента SFC. Запуск этой служебной программы командной строки обнаруживает и восстанавливает поврежденные файлы (если они обнаруживаются). Вот как запустить этот инструмент –
- Щелкните правой кнопкой мыши значок Windows и выберите параметр «Выполнить».
- Введите cmd в текстовое поле и одновременно нажмите клавиши Ctrl, Shift и Enter.
- Появится окно UAC, нажмите Да, чтобы двигаться дальше.
- Теперь скопируйте / вставьте приведенный ниже код и нажмите Enter –
sfc / scannow
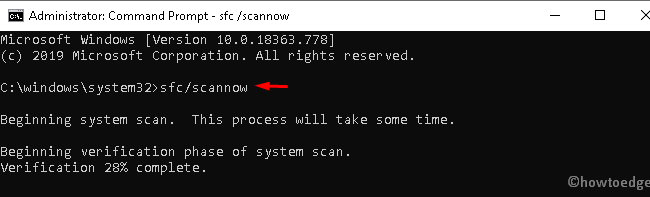
- Подождите некоторое время, так как это займет несколько минут, чтобы завершить весь процесс.
7]Используйте реестр Windows для применения определенных настроек.
Если ни одно из вышеперечисленных решений не устраняет ошибку 0xa00f4246, используйте реестр для внесения нескольких изменений. Однако убедитесь, что неправильные настройки могут привести к повреждению всей ОС. Итак, выполняйте только то, что упомянуто в этом посте –
Примечание. На всякий случай создайте резервную копию реестра, чтобы использовать ее в худших случаях.
- Запустите Run (Win + R), введите regedit в поле void и нажмите Enter, чтобы запустить редактор реестра.
- Когда появится окно UAC, нажмите Да, чтобы двигаться дальше.
- Затем перейдите по следующему адресу –
HKEY_LOCAL_MACHINE ПРОГРАММНОЕ ОБЕСПЕЧЕНИЕ Microsoft Windows Media Foundation Платформа
- Щелкните правой кнопкой мыши на пустом месте и следуйте –
Создать> Значение DWORD (32 бита)
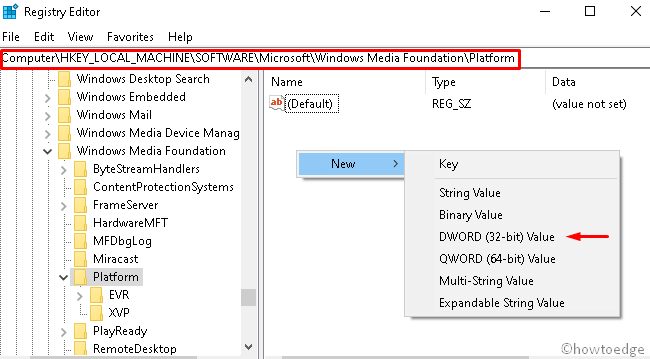
- Переименуйте вновь созданный файл как «EnableFrameServerMode» и нажмите Enter.
- Затем дважды щелкните файл и сбросьте его значение на «0».
Вот и все, перезагрузите компьютер, чтобы изменения вступили в силу при следующем входе в систему. Я надеюсь, что приведенный выше набор исправлений устранит ошибку веб-камеры 0xA00F4246 на вашем компьютере.