Исправлено: камера не работает, ошибка 0xA00F4243 в Windows 10
В Windows 10 есть несколько программ, которые используют приложение камеры для съемки фотографий и видео. При использовании этой функции некоторые пользователи сталкиваются с сообщением об ошибке «Камера не работает» с кодом 0xA00F4243. Наличие поврежденного программного обеспечения / драйвера, сторонних приложений UWP, получающих доступ к камере, являются одними из основных причин этой проблемы.
Чтобы исправить ошибку камеры не работает 0xA00F4243 в Windows 10, запустите средство устранения неполадок Магазина Windows. Если проблема не устраняется даже после этого, попробуйте обходные пути – сбросить приложение камеры, откатить драйвер устройства, запустить основные службы и т. Д. Отключение доступа камеры к сторонним приложениям также может иногда решить проблему. Давайте подробно рассмотрим решения –

Как исправить ошибку веб-камеры 0xA00F4243 в Windows 10
Чтобы устранить ошибку «Камера не работает» 0xA00F4243 в Windows 10, используйте следующие исправления:
1. Выполните средство устранения неполадок Магазина Windows.
Первым средством устранения таких ошибок должно быть средство устранения неполадок Магазина Windows. Это встроенный инструмент от Microsoft, который исправляет первопричину любых проблем или ошибок. Вот как использовать эту служебную программу –
- Запустите приложение «Настройки» с помощью сочетания клавиш Win + I.
- После этого выберите Обновление и безопасность Устранение неполадок в левом столбце.
- В соседнем правом углу прокрутите вниз и нажмите Приложения Магазина Windows.
- Теперь нажмите «Запустить средство устранения неполадок», чтобы начать оценку причин ошибки 0xA00F4243.
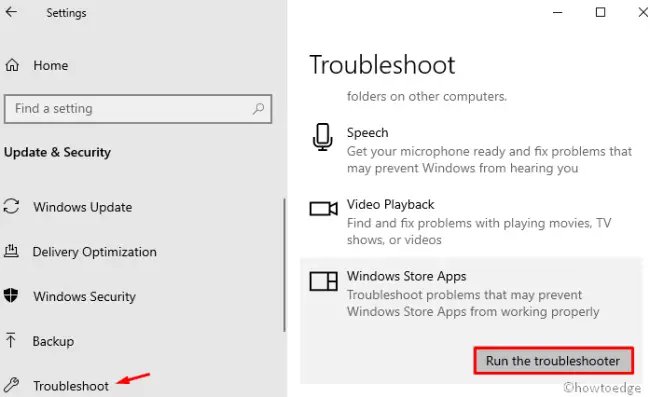
- Затем следуйте инструкциям на экране и дождитесь завершения сканирования.
- Наконец, перезагрузите компьютер, чтобы сохранить внесенные изменения.
Примечание. Обычно это решает различные типы ошибок. Однако, если ошибка не исчезла, следуйте следующему методу.
2. Перезагрузите приложение камеры.
Всегда стоит попробовать сбросить настройки приложения, когда оно не работает. При этом будут обновлены данные и повторно инициированы его настройки. Выполните следующие шаги, чтобы сбросить приложение камеры –
- Щелкните правой кнопкой мыши WinKey и выберите «Настройки».
- Затем выберите Приложения и функции. Переместитесь вправо, прокрутите вниз и нажмите «Камера».
- Нажмите «Дополнительные параметры», а затем «Сброс» на следующем экране.
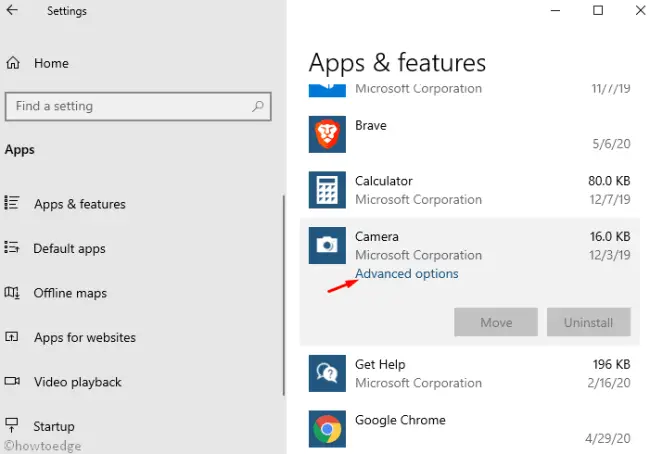
- Если появится какое-либо окно подтверждения, снова нажмите «Сброс».
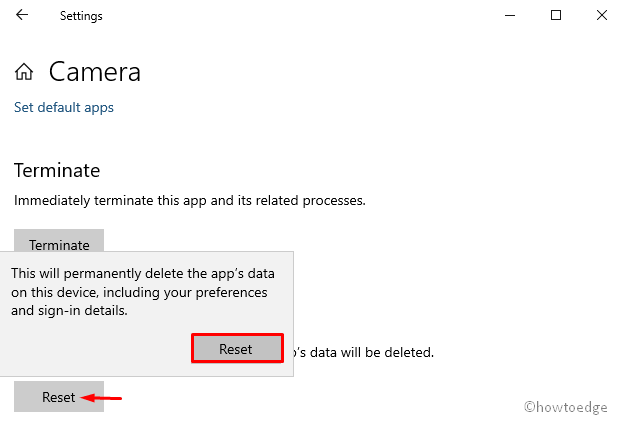
- Наконец, перезагрузите компьютер и попробуйте снова подключиться к камере.
3. Удалите и переустановите драйвер камеры.
Если вы недавно обновили соответствующий драйвер, это может привести к ошибке камеры 0xA00F4243. Если это действительно так, обновите его до следующей версии или откатите драйвер до его предыдущей установки. Для этого используйте следующие шаги –
- Удерживая клавишу Win, нажмите R, чтобы открыть диалоговое окно «Выполнить».
- В текстовом поле введите devmgmt.msc и нажмите кнопку ОК.
- Найдите раздел «Камера», разверните его и щелкните правой кнопкой мыши доступный драйвер.
- Выберите «Свойства» в контекстном меню.
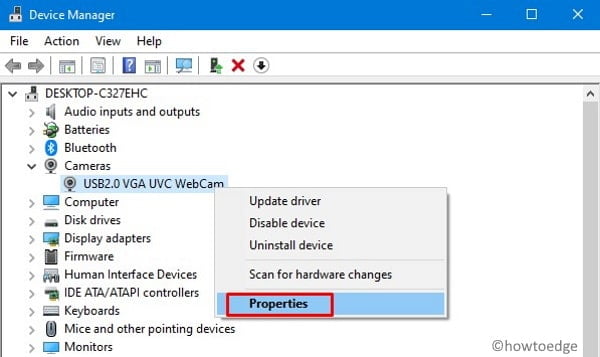
- Перейдите на вкладку Драйвер и нажмите Откатить драйвер.
- Еще раз нажмите OK, чтобы сохранить последние изменения, и перезагрузите компьютер.
Примечание. Если вы пытаетесь удалить этот драйвер, щелкните его правой кнопкой мыши и выберите «Удалить» в контекстном меню. После его удаления посетите эту универсальную программу с официального сайта.
4. Запустите важные службы камеры.
Если каким-то образом важные службы отключены, это может вызвать ошибку «Камера не работает» 0xA00F4243. Чтобы решить эту проблему, проверьте состояние работы определенных служб, используя следующие шаги:
- Нажмите Win + Q, введите Services и щелкните результат с хорошим соответствием.
- Теперь найдите и щелкните Intel (R) RealSense (TM) Depth.
- Перейдите к типу запуска и измените его на автоматический.
- Убедитесь, что в статусе службы указано «Работает». В противном случае нажмите «Пуск», чтобы включить то же самое.
- Нажмите «Применить», затем «ОК», чтобы применить указанные выше изменения.
- Наконец, перезагрузите устройство и проверьте, устраняется ли ошибка приложения камеры 0xA00F4243 или нет. Если нет, попробуйте следующее решение –
5. Сканирование / восстановление поврежденных системных файлов с помощью SFC Tool.
Случайные колебания мощности, если они происходят, могут повредить важные системные файлы. Если вы недавно сталкивались с такими случаями, используйте утилиту SFC для сканирования и восстановления поврежденных / отсутствующих файлов ядра. Вот шаги, над которыми нужно работать –
- Одновременно нажмите WinKey и S, чтобы открыть панель поиска.
- Введите Командная строка в текстовой строке, щелкните правой кнопкой мыши верхний результат и выберите Запуск от имени администратора.
- При появлении запроса в окне UAC нажмите Да, чтобы продолжить.
- Теперь введите sfc / scannow рядом с мигающим курсором и нажмите Enter, чтобы начать процесс сканирования / восстановления.
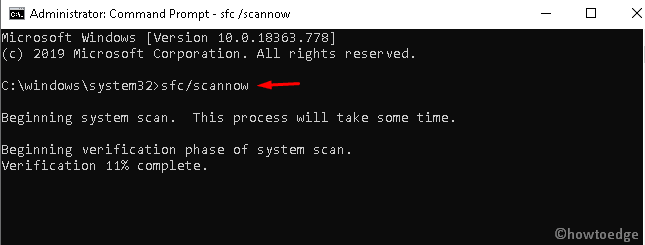
- Поиск и исправление поврежденных файлов займет несколько минут, поэтому подождите соответственно.
- Надеюсь, после сканирования камера начнет нормально работать.
6. Отключите сторонние приложения, использующие веб-камеру.
Если вы разрешите доступ к камере множеству программ, это может привести к ошибке 0xA00F4243. Чтобы решить эту проблему, вы должны ограничить все стороннее программное обеспечение для использования приложения камеры или его функций.
- Введите «Камера» в строке поиска и нажмите «Настройки конфиденциальности камеры».
- Это перенаправит вас на страницу настроек. На правой панели включите тумблер под «Разрешить приложениям доступ к вашей камере«.
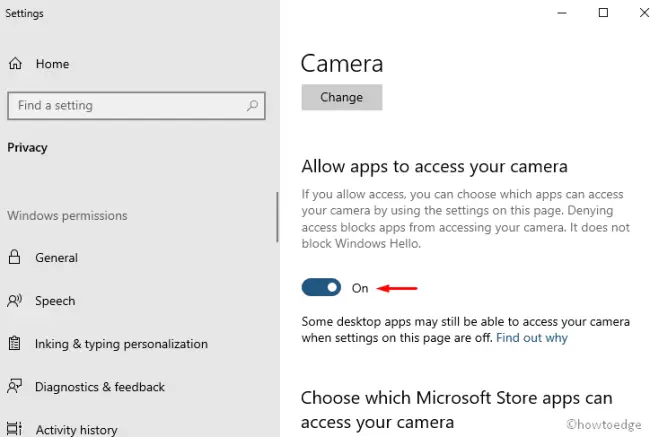
- Прокрутите вниз и отключите все переключатели, кроме камеры.
7. Исправлена проблема с использованием реестра.
Если вышеуказанные исправления не помогли устранить эту ошибку, используйте реестр для включения определенных кадров камеры. Вот как выполнить эту задачу –
Внимание! Любые неправильные изменения в реестре могут привести к повреждению различных приложений или даже операционной системы. Следовательно, мы рекомендуем создать резервную копию реестра на случай, если что-то пойдет не так.
- Щелкните правой кнопкой мыши WinKey и выберите «Выполнить».
- Введите regedit в поле void и нажмите Enter, чтобы запустить редактор реестра.
- Когда появится окно UAC, нажмите Да.
- Затем перейдите по указанному ниже адресу –
Компьютер HKEY_LOCAL_MACHINE SOFTWARE WOW6432Node Microsoft
WindowsMediaFoundation Платформа
- Щелкните правой кнопкой мыши в любом месте и выберите «Создать»> «DWORD (32-разрядный)» и переименуйте его в EnableFrameServerMode.
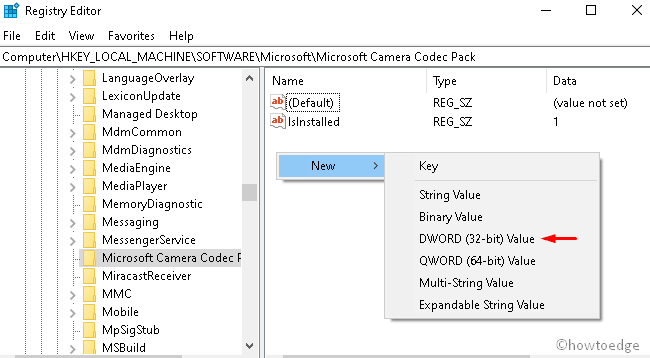
- Впоследствии откройте эту запись и поместите «0» под ее полем данных значения.
- Нажмите ОК и перезагрузите компьютер, чтобы изменения вступили в силу.
Вот и все, я надеюсь, что эта статья поможет решить проблему с камерой, которая не работает в Windows 10.






