Исправить ошибку 0x800700b7 – 0x2000A при попытке обновить Windows 11/10
Несколько пользователей сообщили, что не могут выполнить обновление до Windows 11 или установить последние накопительные обновления Windows 10 из-за кода ошибки 0x800700b7 – 0x2000A. Если вы один из таких пользователей и ищете способы решения этой проблемы, этот пост предназначен для таких пользователей, как вы. Итак, просмотрите обходные пути, описанные в этом посте, и посмотрите, работают ли они в вашу пользу.
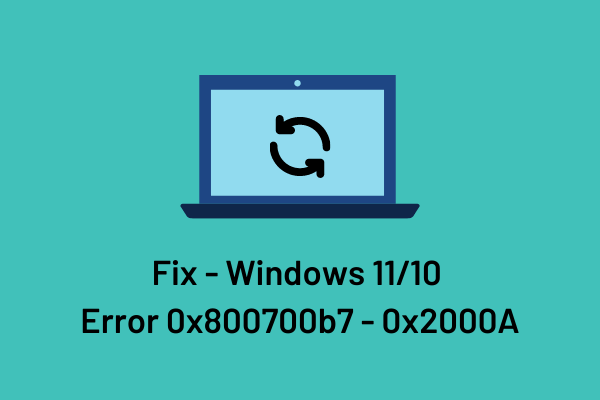
Что вызывает код ошибки 0x800700B7 – 0x2000A?
Ошибка 0x800700b7 – 0x2000A может возникнуть, когда ваша система соответствует одному или нескольким из следующих условий:
- Устройство несовместимо с операционной системой
- Включена поддержка Fast Startup или Legacy USB.
- Отсутствующие системные файлы / папки или поврежденный образ Windows 11/10
- Наличие неисправных или устаревших драйверов устройств
- Антивирус препятствует плавному обновлению Windows
Ошибка 0x800700B7 – Решения 0x2000A
Если вы не можете выполнить обновление до Windows 11 или установить последние обновления Windows 10 из-за кода ошибки 0x800700B7 – 0x2000A, попробуйте применить эти решения и проверьте, решат ли они эту проблему.
1]Проверьте системные требования
Прежде всего, когда вы пытаетесь обновить существующую операционную систему, проверьте, соответствует ли ваше устройство минимальным системным требованиям для поддержки перехода. Например, если вы планируете перейти на Windows 11, ваш компьютер должен соответствовать следующим требованиям:
- Процессор: 1 ГГц или выше с 2 или более ядрами на совместимом 64-битном процессоре или системе на кристалле (SoC)
- Оперативная память: 4 ГБ (минимум), 8 ГБ подойдет
- Память: 64 ГБ или больше запоминающего устройства
- Видеокарта: совместимая с DirectX 12 или новее с драйвером WDDM 2.0
- Микропрограмма системы: доверенный платформенный модуль (TPM) версии 2.0
- S-режим поддерживается только в Домашней версии Windows 11. Если вы используете другую версию Windows в S-режиме, вам необходимо сначала выйти из S-режима перед обновлением.
Только когда ваш компьютер соответствует этим минимальным системным конфигурациям, но при этом возникает ошибка 0x8007007B7 – 0x2000A, попробуйте следующий набор решений:
2]Отключить быстрый запуск
Быстрый запуск позволяет вашему устройству открываться быстрее после недавнего выключения. Если включен быстрый запуск, ваше устройство переходит в неактивный режим при выключении компьютера вместо полного выключения. Поэтому при последующем включении он запускается довольно быстро.
В большинстве случаев включенный быстрый запуск предотвращает регулярное обновление вашего компьютера. Итак, отключите эту функцию и проверьте, сможете ли вы обновить свой компьютер после этого. Вот как выполнить эту задачу –
- Сначала запустите Панель управления и нажмите Параметры электропитания. Вы можете найти эту опцию, перейдя по указанному ниже пути –
Панель управления> Все элементы панели управления> Электропитание
- На левой панели нажмите «Выберите, что делает кнопка питания ».
- Двигаясь вперед, нажмите ссылку – «Изменить настройки, которые в данный момент недоступны».
- В разделе «Настройки выключения» снимите флажок слева от «Включить быстрый запуск (рекомендуется)»И нажмите кнопку – Сохранить изменения.

Вот и все, ваш компьютер отключит быстрый запуск. Пойдите и проверьте, можете ли вы теперь обновить свою ОС без появления ошибки 0x8007007B7 – 0x2000A.
3]Отключить поддержку Legacy USB.
Как и в случае с быстрым запуском, поддержка устаревшего USB-устройства при включении может также вызывать различные проблемы, связанные с обновлением на ПК с Windows 11 или 10. Чтобы решить эту проблему, необходимо отключить эту функцию, выполнив следующие действия:
- Прежде всего, загрузитесь в BIOS системы. Для этого нажмите и удерживайте кнопку Shift при перезагрузке компьютера. Когда ваше устройство просыпается, щелкните Дополнительные параметры запуска.
- Щелкните Дополнительные параметры> Параметры прошивки UEFI. Теперь ваше устройство загружено в режим BIOS.
- Находясь внутри него, проверьте меню на предмет включения или отключения встроенных портов USB. В дополнение к этому убедитесь, что все параметры USB и параметры поддержки Legacy USB отключены или отключены.
- Сохраните эту конфигурацию и выйдите из режима BIOS.
Я надеюсь, что теперь вы можете выполнить обновление до любой версии Windows, которую пожелаете, при условии, что ваш компьютер уже соответствует минимальным системным требованиям.
4]Запустите средство устранения неполадок Центра обновления Windows.
Если ошибка 0x8007007B7 – 0x2000A все еще появляется при обновлении ОС Windows, возможно, в ней есть внутренние сбои. Чтобы узнать, что это такое и как их исправить, вы можете воспользоваться встроенным инструментом, например, средством устранения неполадок Центра обновления Windows.
Вот как можно устранить неполадки с обновлением Windows:
- Нажмите Win + I, чтобы запустить приложение «Настройки».
- Нажмите Система> Средство устранения неполадок> Другие средства устранения неполадок затем в Windows 11. Если вы используете ПК с Windows 10, перейдите по этому пути – Параметры> Обновление и безопасность> Устранение неполадок> Дополнительные средства устранения неполадок.
- Выберите Центр обновления Windows и нажмите кнопку – Запустить средство устранения неполадок. Пользователи Windows 11 могут нажать кнопку «Выполнить», доступную помимо обновления Windows.

- Когда откроется окно устранения неполадок, нажмите «Далее» и следуйте инструкциям на экране.
Средство устранения неполадок попытается определить проблемы, которые препятствовали плавному обновлению Windows. Если он найдет основную причину, он либо решит эту проблему, либо предложит способы решения этой задачи.
5]Запустите сканирование SFC и DISM
Повреждения системных файлов или сбои в файле образа Windows 11/10 также могут вызывать код ошибки 0x8007007B7 – 0x2000A. Вы можете свести на нет их значение, запустив встроенные программы командной строки, например SFC и DISM. Хотя вы можете запускать оба этих сканирования по отдельности, одновременный запуск их обоих в одном и том же запросе может более эффективно решить проблемы, связанные с обновлением.
В этом методе мы представляем, как вы можете создать командный файл, содержащий сканирование SFC и DISM, и как их выполнить.
- Чтобы это произошло, нажмите Win + R первый.
- Введите Блокнот и нажмите Enter, чтобы запустить текстовый документ.
- Скопируйте / вставьте в него следующее и сохраните как файл SFC_DISM.bat. Обязательно выберите Все файлы в Сохранить как тип раздел.
эхо выключено
дата / t и время / t
echo Dism / Online / Cleanup-Image / StartComponentCleanup
Dism / Online / Cleanup-Image / StartComponentCleanup
эхо…
дата / t и время / t
echo Dism / Online / Cleanup-Image / RestoreHealth
Dism / Online / Cleanup-Image / RestoreHealth
эхо…
дата / t и время / t
эхо SFC / scannow
SFC / scannow
дата / t и время / t
Пауза
- Щелкните правой кнопкой мыши только что созданный командный файл и выберите вариант – Запуск от имени администратора.
- Когда оба этих сканирования будут успешно завершены, перезагрузите компьютер, чтобы он также удалил все оставшиеся или остаточные файлы.
Снова войдите в свой компьютер и проверьте, можете ли вы теперь перейти на Windows 11 или 10, в зависимости от того, что вы выберете.
6]Обновите драйверы устройств, чтобы исправить ошибку 0x800700b7 – 0x2000A
Наличие устаревших драйверов устройств также может вызывать такие проблемы, как 0x8007007B7 – 0x2000A. Если вы долгое время не обновляли драйверы устройств, сейчас самое подходящее время для этого.
Обновите все драйверы, выполнив указанные ниже действия, и проверьте, решает ли это проблему, с которой вы боролись. Это два способа обновления всех адаптеров вашего устройства:
Использование Центра обновления Windows
Начиная с Windows 10 20H1, Microsoft меняет способ поиска доступных обновлений драйверов и их установки на свой компьютер. Теперь все последние обновления драйверов объединены в дополнительные обновления, которые вы можете найти, просмотрев путь ниже и нажав Проверить наличие обновлений.
Windows 10:
Настройки (Win + I)> Update & security> Центр обновления Windows> Просмотр дополнительных обновлений
Windows 11:
Настройки (Win + I)> Центр обновления Windows> Дополнительные обновления

Использование диспетчера устройств
- Откройте меню Power, нажав Win + X.
- Выберите Диспетчер устройств.
- Когда это запустится, разверните раздел драйвера, который вы хотите обновить.
- Щелкните правой кнопкой мыши драйверы внутри и выберите опцию – обновить драйвер.
- Выберите тот, который подходит вашему обновлению –
- Автоматический поиск обновленного программного обеспечения драйвера: нажмите на эту опцию, если вы не загрузили никаких обновлений драйверов, посетив его официальный сайт вручную.
- Искать на моем компьютере драйверы: используйте эту опцию только в том случае, если у вас есть последние обновления соответствующих драйверов.
Примечание: Если вы выберете первый вариант, находясь в Windows 11 или Windows 10 20h1 и более поздних версиях, система просто перенаправит вас в Центр обновления Windows.
7]Отключить / удалить программное обеспечение безопасности
Часто внешние приложения безопасности или даже Защитник Windows могут мешать Windows получать обычные обновления. В этом случае вам следует временно удалить или отключить антивирус.
Сделайте, как указано выше, и перезагрузите компьютер. При следующем входе в систему проверьте, можете ли вы перейти на ОС Windows 11 или все еще нет.
8]Обновите компьютер при загрузке в состояние чистой загрузки.
Если ни одно из вышеперечисленных решений не работает в вашем случае, возможно, некоторые сторонние приложения препятствуют обновлению Windows. В таких случаях вы можете загрузиться в состоянии безопасной загрузки и посмотреть, сможете ли вы обновить свое устройство, оставаясь в этом состоянии.
Вот как вы можете загрузиться в безопасном режиме и запустить обновление Windows:
- Тип MSConfig в начале поиска и нажмите Входить ключ, чтобы открыть Утилита настройки системы.
- Перейти к Общий вкладка, а затем щелкните Выборочный запуск.
- Очистить Загрузить элементы автозагрузки флажок.
- Проверьте загрузку системных служб и Использовать исходную конфигурацию загрузки.
- Теперь нажмите на Услуги таб.
- Поставьте галочку – Скрыть все службы Microsoft и нажмите Отключить все.
- Нажмите «Применить», а затем «ОК», чтобы перезагрузить компьютер.
Когда система загрузится в состояние чистой загрузки, перейдите в Центр обновления Windows и нажмите Проверить наличие обновлений. Теперь система должна иметь возможность обновляться до доступных версий, поскольку сторонние приложения или службы не взаимодействуют с ней.
9]Выполните обновление до Windows 11/10 с помощью образа ISO.
В случаях, когда даже загрузка в безопасном режиме не учитывается, это означает, что ваша система достигла такой степени, что ее невозможно восстановить. Что вы можете сделать на максимальном уровне, так это получить ISO-образ операционной системы, которую вы хотите установить, сделать его загрузочным и выполнить новую установку Windows 11.




![[Solved] Код ошибки обновления Windows 10 0x800f024b](https://pazd.ru/wp-content/uploads/2021/11/windows-10-update-error-code-0x800f024b-advanced-options.png)

