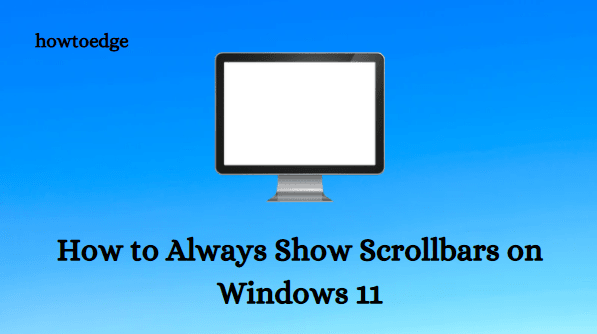Как исправить ошибку Pink Screen of Death в Windows 11
Как и при ошибках синего или черного экрана, вы также можете столкнуться с проблемами розового, белого или оранжевого экрана. Поскольку вы здесь, вы, должно быть, столкнулись с розовым экраном ошибки смерти на своем ПК с Windows 11. Что ж, вы попали в нужное место, здесь мы обсудим, что вызывает такую проблему в Windows 11 и что вы можете сделать, чтобы избавиться от этой проблемы.

Что вызывает ошибку Pink Screen of Death в Windows 11?
Ошибки розового экрана в основном появляются, когда ваше устройство соответствует одному из следующих условий:
- Ваше устройство перегревается.
- Драйверы устройства повреждены или требуют обновления.
- Отсутствующие или поврежденные системные файлы / папки.
Розовый экран решений ошибок смерти в Windows 11
Чтобы исправить ошибку розового экрана смерти на ПК с Windows 11, попробуйте эти решения одно за другим и посмотрите, поможет ли какое-либо решение этой проблемы –
1]Сначала загрузитесь в безопасном режиме.
В большинстве случаев вы не сможете пройти через первый экран, то есть розовый, после того, как столкнетесь с такими проблемами. Поскольку вы даже не можете войти в свой компьютер, вы не сможете применить какие-либо решения, описанные ниже. Ну вот и хитрость.
Что вам нужно сделать сейчас, так это войти в безопасный режим на вашем ПК с подключением к сети. В случае, если вы периодически сталкиваетесь с ошибкой PSOD, вам следует сначала войти в чистую загрузку. Загрузка в таких состояниях заставляет Windows не запускать сторонние приложения или службы. Все программы или службы, которые могут запускаться, являются чисто внутренними, и, следовательно, не будет никаких помех со стороны внешних приложений.
2]Обновите все ваши драйверы
Как указано выше, наличие поврежденных драйверов устройств, особенно видеокарт, может вызвать на вашем компьютере “розовый экран смерти”. Итак, если вы долгое время не обновляли драйверы устройств, сначала подумайте об их обновлении. После появления Windows 10 версии 20h1 диспетчер устройств не поддерживает поиск исправлений в Интернете. Вместо этого можно искать обновления драйверов под названием «Дополнительные обновления» в Центре обновления Windows.
Вот как вы можете искать и устанавливать доступные исправления драйверов на свой компьютер:
- Нажмите Win + I, чтобы запустить приложение «Настройки».
- Щелкните Центр обновления Windows и найдите ссылку «необязательные обновления» на правой панели.
- Если вы не нашли такой ссылки, нажмите Проверить наличие обновлений.
- Если на вашем устройстве действительно отсутствуют какие-либо обновления драйверов, система обнаружит это во время сканирования.
- Щелкните «Дополнительные обновления», отметьте все флажки и нажмите кнопку «Загрузить и установить».

- Все выбранные драйверы начнут устанавливаться на ваш компьютер.
- Как только это закончится, перезагрузите компьютер.
Загрузитесь в свое устройство в обычном режиме и проверьте, исчезла ли ошибка розового экрана или все еще появляется.
3]Удалите неисправные приложения / игры.
Если после установки любого нового приложения появляется розовый экран ошибки смерти, вы, должно быть, установили проблемное приложение. Вы должны удалить такие программы, чтобы время от времени не отображался розовый экран. Загрузитесь в безопасном режиме, запустите Панель управления и удалите все программное обеспечение, которое было установлено недавно.
Если вы установили какое-либо приложение из Microsoft Store до входа в PSOD, подумайте об удалении и этих приложений. Для этого щелкните правой кнопкой мыши значок Windows и выберите «Приложения и компоненты». Прокрутите вниз с правой стороны и найдите приложения, которые вы недавно установили. Когда вы найдете программы, которые искали, щелкните три вертикальные точки и нажмите «Удалить».
Затем может появиться окно подтверждения, снова нажмите «Удалить». Дождитесь успешного удаления приложения. Как только это закончится, перезагрузите компьютер и проверьте, исчезла ли на этот раз ошибка розового экрана.
4]Проверьте текущую температуру графического процессора графической карты.
Этот метод применим только в том случае, если вы заядлый геймер и играете в игры, требующие высокопроизводительного графического процессора. В наши дни проверить температуру графического процессора довольно просто. Для этого выполните следующие действия –
- Нажмите Ctrl + Shift + Esc для запуска диспетчера задач.
- Щелкните вкладку «Производительность» в следующем окне.
- На левой панели вы найдете последний раздел GPU.
- Щелкните по нему и посмотрите его текущую температуру.
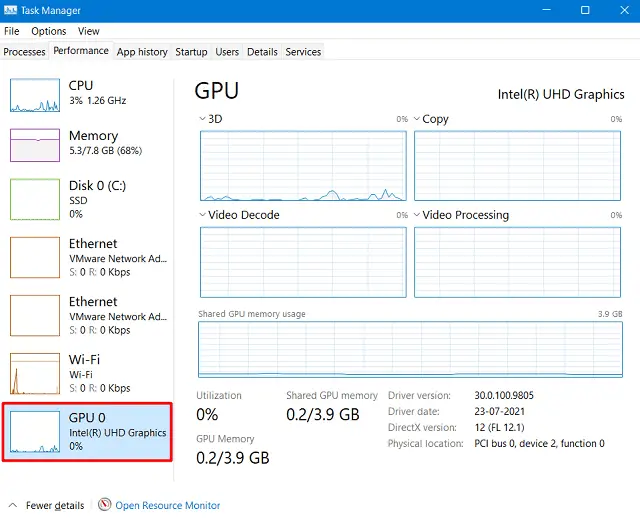
Примечание: В дополнение к этому вы также можете проверить производительность вашего процессора, памяти, корневого диска, Ethernet, WiFi и т. Д.
Вы, должно быть, задаетесь вопросом, как это могло быть решением ошибки розового экрана смерти. Что ж, это не так. Проверка температуры графического процессора, процессора или любого другого жесткого диска помогает определить, возникла ли проблема из-за интенсивного использования этого оборудования. Имея это в виду, вы можете ограничить свое использование до такой степени, чтобы такие проблемы не возникли в ближайшем будущем.
5]Проверьте жесткий диск
Проверка жесткого диска является обязательной задачей в случаях, когда вы боретесь с ошибками синего, розового, белого или оранжевого экрана. Это гарантирует, что ваш жесткий диск в порядке или требует замены. Вот как вы можете проверить свой жесткий диск –
- Запустите командную строку от имени администратора.
- Когда появится окно UAC, нажмите Да.
- На консоли с повышенными привилегиями введите следующее и нажмите Enter –
chkdsk c: / f / r
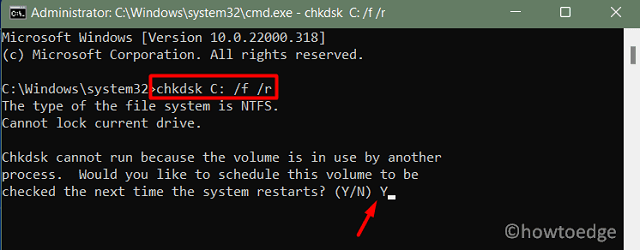
Примечание: Если вы установили операционную систему на любой другой диск, замените «C:» на соответствующие, например «D:» или «E:».
- Когда вы нажимаете Enter, в командной строке CMD отображается сообщение «Он не может запустить этот код, поскольку том уже используется».
- Однако здесь также говорится: «Вы хотите проверить жесткий диск при перезагрузке системы?» (Да / Нет)? »
- Введите «Y» и нажмите Enter. Затем перезагрузите компьютер, чтобы проверка работоспособности жесткого диска началась вскоре после этого.
По завершении этого сканирования создается отчет, в котором указывается, действительно ли вам требуется заменить жесткий диск или он исправен для использования. Действуй соответственно.
6]Проверить память
Теперь, когда вы проверили жесткий диск на наличие ошибок, вам следует также диагностировать память устройства. Любые проблемы с ОЗУ также могут вызвать на вашем компьютере розовый экран с сообщением об ошибке смерти. Вот как вы можете проверить память на наличие возможных проблем –
- Нажмите Win + S, чтобы открыть окно поиска.
- Введите «Память» и щелкните верхний результат.
- В окне диагностики памяти Windows нажмите рекомендуемый вариант, то есть –
Перезагрузите сейчас и проверьте наличие проблем

- Ваше устройство скоро перезагрузится и начнет проверять наличие проблем с оперативной памятью.
Если он сообщает о какой-либо ошибке или проблеме с памятью, замените ее на новую.
Я надеюсь, что приведенные выше решения действительно помогут решить проблему с розовым экраном смерти на вашем ПК с Windows 11. В противном случае проблема не подлежит ремонту. Итак, рассмотрите возможность новой установки Windows 10 или 11 (в зависимости от того, что вы предпочитаете) на свой компьютер.