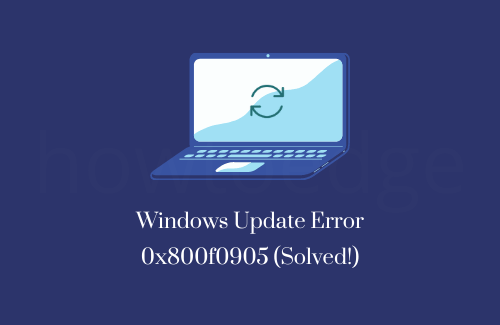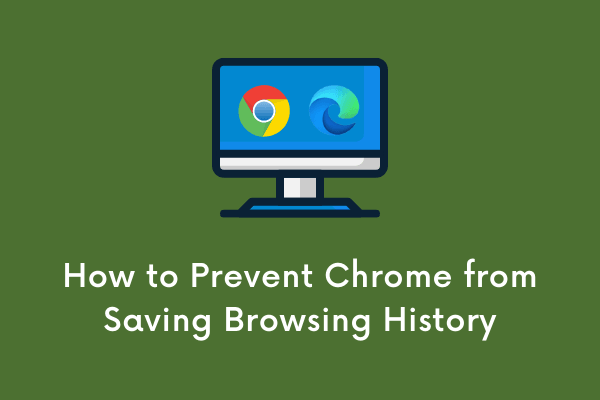Сбросьте компоненты Центра обновления Windows, чтобы исправить ошибки обновления
Ошибка Центра обновления Windows – это распространенная ошибка, которая время от времени появляется на вашем компьютере. Сегодня мы описываем некоторые методы работы для сброса компонентов Центра обновления Windows. Это, в свою очередь, может решить множество проблем, связанных с загрузкой, установкой и обновлением Windows. Некоторые сообщения об ошибках, которые могут появиться во время этого, – «Центр обновления Windows не может подключиться к серверам Microsoft» или другие.
Основные виновники этой ошибки – некоторые «службы обновлений перестают работать», файлы кэша Windows, выход из строя серверов Microsoft и поврежденные компоненты. Здесь, в этом сообщении блога, мы описываем различные обходные пути для сброса компонентов Центра обновления Windows. Средство устранения неполадок обновления и командная строка – два эффективных способа решить эту проблему с обновлением Windows. Кроме того, вы также можете решить эту проблему вручную, восстановив поврежденные системные файлы, установив исправления безопасности или SSU.
Способы сброса компонентов Центра обновления Windows
Вот пошаговые инструкции по сбросу компонентов Центра обновления Windows, чтобы исправить проблемы с загрузкой или установкой на ПК с Windows 10/11.
1. Сбросьте компоненты Центра обновления Windows с помощью командной строки.
Кроме того, вы также можете сбросить компоненты Центра обновления Windows через командную строку на ПК с Windows 10. Однако, поскольку этот метод довольно длительный и сложный, поэтому внимательно следуйте инструкциям:
- Сначала нажмите значок поиска и введите cmd в текстовой области.
- Затем щелкните правой кнопкой мыши подходящий результат и выберите параметр «Запуск от имени администратора».
- Снова нажмите Да, если появится запрос UAC.
- Затем скопируйте и вставьте следующие командные строки, а затем нажмите клавишу Enter в конце каждого кода:
чистые стоповые биты net stop wuauserv net stop appidsvc net stop cryptsvc
Приведенные выше командные строки будут препятствовать нормальному функционированию фоновой интеллектуальной службы передачи (BITS), службы обновления Windows и службы шифрования.
Примечание. Если вы не получили подтверждающее сообщение «службы успешно остановлены», повторите вышеуказанные шаги несколько раз.
- Двигаясь вперед, выполните следующую команду, чтобы удалить все файлы qmgr * .dat, которые встречаются внутри BITS.
Del “% ALLUSERSPROFILE% Application Data Microsoft Network Downloader *. *”
- Если появится подтверждающее сообщение, введите Y, чтобы удалить такие файлы.
- Теперь вам следует очистить кеш Центра обновления Windows с помощью приведенных ниже кодов, отныне попробуйте загрузить обновления еще раз.
rmdir% systemroot% SoftwareDistribution / S / Q rmdir% systemroot% system32 catroot2 / S / Q
- После этого сбросьте BITS, а также службы Windows Update, используя следующие коды. Обязательно нажимайте клавишу Enter в конце каждой команды.
sc.exe sdset биты D: (A ;; CCLCSWRPWPDTLOCRRC ;;; SY) (A ;; CCDCLCSWRPWPDTLOCRSDRCWDWO ;;; BA) (A ;; CCLCSWLOCRRC ;;;; AU) (A ;; CCLCSWRPWP ;;;
sc.exe sdset wuauserv D: (A ;; CCLCSWRPWPDTLOCRRC ;;; SY) (A ;; CCDCLCSWRPWPDTLOCRSDRCWDWO ;;; BA) (A ;; CCLCSWLOCRRC ;;; AU) ;;
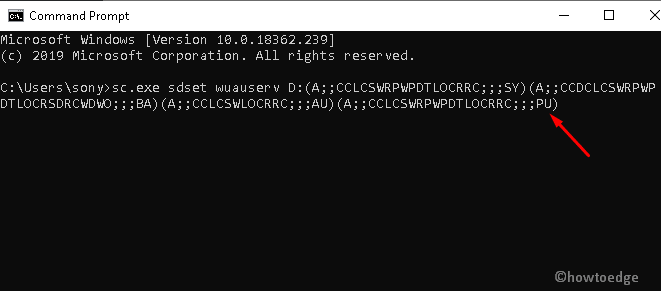
- Теперь вы можете перейти в папку System32 с этим кодом –
cd / d% windir% system32
- После этого зарегистрируйте все файлы в BITS и DLL Windows Update в реестре. Для этого вам необходимо выполнить следующие командные строки одну за другой.
regsvr32.exe / s atl.dll regsvr32.exe / s urlmon.dll regsvr32.exe / s mshtml.dll regsvr32.exe / s shdocvw.dll regsvr32.exe / s browseui.dll regsvr32.exe / s jscript.dll regsvr32. exe / s vbscript.dll regsvr32.exe / s scrrun.dll regsvr32.exe / s msxml.dll regsvr32.exe / s msxml3.dll regsvr32.exe / s msxml6.dll regsvr32.exe / s actxprxy.dll regsvr32.exe / s softpub.dll regsvr32.exe / s wintrust.dll regsvr32.exe / s dssenh.dll regsvr32.exe / s rsaenh.dll regsvr32.exe / s gpkcsp.dll regsvr32.exe / s sccbase.dll regsvr32.exe / s slbcsp .dll regsvr32.exe / s cryptdlg.dll regsvr32.exe / s oleaut32.dll regsvr32.exe / s ole32.dll regsvr32.exe / s shell32.dll regsvr32.exe / s initpki.dll regsvr32.exe / s wuapi.dll regsvr32.exe / s wuaueng.dll regsvr32.exe / s wuaueng1.dll regsvr32.exe / s wucltui.dll regsvr32.exe / s wups.dll regsvr32.exe / s wups2.dll regsvr32.exe / s wuweb.dll regsvr32. exe / s qmgr.dll regsvr32.exe / s qmgrprxy.dll regsvr32.exe / s wucltux.dll regsvr32.exe / s muweb.dll regsvr32.exe / s wuwebv.dll
Здесь regsvr32 символизирует регистрацию файлов, тогда как DLL обозначает компоненты файлов реестра. Точно так же / S предназначен для выполнения этих кодов без вывода сообщений.
- После этого сбросьте конфигурацию сети, которая также может вызвать неудобства. Вот коды для запуска –
netsh winsock сбросить netsh winsock сбросить прокси

- Появится окно с запросом «Перезагрузите компьютер».
- После следующего входа в систему вы можете снова запустить службы Windows, такие как BITS, Центр обновления Windows и службы шифрования, которые вы ранее заблокировали. Для этого выполните эти коды в командной строке с повышенными привилегиями.
чистые стартовые биты net start wuauserv net start appidsvc net start cryptsvc
- После успешного выполнения вышеуказанных команд перезагрузите систему еще раз.
Вот и все, надеюсь, все службы Центра обновления Windows работают нормально, без перебоев.
Примечание. Если у вас возникла такая же проблема на Surface Pro 6, Surface Book, Surface Laptop или любом другом устройстве Surface, вы можете применить описанные выше обходные пути для решения таких проблем.
Теперь, когда вы сбросили компоненты обновлений Windows, проверьте, можете ли вы установить ожидающие обновления на свой компьютер. Если вы все еще сталкиваетесь с проблемами, попробуйте эти обходные пути –
2. Выполните сброс Центра обновления Windows с помощью средства устранения неполадок.
Использование средства устранения неполадок – самый простой способ сбросить компоненты Центра обновления Windows. Таким образом, это может решить проблему загрузки или установки обновлений. Вот шаги, которым нужно следовать:
Шаг 1. Сначала посетите Веб-сайт Microsoft чтобы загрузить средство устранения неполадок Центра обновления Windows.
Шаг 2: После загрузки установочного файла щелкните его правой кнопкой мыши и выберите «Открыть расположение файла».
Шаг 3. Дважды щелкните файл настройки, чтобы установить средство устранения неполадок. После этого выберите параметр «Центр обновления Windows», а затем «Далее», чтобы определить реальную проблему.
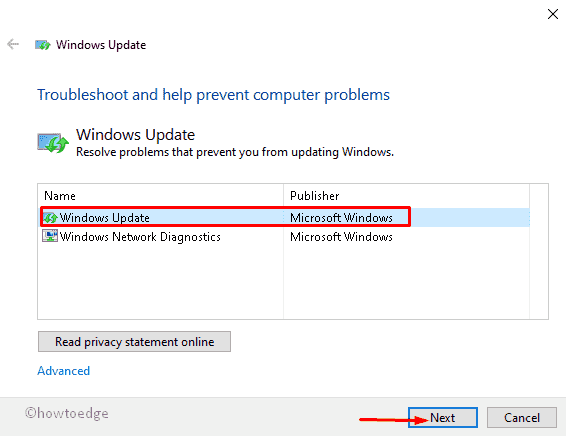
Шаг 4: После этого нажмите «Попытаться устранить неполадки от имени администратора».
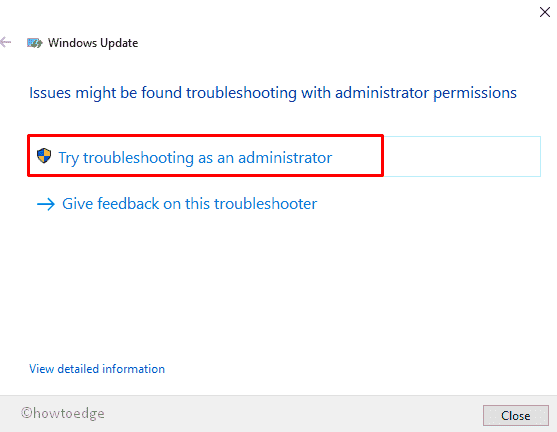
Шаг 5: Теперь следуйте инструкциям на экране. После того, как вы выполните инструкции, нажмите кнопку «Закрыть».
Шаг 6: Откройте Средство устранения неполадок Центра обновления Windows опять таки.
Шаг 7: Здесь нажмите на опцию Windows Networking Diagnostics, затем Next, чтобы продолжить.

Шаг 8: Отныне выберите «Попытаться устранить неполадки» от имени администратора.
Шаг 9: Следуйте инструкциям на экране, как описано, пока проблема с сетью не будет решена. Проблемы с сетью могут ограничивать загрузку обновлений Windows.
Вот и все, теперь вы можете закрыть этот инструмент и перезагрузить систему. Ваш компьютер может начать работать в прежнем режиме после следующего входа в систему. Если нет, попробуйте другие решения, описанные ниже –
3. Исправьте Windows Update, установив последнее обновление вручную.
Если вы по-прежнему сталкиваетесь с ошибками при обновлении существующей ОС, вам следует вручную загрузить и установить обновление патча. Для этого следуйте этим рекомендациям:
Примечание: просто убедитесь, что вы уже установили текущий SSU в своей системе. Если вы не знаете, что это такое и как действовать, перейдите к следующему разделу и вернитесь сюда снова.

- Найдите здесь то же накопительное обновление (упомянутое ранее) и загрузите его в соответствии с архитектурой вашей системы (32-разрядная (x86) или 64-разрядная (x64)).
Примечание. Если вы не знаете архитектуру своей системы, одновременно нажмите сочетание клавиш Win + I, чтобы открыть окно настроек. Здесь в разделе «Категория системы» выберите параметр «О программе» на левой панели. На правой панели вы можете увидеть характеристики вашего устройства. См. Снимок ниже –
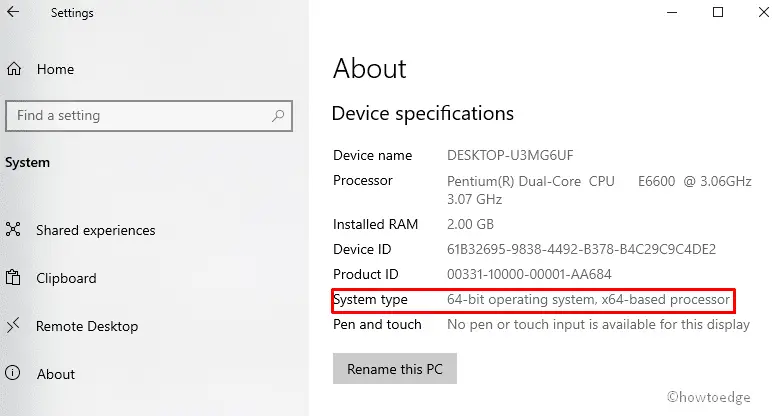
- Если вы уверены, какой файл загружать, получите файлы .msi для завершения установки.
- После обновления вашей системы последним накопительным обновлением проверьте, появляется ли у вас такая же ошибка обновления или нет.
- Скорее всего, вы больше не получите более ранние ошибки.
4. Исправьте Центр обновления Windows с помощью последнего обновления стека обслуживания (SSU).
Если проблемы, связанные с обновлением, по-прежнему возникают, попробуйте установить в вашей системе последнюю версию SSU. Вот шаги, над которыми нужно работать:
- Прежде всего, убедитесь, какая версия Windows установлена на вашем компьютере. Вы также должны быть уверены в архитекторе Модели, то есть в 32- или 64-битной версии. Для этого перейдите по следующему пути –
Настройки> Система> О программе
- Перейдите на соответствующую правую панель и просмотрите информацию о модели в разделе «Характеристики устройства».
- Затем посетите Веб-сайт Microsoft записать последнюю СБУ. Наличие текущего обновления стека обслуживания гарантирует, что в процессе обновления ничего не произойдет.
- Теперь загрузите тот же файл из Каталог Центра обновления Майкрософт.
- После завершения загрузки дважды щелкните файл настройки, чтобы установить этот файл.
- Наконец, перезагрузите компьютер. После этого перейдите к загрузке и установке последнего накопительного обновления.
5. Восстановить поврежденные системные файлы.
Если после обновления ПК вручную вы все еще сталкиваетесь с той же ошибкой, проблема заключается в вашем ПК. Следовательно, попробуйте запустить утилиту sfc / scannow. Это просканирует весь ваш компьютер на наличие вредоносных программ или поврежденных основных файлов и восстановит их. Вот как действовать-
- Щелкните значок поиска и введите Командная строка в поле поиска.
- Щелкните правой кнопкой мыши верхний значок и выберите «Запуск от имени администратора».
- Если появится запрос UAC, нажмите Да.
- Затем введите команду sfc / scannow рядом с мигающим курсором, а затем нажмите клавишу Enter.
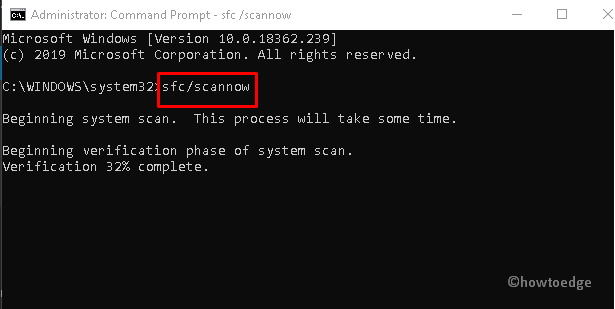
- Это трудоемкий процесс, так что наберитесь терпения до конца.
- После завершения сканирования компьютера перезагрузите систему.
6. Запустите команду DISM.
DISM – это еще одна служебная команда Windows, которая может решить эту проблему с обновлением. Вот процедура, которой нужно следовать:
- Щелкните правой кнопкой мыши «Пуск» и выберите «Выполнить» в меню «Питание».
- В пустом поле введите cmd и одновременно удерживайте Shift + Alt, затем нажмите клавишу Enter.
- Если UAC запрашивает, нажмите Да, чтобы разрешить доступ –
- Затем введите следующую командную строку и нажмите клавишу Enter.
DISM.exe / Online / Cleanup-image / Restorehealth
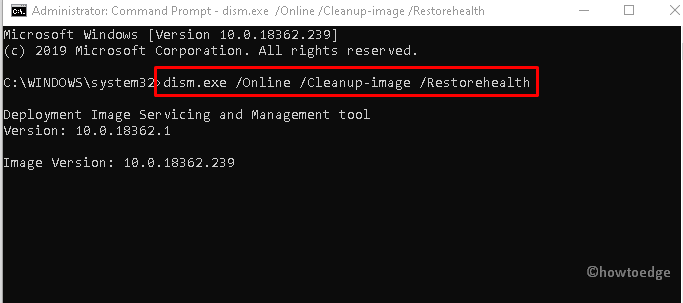
- Это займет несколько минут, поэтому подождите соответственно.
- Наконец, перезагрузите систему, чтобы сохранить сделанные до сих пор изменения.
Эта статья была первоначально опубликована в 2020 году. Мы обновили эту статью, чтобы соответствовать всем последним изменениям в Windows 10.