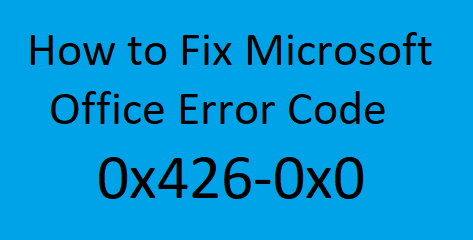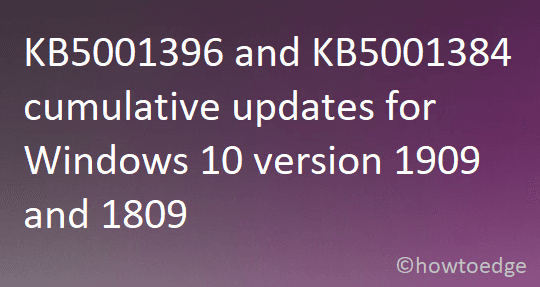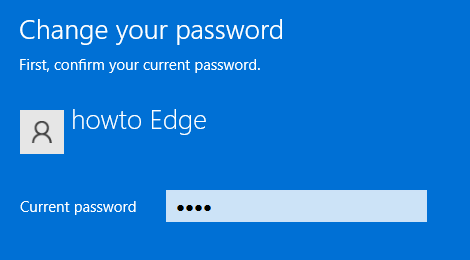[Solved] Как исправить код ошибки Microsoft Office 0x426-0x0
Если вы столкнулись с кодом ошибки Microsoft Office 0x426-0x0 в своей системе и хотите быстрое решение, эта статья может помочь в этом. Что ж, здесь мы обсудим все возможные причины и их решение, чтобы исправить код ошибки 0x426-0x0. Итак, прежде всего, нам нужно понять, что это за код ошибки?
Этот код ошибки является предупреждением, указывающим на то, что что-то пошло не так с файлами и методами, связанными с процессом адаптации или установки. В большинстве случаев эта проблема возникает при открытии любой офисной программы, такой как Excel, Word, PowerPoint и т. Д. В этом случае проблема может быть связана с этой явной программой. Однако в некоторых ситуациях это лишь намек на то, что со всем пакетом Office что-то не так. На экране вы увидите код ошибки Microsoft Office 0x426-0x0 со следующим сообщением об ошибке:
Код ошибки: 0x426-0x0 (ERROR_SERVICE_NOT_ACTIVE)
Код ошибки Microsoft Office 0x426-0x0
Чтобы устранить этот код ошибки, вам необходимо устранить все причины, которые приводят к этой проблеме. Возможно, есть и другие причины, кроме перечисленных выше. Однако мы заверяем вас, что, выполнив следующие действия, вы сможете устранить свою ошибку. Эти шаги помогли многим пользователям навсегда устранить эту ошибку. Итак, давайте перейдем к шагам сейчас:
1. Ремонт офисного пакета
Восстановить Office можно в два этапа. Мы обсудим обе настройки по очереди.
Восстановите Office с помощью параметра “ Настройки ”
Выполните следующие действия, чтобы восстановить Office с помощью параметров Windows:
- Перейдите на панель задач, затем щелкните правой кнопкой мыши логотип Windows.
- В меню выберите пункт «Приложения и функции».
- Когда откроется интерфейс приложений и функций, найдите приложение Microsoft Office.
- Когда вы увидите Microsoft Office, щелкните его и выберите параметр «Изменить».
- Нажмите кнопку Да, когда появится опция Контроль учетных записей пользователей.
- Вы увидите диалоговое окно с вопросом, как вы хотите восстановить свои программы Office.
- Если вы выберете «Быстрое восстановление», он будет использовать автономную утилиту, которая находится внутри системы, для проверки и устранения распространенных сбоев. Если проблема не устранена, вы можете выбрать другой вариант, чтобы запустить онлайн-восстановление.
- Как только все эти методы будут выполнены, перезагрузите компьютер и проверьте, устранена ли ваша ошибка или нет.
Восстановить Office через Панель управления
- Откройте Панель управления.
- В окне панели управления выберите «Программы»> «Удалить программу».
- На следующей странице найдите Microsoft Office, затем щелкните его правой кнопкой мыши и выберите параметр «Изменить».
- Выберите вариант «Восстановить» во всплывающем диалоговом окне в вашем окне, затем внимательно следуйте инструкциям, чтобы продолжить процесс.
2. Включите службу “нажми и работай”.
Эта проблема может возникнуть, если на экране «Службы» отключена служба «Нажмите для запуска». В таком случае вам нужно включить службы Click-to-Run и посмотреть, исправила ли она ошибку.
- Откройте диалоговое окно «Выполнить» с помощью клавиш Win + R.
- Введите «services.msc» в текстовое поле и нажмите кнопку «Ввод», чтобы открыть служебную программу «Службы». Когда вы увидите всплывающее окно «Контроль учетных записей», нажмите «Да».
- На экране «Службы» нажмите «Службы», прокрутите вниз и найдите службу Microsoft Office «нажми и работай».
- Найдя его, дважды щелкните по нему и выберите параметр «Свойства» в контекстном меню, появившемся на экране.
- Находясь на экране «Свойства», выберите вкладку «Общие» и убедитесь, что для параметра «Тип запуска» установлено значение «Автоматически».
- Когда вы закончите со всеми этими процессами и убедитесь, что служба Microsoft Office «нажми и работай» включена, перезагрузите систему. Теперь проверьте, устранен ли код ошибки Microsoft Office 0x426-0x0.
3. Выполните сканирование SFC.
Иногда поврежденные системные файлы также могут вызывать эту проблему. В таком случае вы можете запустить инструмент sfc / scannow, чтобы исправить поврежденные системные файлы и заменить их исправленной версией. Вот шаги, которые приведены ниже для запуска SFC:

- Запустите командную строку с правами администратора.
- Введите sfc / scannow в своем командном поле и нажмите кнопку ввода.
- Процесс сканирования начнется автоматически.
- Дождитесь успешного завершения сканирования и не пытайтесь закрыть командную строку.
- Теперь установите или обновите Microsoft Office и проверьте, устранен ли код ошибки 0x426-0x0.
4. Временно отключите брандмауэр.
Если проблема не устранена, возможно, правила брандмауэра, установленные на вашем устройстве, могут препятствовать установке Microsoft Office. В этой ситуации временно отключите брандмауэр Защитника Microsoft и попробуйте установить программу Office. Вот шаги:
- Зайдите в панель управления.
- Нажмите на выбор системы и безопасности и выберите опцию Брандмауэр Windows.
- Теперь нажмите на выбор «включить или выключить брандмауэр Windows»
- Обязательно выберите опцию и выключите брандмауэр как для частных, так и для общедоступных сетей.
- Теперь установите или обновите Microsoft Office и проверьте, устранена ли ошибка 0x426-0x0.
5. Выключите антивирус.
Иногда антивирусные приложения также вызывают проблемы при обновлении или установке Microsoft Office. В таком случае вы можете временно отключить антивирусную программу и посмотреть, работает ли она.
- Зайдите в антивирусное приложение и откройте его на своем компьютере.
- Нажмите на опцию Настройки и перейдите к опции защиты в реальном времени.
- Теперь не забудьте отключить защиту в реальном времени.
- Щелкните брандмауэр антивируса.
- Выключите или отключите брандмауэр антивируса.
- При появлении запроса нажмите кнопку ДА или ОК, чтобы сохранить изменения.
- Теперь проверьте, был ли устранен код ошибки Microsoft Office 0x426-0x0 или нет.
Мы надеемся, что всех этих шагов вам будет достаточно, чтобы исправить код ошибки Microsoft Office 0x426-0x0. Попробуйте выполнить описанные выше действия и убедитесь, что ничего не пропустили. Больше таких полезных статей вы можете найти в нашем блоге. Также не забудьте оставить комментарий ниже, если вы нашли эту статью хоть немного полезной.