Как отключить экран блокировки в Windows 11
В отличие от предыдущих версий сборки, здесь нет настроек для отключения экрана блокировки на ПК с Windows 11. Однако, если вы намерены оставить экран входа в систему отключенным, вы можете сделать это с помощью групповой политики или реестра.
Предпочтительно отключать экран блокировки на компьютере, если вы являетесь единственным владельцем и не делитесь им с друзьями или коллегами. Когда вы отключите его, станет довольно легко пройти экран входа в систему, просто нажав клавишу Enter. Давайте рассмотрим правильные способы сделать это в Windows 11.

Отключить экран блокировки в Windows 11
Чтобы отключить экран блокировки в Windows, вы можете попробовать либо групповую политику, либо редактор реестра. Оба эти инструмента одинаково хороши, поэтому выбирайте тот вариант, который вам больше нравится.
Примечание: Если вы используете домашнюю версию Windows, вы можете попробовать только один из этих инструментов, а именно реестр. Это связано с тем, что выпуск Windows 10 Home не поддерживает групповую политику.
1]Отключить экран блокировки Windows 11 через реестр
Как сказано выше, метод реестра работает для всех. Тем не менее, убедитесь, что следующие шаги выполняются точно так, как указано ниже. Любые неправильные изменения в реестре могут повредить всю операционную систему. Поэтому будьте осторожны при внесении изменений в него –
- Нажмите Win+R.
- Когда откроется диалоговое окно «Выполнить», введите «regedit» и нажмите «ОК».
- Далее появится окно UAC, нажмите «Да», чтобы разрешить вход в редактор реестра.
- В следующем окне перейдите по указанному ниже пути —
HKEY_LOCAL_MACHINE\SOFTWARE\Policies\Microsoft\Windows
- Щелкните правой кнопкой мыши папку Windows и выберите Создать > Ключ.
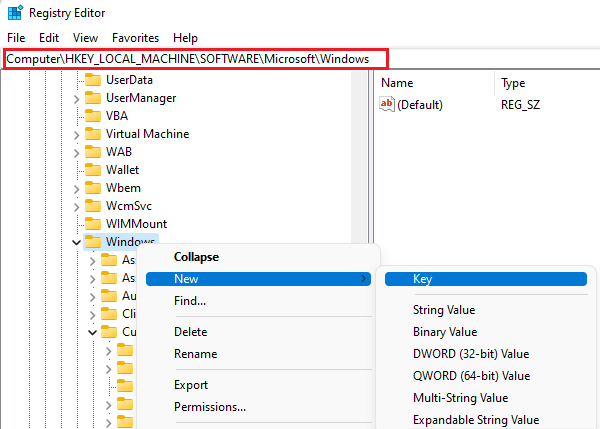
- Переименуйте вновь созданную папку в «Персонализация».
- Дважды щелкните эту папку «Персонализация», чтобы открыть ее.
- Щелкните правой кнопкой мыши в любом месте пустой области и выберите «Создать» > «DWORD (32-разрядная версия)».
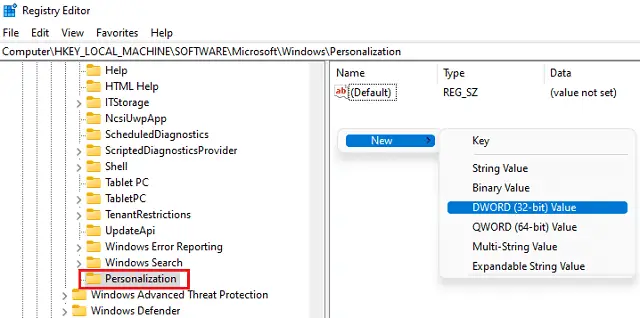
- Переименуйте эту запись в «NoLockScreen». Щелкните правой кнопкой мыши эту запись DWORD и выберите «Свойства».
- Измените его поле данных «Значение» на «1» с «0». Нажмите OK, чтобы подтвердить внесенные изменения.
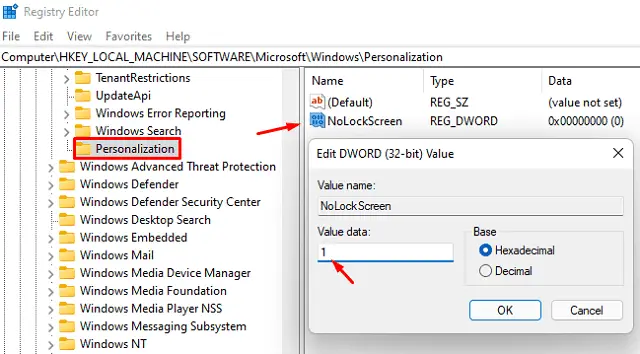
- Выйдите из окна реестра и перезагрузите компьютер.
Когда Windows 11 перезагружается, экран блокировки остается отключенным на вашем компьютере. Все, что вам нужно сейчас, это нажать клавишу Enter, и вы пройдете экран входа в систему.
Примечание: Если вы хотите вернуться на экран блокировки на вашем ПК, измените значение данных записи «NoLockScreen» обратно на «0».
2]Отключите защищенный паролем экран блокировки с помощью групповой политики.
Если вы используете выпуски Windows 10 Pro, Enterprise или Education и не хотите вносить какие-либо изменения в реестр, вы можете попробовать этот альтернативный подход. В этом методе мы будем использовать групповую политику, открывать определенную политику и отключать ее. Вот что вам нужно сделать, чтобы отключить экран блокировки в Windows 11 —
- Нажмите Win + S, чтобы открыть окно поиска.
- Введите «Групповая политика» и нажмите на верхний результат.
- Когда откроется локальная групповая политика, перейдите по указанному ниже пути —
Конфигурация компьютера > Административные шаблоны > Панель управления > Персонализация
- На правой панели найдите политику — «Не отображать экран блокировки».

- Когда найдете, дважды щелкните по нему и установите переключатель «Включено» в следующем окне.

- Нажмите «Применить», затем «ОК», чтобы подтвердить внесенные изменения.
- Затем перезагрузите компьютер, и вы не увидите экран блокировки при входе в свое устройство.
Как повторно включить экран блокировки с помощью групповой политики?
Если вы когда-нибудь захотите снова включить экран блокировки на своем ПК, снова перейдите по указанному ниже пути, нажмите «Не отображать экран блокировки» и установите для него значение «Не настроено» или «Отключено».
Какие дополнительные функции вы можете включить на экране блокировки?
В настоящее время пользователи могут включать различные функции прямо на экранах входа в систему. Эти функции включают отображение даты и времени, настраиваемые элементы, такие как изменение / статические обои, кнопка поиска или истории.
Читать дальше:






