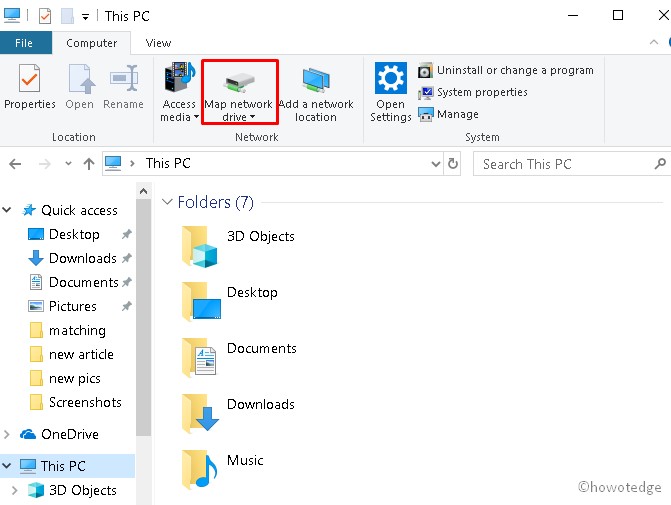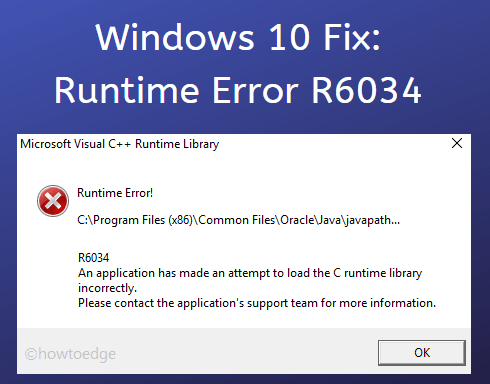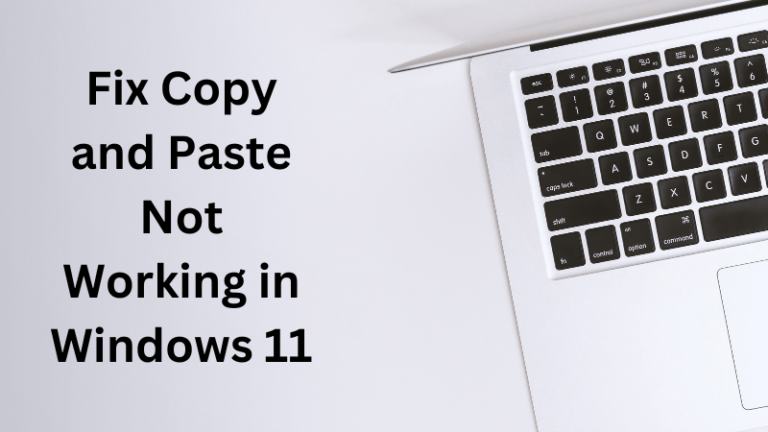Исправить Windows не удалось обновить из-за ошибки 0x8024ce0e
Ошибка 0x8024ce0e — это код ошибки обновления, который возникает, когда вы пытаетесь обновить операционную систему Windows до следующей доступной версии сборки. Если вы также столкнулись с этим кодом ошибки, этот пост поможет вам с восемью рабочими исправлениями, которые могут решить эту проблему от вашего имени.
Прежде чем мы продолжим и обсудим решения, давайте сначала узнаем, что вызывает этот код ошибки.
Что вызывает ошибку обновления 0x8024ce0e в Windows?
Ошибка 0x8024ce0e обычно возникает, когда ваша система сталкивается с одной или комбинацией следующих проблем на вашем ПК:
- Внутренние сбои: их можно решить, просто перезагрузив компьютер.
- Проблема с сетью: есть вероятность, что вы подключены к медленной сети, и поэтому появляется проблема, связанная с обновлением. Попробуйте перезагрузить компьютер, и если это не сработает, подключитесь к другой сети.
- Наличие сторонних приложений. Если вы используете сторонние приложения, в основном антивирусы, из-за этого также могут возникать ошибки обновления. В таких случаях вы можете временно отключить антивирус, а затем повторить попытку обновления Windows. Кроме того, обязательно восстановите поврежденные или поврежденные системные файлы с помощью сканирования SFC и DISM.
- Неверная дата и время. Поскольку обновления загружаются онлайн, на вашем устройстве должны быть указаны те же дата и время, что и в вашем регионе. В противном случае это может привести к некоторым кодам ошибок, включая 0x8024ce0e.
- Поврежденные папки кэша Windows: ошибка обновления также может возникнуть, если в вашей системе повреждены данные кэша. Чтобы решить такую проблему, необходимо очистить все соответствующие папки.
Теперь, когда у вас есть четкое представление о том, что делать и что вызывает этот код ошибки, давайте обсудим решения более подробно.
1. Перезагрузите компьютер
Иногда простой перезапуск может решить проблемы, связанные с обновлением. Поэтому мы рекомендуем перезагрузить компьютер один раз и проверить, разрешается ли код ошибки 0x8024ce0e таким образом.
2. Проверьте подключение к Интернету
Центр обновления Windows включает подключение к серверам Microsoft через Интернет и проверку наличия ожидающих обновлений для вашего устройства. Если вы по-прежнему подключены к плохой сети, это может привести к сбою обновления с некоторым кодом ошибки, 0x8024ce0e.
Чтобы решить эту проблему, попробуйте включить/выключить сеть Wi-Fi, отсоединить, а затем снова подключить кабель Ethernet (RJ45) и перезапустить маршрутизатор/модем. При перезапуске маршрутизатора обязательно отсоедините кабель питания.
Если ни одно из этих решений не помогает устранить слабую сеть на вашем ПК, вам лучше переключиться на другую сеть или нового поставщика услуг (ISP).
3. Устранение неполадок Центра обновления Windows
Существует встроенное средство устранения неполадок, которое может найти и устранить основные причины возникновения проблемы, связанной с обновлением на вашем компьютере. Чтобы устранить неполадки Центра обновления Windows, вам необходимо выполнить следующие простые шаги:
Windows 11:
- Нажмите Windows + I и перейдите к указанному ниже пути внутри него.
Система > Устранение неполадок > Другие средства устранения неполадок > Центр обновления Windows
- Как только вы найдете Центр обновления Windows, найдите и нажмите кнопку «Выполнить».

- Сразу после этого на экране появится средство устранения неполадок.
- Нажмите «Далее» и следуйте инструкциям на экране.
- К концу, когда он завершит задачу по устранению неполадок, вы должны иметь возможность нормально обновлять Windows.
Windows 10:
Если вы столкнулись с ошибкой 0x8024ce0e на ПК с Windows 10, вам лучше использовать эти шаги вместо запуска и запуска средства устранения неполадок.
- Нажмите Win + I, чтобы запустить приложение «Настройки».
- Перейдите в раздел «Обновление и безопасность» > «Устранение неполадок» и перейдите на правую панель.
- Прокрутите вниз и нажмите Дополнительные средства устранения неполадок.
- На следующем экране выберите Центр обновления Windows и нажмите на него один раз.
- Когда это расширится, нажмите «Запустить средство устранения неполадок».

- Подождите, пока запустится средство устранения неполадок, и когда оно появится, нажмите «Далее».
- Следуйте инструкциям на экране и после устранения неполадок перезагрузите компьютер.
4. Проверьте настройки даты и времени
Неправильные настройки даты и времени в Windows также могут препятствовать загрузке и установке обновлений на ваш компьютер. Идите и проверьте, правильно ли то же самое на вашем компьютере. Если вы обнаружите, что дата и время не соответствуют вашему местному времени, выполните следующие действия, чтобы изменить то же самое.
Как исправить 0x80070002 Windows U…
Пожалуйста, включите JavaScript
- Щелкните правой кнопкой мыши дату и время на панели задач.
- Выберите «Настроить дату и время».
- Система перенаправит вас на Время и язык > Дата и время.
- Убедитесь, что ваши настройки даты, времени и часового пояса соответствуют вашим региональным настройкам.
- Если настройка «Установить время автоматически» не работает, вы можете установить дату и время вручную.
- В конце нажмите «Синхронизировать сейчас» в разделе «Дополнительные настройки».
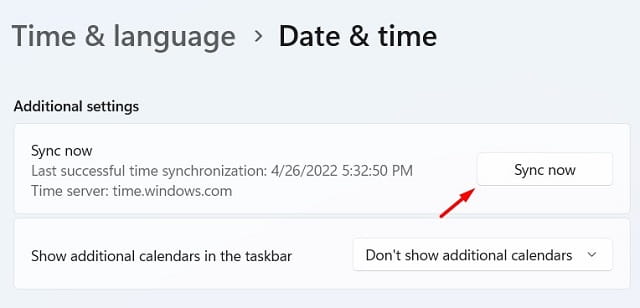
Перезагрузите компьютер и проверьте, можете ли вы теперь загружать и устанавливать ожидающие обновления.
5. Очистите кэш Центра обновления Windows.
В Windows есть две папки кэша, которые содержат всю информацию, относящуюся к прошлым и текущим обновлениям. Если вы продолжаете видеть код ошибки 0x8024ce0e, это может быть связано с повреждением некоторых файлов в папках кеша.
Вы можете решить эту проблему, просто сбросив обе эти папки, т.е. SoftwareDistribution и Catroot2. Вот как вы можете сбросить папку распространения программного обеспечения в Windows 11/10 —
- Сначала откройте командную строку от имени администратора.
- Когда появится окно UAC, нажмите «Да», чтобы разрешить открытие CMD в качестве администратора.
- На консоли с повышенными правами выполните приведенный ниже набор команд одну за другой:
чистая остановка
чистая остановка cryptSvc
чистые стоповые биты
чистая остановка msserver

- После этого переименуйте папки SoftwareDistribution и catroot2, выполнив эти два кода.
Рен C:\Windows\SoftwareDistribution SoftwareDistribution.old
Рен C:\Windows\System32\catroot2 catroot2.old

- Теперь, когда вы переименовали обе папки кеша, перезапустите все службы, которые вы остановили ранее. Для этого запустите эти команды в одном приглашении.
чистый старт
чистый старт cryptSvc
чистые стартовые биты
чистый старт msserver
- Закройте CMD и перезагрузите компьютер.
Войдите снова в свое устройство, и вы обнаружите, что папки SoftwareDistribution и Catroot2 появляются на своих местах внутри диска C: \. Перейдите в «Настройки» > «Центр обновления Windows» и нажмите «Проверить наличие обновлений». Надеюсь, теперь вы можете загружать и устанавливать ожидающие обновления на свой компьютер.
6. Отключить сторонний антивирус
Иногда стороннее программное обеспечение безопасности также может мешать работе Центра обновления Windows. Если вы используете какой-либо внешний антивирус, мы рекомендуем отключить его и снова попробовать запустить Центр обновления Windows.
7. Выполните сканирование SFC и DISM
Наличие поврежденных системных файлов и папок также может помешать бесперебойной работе Центра обновления Windows. Это также становится необходимостью, когда вы используете сторонние приложения для обеспечения безопасности на своем ПК. Запустите сканирование SFC и DISM на консоли с повышенными правами и проверьте, устраняется ли таким образом ошибка 0x8024ce0e.
Вот что вам нужно сделать, чтобы запустить сканирование SFC и DISM:
- Нажмите Windows + X и выберите Терминал (Администратор).
- Когда терминал запустится, сначала выполните команду проверки системных файлов.
sfc/scannow
- Система начнет диагностировать любые проблемы в ваших системных файлах и папках.
- Подождите, пока этот процесс завершится на 100%, и как только он закончится, вы можете запустить код DISM следующим.
DISM/онлайн/cleanup-image/restorehealth

- Снова подождите, пока код DISM найдет и устранит все проблемы в образе системы.
- После этого вы можете закрыть терминал и перезагрузить компьютер.
Снова войдите в свое устройство и проверьте, устраняет ли это код ошибки 0x8024ce0e, и теперь вы можете выполнить обновление до последней версии сборки ОС.
8. Попробуйте выполнить чистую загрузку или установить ожидающие обновления вручную.
Если у вас по-прежнему возникают проблемы, вы можете попробовать выполнить чистую загрузку, а затем попробовать установить обновления Windows, чтобы посмотреть, поможет ли это. Чистая загрузка помогает запустить компьютер с минимальным количеством программ для запуска и иногда может решить проблемы с обновлением.
Ручная загрузка автономного пакета ожидающего обновления, а затем его установка — еще одно эффективное решение этой ошибки с кодом 0x8024ce0e. Используйте это исправление только в том случае, если ни один из вышеперечисленных обходных путей не работает в вашем случае.