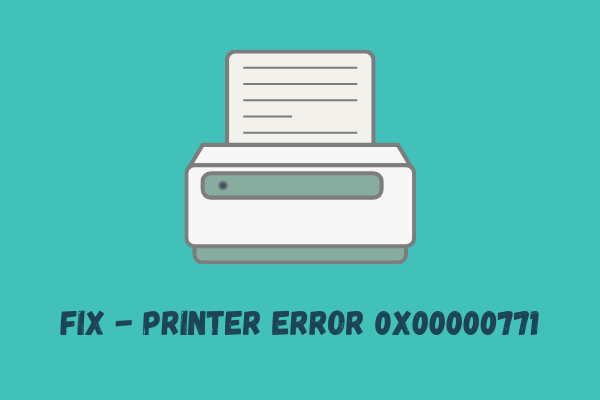Как исправить ошибку времени выполнения R6034 в Windows 10
В этом руководстве мы обсудим, что такое ошибка времени выполнения R6034, почему она возникает и как ее исправить на ПК с Windows 10. В Windows 10 есть приложения, которые можно запустить только тогда, когда «библиотека времени выполнения C» загружается правильно. Если есть какие-либо несоответствия из-за проблем с программным или аппаратным обеспечением, вместо этого вы получите ошибку времени выполнения.
В большинстве случаев вы либо установили на свой компьютер неисправную программу, либо распространяемые пакеты Microsoft Visual C ++ устарели. Таким образом, простое обновление вышеуказанных пакетов и удаление последних установленных приложений должно исправить эту ошибку в вашем случае. В противном случае проблема сложна и требует дополнительных решений, таких как решение проблем несовместимости оборудования, исправление повреждения системных файлов или изменение реестра.
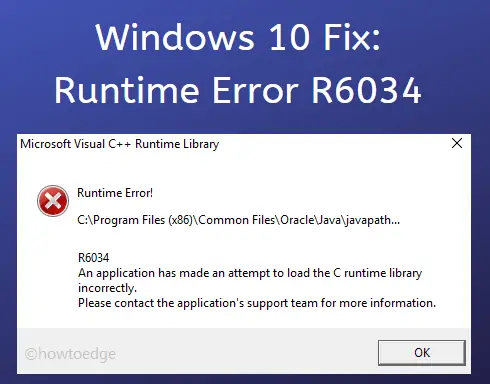
Что вызывает ошибку времени выполнения R6034 в Windows 10?
Ошибка R6034 может возникнуть по одной или нескольким из следующих причин:
- Проблемные установки программного обеспечения
- Поврежденные системные файлы или образ Windows
- Устаревшие драйверы устройств
- Наличие вирусов или вредоносных программ на вашем компьютере
- Неисправные или несовместимые аппаратные компоненты
Когда это происходит, это не решается простым перезапуском системы. Итак, вам необходимо исправить повреждение системных файлов, изменить реестр и, самое главное, восстановить распространяемые пакеты Microsoft Visual C ++.
Примечание. Пока вы получаете эту ошибку, вы не сможете запускать новые проекты в Visual Studio или даже изменять существующие.
Способы устранения ошибки выполнения R6034 в Windows 10
Если вы получаете ошибку времени выполнения R6034 при выполнении операции в Windows 10, попробуйте применить эти решения одно за другим –
1]Переустановите распространяемые пакеты Microsoft Visual C ++.
Ошибки времени выполнения в основном возникают, когда распространяемые пакеты Visual C ++ повреждены или устарели. Итак, что вы можете сделать, это либо восстановить существующие пакеты, либо заменить их последними версиями. Вот как их отремонтировать –
- Откройте Панель управления.
- Когда это произойдет, щелкните «Программы и компоненты».
- Найдите программу «Microsoft Visual C ++ Redistributable (x86)» и щелкните ее правой кнопкой мыши.
- Нажмите кнопку «Изменить» в контекстном меню.
- Когда появится окно Visual Modify Setup, нажмите «Восстановить».
- Затем этот инструмент начнет восстановление распространяемого файла Microsoft Visual C ++.
Когда он завершит восстановление поврежденных файлов, перезагрузите компьютер и проверьте, устраняет ли это ошибку времени выполнения. Если ошибка не устранена, удалите Microsoft Visual C ++ через панель управления.
После удаления этой программы посетите официальный сайт, и загрузите / установите его последнюю версию.
2]Исправить повреждение файлов с помощью SFC
Ошибка R6034 также может возникать, когда на вашем устройстве отсутствуют основные системные файлы или они каким-то образом повреждены. В таком случае используйте служебную программу проверки системных файлов, чтобы найти и устранить основные причины. Вот как выполнить сканирование SFC на вашем ПК –

- Все сканирование и восстановление занимают 15-20 минут, так что терпеливо ждите.
- Когда это закончится, проверьте, продолжает ли вы получать код ошибки времени выполнения R6034 или она была устранена.
3]Запустить сканирование DISM
Если вы все еще получаете ошибку во время выполнения, могут быть проблемы с самим образом Windows. Вы можете решить эту проблему с помощью инструмента DISM. Для этого используйте следующие шаги –
- Нажмите WinKey + R, чтобы открыть диалоговое окно «Выполнить».
- Введите «cmd» и нажмите клавиши Ctrl + Shift + Enter вместе.
- Это запустит консоль Windows с правами администратора.
- Введите следующее рядом с мигающим курсором и нажмите клавишу Enter.
Dism / Online / Cleanup-Image / CheckHealth

- Этот инструмент работает аналогично SFC, поэтому дождитесь завершения восстановления поврежденного образа Windows.
- Как только это закончится, перезагрузите компьютер, чтобы сохранить сделанные до сих пор изменения.
4]Запускайте приложения от имени администратора
Иногда запуск приложения без прав администратора может также вызывать коды ошибок времени выполнения (включая R6034) на компьютере. Итак, попробуйте открыть проблемные приложения от имени администратора и посмотрите, вызывает ли это по-прежнему ту же ошибку или она решена.
Чтобы запустить приложение с правами администратора, щелкните приложение правой кнопкой мыши и выберите параметр – Запустить от имени администратора.
5]Просканируйте свой компьютер на наличие возможных вирусов и вредоносных программ.
Присутствие вирусов или вредоносного ПО может заразить несколько или все приложения, установленные на вашем устройстве. В результате, когда вы нажимаете на приложение, оно не запускается и вместо этого выдает код ошибки времени выполнения R6034.
Вы можете проверить, действительно ли это так, выполнив полное сканирование ПК с помощью Защитника Windows. Запуск этого встроенного антивируса просканирует ваш компьютер на наличие вредоносных программ и исправит их.
6]Запустите CHKDSK
Как указано выше, ошибка времени выполнения также может возникать, когда конкретная программа не имеет надлежащего доступа к аппаратным компонентам. Итак, когда вы щелкаете приложение, чтобы запустить его, выдается код ошибки R6034. Чтобы узнать, неисправно ли здесь оборудование, вы можете использовать команду линейного входа CHKDSK. Вот как проверить жесткий диск на возможные повреждения –
- Нажмите Win + X и выберите вариант – Windows PowerShell (администратор).
- На консоли с повышенными привилегиями введите следующее и нажмите Enter –
chkdsk C: / f / r / x
- Этот код не будет выполняться автоматически, поскольку том используется. Когда появится сообщение, нажмите «Y» и перезагрузите компьютер.

- Когда ваша система перезагрузится, CHKDSK возьмет на себя управление.
- После завершения сканирования он сообщит об аномалиях, обнаруженных во время сканирования.
Если он сообщает о каких-либо проблемах с жестким диском, замените его как можно скорее. В противном случае вы можете применить следующий набор решений, обсуждаемых ниже –
7]Загрузите Windows в безопасном режиме.
Если вы недавно установили стороннюю программу и после этого начали получать ошибки выполнения, вы можете отключить ее и посмотреть, поможет ли это. Хотя вы можете удалить недавно установленные приложения, что делать, если ошибка возникла из-за испорченной старой программы. Что ж, убедиться в этом можно, только загрузив устройство в безопасном режиме.
Если вы не обнаружили такой ошибки после входа в чистую загрузку, это явно указывает на то, что некоторые из установленных приложений на вашем ПК устарели. Попробуйте удалить или обновить все внешнее программное обеспечение, которое вы считаете проблемным. Удаляя приложения на вашем компьютере, не забудьте также удалить их остаточные файлы.
Чтобы удалить устаревшие драйверы, выполните следующие действия:
- Нажмите Win + X, чтобы открыть меню питания, и выберите Диспетчер устройств.
- Разверните раздел драйверов, щелкните правой кнопкой мыши элемент внутри и нажмите Удалить устройство.
- Сделайте то же самое для всех драйверов устройств, доступных в диспетчере устройств.
- В конце перезагрузите компьютер, чтобы внесенные изменения вступили в силу.
Удаленные приложения будут автоматически переустановлены, когда вы снова войдете в свое устройство.
- Перейдите в Настройки> Обновление и безопасность> Центр обновления Windows и нажмите Проверить обновления.
- Когда вы увидите ссылку «Дополнительные обновления» на правой панели, щелкните по ней.
- Двигаясь вперед, выберите драйверы, которые вы хотите загрузить и установить.
Система автоматически установит выбранные драйверы на ваш компьютер. Пойдите и проверьте, можете ли вы теперь запустить программу, не попадая в ошибку времени выполнения R6034.
8]Используйте точку восстановления системы или чистую установку Windows 10
Если ни один из вышеперечисленных обходных путей не помог решить эту ошибку, у вас осталось три варианта:
- Используйте точку восстановления: это решение применимо только в том случае, если вы когда-то создавали резервную копию системы.
- Чистая установка Windows 10: с помощью этого метода вы не сможете вернуть свои личные данные или настройки приложения.
- Сбросить этот компьютер: хотя при этом сохраняются все ваши файлы и папки, этот способ занимает слишком много времени. Итак, продолжайте, только если у вас достаточно времени, чтобы сбросить устройство до состояния по умолчанию.
Надеюсь, статья была полезной и легкой для понимания. Если какие-либо методы применимы в вашем случае, укажите это в разделе комментариев.