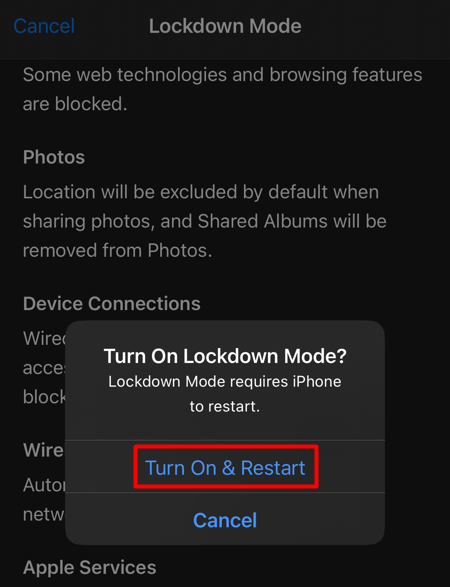Исправлено: ошибка BSOD KMODE_EXCEPTION_NOT_HANDLED 0x0000001E
Экран вашего рабочего стола внезапно стал синим, отображая ошибку 0x0000001E и запрещая доступ к странице входа? Что ж, вы только что столкнулись с синим экраном ошибки смерти (BSOD) и будут сохраняться немного дольше, чем обычные ошибки. Как правило, эта ошибка возникает из-за множества причин, включая проблемы с оборудованием и оперативной памятью.
Надеюсь, ваше устройство действительно проходит диагностические тесты CHKDSK и памяти. Если нет, вам необходимо заменить поврежденные на новые. Ошибка KMODE_EXCEPTION_NOT_HANDLED также возникает, когда на компьютере есть какие-либо повреждения. В этом руководстве мы рассмотрели все такие повреждения, которые могут вызвать ошибку 0x0000001E. Давайте посмотрим, как это исправить на ПК с Windows 10 –
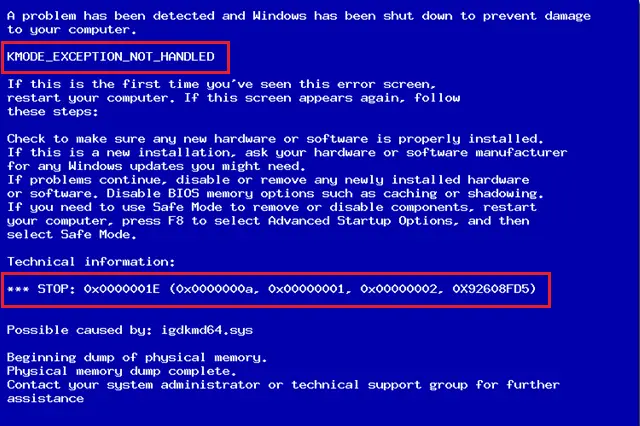
Способы решения ошибки BSOD 0x0000001E в Windows 10
Если вы не можете войти в Windows 10 из-за ошибки BSOD 0x0000001E, сначала загрузитесь в безопасном режиме, а затем попробуйте следующие предложения:
Список решений
1]Выполните проверку оборудования с помощью CHKDSK.
Ошибки типа “синий экран” часто возникают из-за проблем с оборудованием или памятью на компьютере. Так что лучше время от времени проверять жесткий диск и оперативную память. Вот как проверить жесткий диск на возможные повреждения –
chkdsk C: / f / r / x

- Вы получите сообщение, которое гласит следующее –
«chkdsk не может работать, потому что том используется другим процессом. Вы хотите запланировать проверку этого тома при следующем перезапуске системы? (Да / Нет)»
- Введите «Y» и нажмите Enter. Теперь закройте командную строку и нажмите Alt + F4. В раскрывающемся меню выберите параметр «Перезагрузить» и нажмите «ОК».
- Когда система перезагружается, chkdsk запускает диск на предмет возможных повреждений. Если он обнаружит какую-либо проблему, связанную с хранилищем, вы получите уведомление об этом.
Примечание. Если действительно есть какие-либо проблемы с оборудованием, не забудьте заменить жесткий диск на новый. Купите SSD, так как его емкость чтения / записи в 10 раз лучше, чем у обычного жесткого диска.
2]Тестовая RAM
Если жесткий диск работает нормально, проверьте память компьютера. Для этого используйте следующие шаги –
- Нажмите Win + S и введите «Память» в поле поиска.
- Дважды щелкните верхний результат, то есть диагностику памяти Windows.

- Когда панель диагностики запустится, выберите первый вариант, то есть «Перезагрузите сейчас и проверьте наличие проблем (рекомендуется)«.
- Этот тест займет несколько минут, поэтому подождите.
- Когда проверка памяти завершится, вы получите результаты, показывающие, следует ли вам заменять существующую оперативную память.
3]Удалить / обновить драйверы проблемных устройств
Если тесты жесткого диска и ОЗУ не выявили каких-либо проблем, ошибка BSOD 0x0000001E возникает из-за внутреннего повреждения на компьютере. Первое, что следует проверить, – это наличие проблемных драйверов устройств. Обычно к поврежденному драйверу прикреплен желтый значок. Итак, если вы нашли такой драйвер в диспетчере устройств, обновите или удалите / переустановите конкретный драйвер, используя следующие шаги:
- Щелкните правой кнопкой мыши значок Windows и выберите Диспетчер устройств.
- Когда откроется Диспетчер устройств, разверните каждый из доступных разделов и найдите желтый знак.
- Если есть какой-либо драйвер с желтым знаком, щелкните его правой кнопкой мыши и выберите вариант обновления драйвера.
- На следующем экране нажмите опцию – «Автоматический поиск вариантов».
- Позвольте системе найти и заменить выбранный драйвер онлайн. Чаще всего пользователи получают сообщение о том, что «выбранный драйвер обновлен», хотя это не так. В таком случае вам необходимо сначала загрузить последнюю версию драйвера, посетив официальный сайт.
- Снова откройте диспетчер устройств и перейдите в раздел поврежденных драйверов. Щелкните правой кнопкой мыши и выберите Удалить устройство.
- Теперь, когда вы удалили драйвер, перейдите в папку, содержащую недавно загруженный файл, и дважды щелкните файл установки. По завершении установки перезагрузите компьютер.
При следующем входе в систему проверьте, устранена ли ошибка 0x0000001E или все еще сохраняется.
4]Запустите сканирование SFC, чтобы устранить ошибку 0x0000001E
Другой возможной причиной, которая может вызвать ошибку BSOD 0x0000001e, является наличие поврежденных системных файлов. Windows 10 включает в себя хороший инструмент, например, «SFC», который может запускаться для сканирования / восстановления таких системных файлов на компьютере. Вот как использовать служебную программу System File Checker –
- Нажмите Win + R для запуска команды “Выполнить”.
- Введите «cmd» и нажмите клавиши Ctrl + Shift + Enter вместе.
- Командная строка будет запущена от имени администратора.
- Нажмите Да, если на дисплее появится окно UAC.
- Введите «sfc / scannow» рядом с мигающим курсором и нажмите Enter.

- Система начинает поиск поврежденных / отсутствующих файлов на компьютере и восстанавливает их.
- Дождитесь завершения сканирования и перезагрузите компьютер.
5. Исправьте образ Windows, запустив сканирование DISM.
Любая проблема внутри образа Windows может также вызвать аналогичные проблемы на устройстве. Чтобы проверить, действительно ли это так, воспользуйтесь помощью инструмента DISM –
- Все, что вам нужно, это выполнить приведенный ниже код в интерфейсе командной строки –
DISM / Онлайн / Очистка-Образ / RestoreHealth
- Нажмите Enter, и этот инструмент начнет анализировать возможные ошибки внутри образа Windows.

- Перезагрузите компьютер, когда сканирование завершится, и проверьте, устранена ли ошибка 0x0000001e или нет.
6]Используйте систему безопасности Windows для поиска и удаления вирусов.
Хотя ошибка 0x0000001E возникает из-за внутреннего повреждения, наличие вредоносного ПО также может вызывать эту проблему с синим экраном. Вот как проверить компьютер на вирусы –
- Щелкните стрелку вверх на панели задач и щелкните значок щита.
- Когда Windows Security запустится, перейдите на вкладку – Защита от вирусов и угроз.
- Переместитесь в правую панель и щелкните Параметры сканирования в разделе – Текущие угрозы.
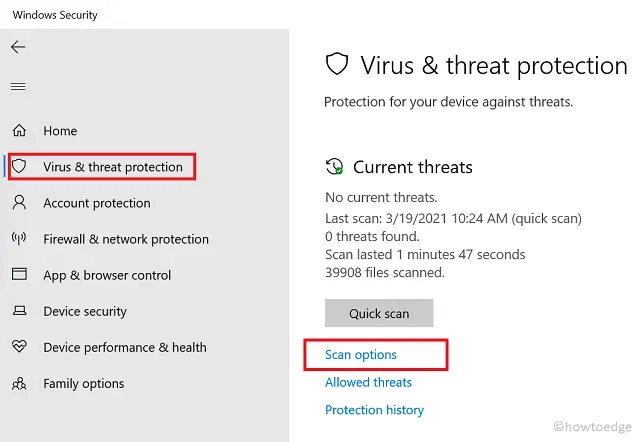
- Установите флажок «Полная проверка», затем нажмите Сканировать сейчас кнопка.
- После завершения сканирования вы узнаете, что делать дальше от антивирусной программы.
- Вы можете удалить все вирусы или поместить их в карантин (если вы не уверены, действительно ли это вирусы).
Если вы по-прежнему не можете нормально загрузиться в Windows 10, попробуйте следующий обходной путь –
7]Удалите сторонние приложения, чтобы исправить ошибку 0x0000001E
Если ошибка kmode_exception_not_handled возникла после установки любого стороннего приложения, убедитесь, что вы удалили эту программу, загрузив Windows в безопасном режиме. Как только вы войдете в состояние безопасного режима, выполните следующие действия:
- Щелкните правой кнопкой мыши значок Windows и выберите «Приложения и компоненты».
- Затем прокрутите вниз и найдите недавно установленное стороннее приложение.
- Щелкните один раз и нажмите Удалить на расширенной панели.

- После успешного удаления программы перезапустите Windows 10.
Если вы приобрели лицензию на это программное обеспечение, временно отключите его.
Известно, что антивирусные программы вмешиваются в системные файлы и могли сыграть жизненно важную роль в возникновении ошибок синего экрана на компьютере. Итак, если есть какой-либо внешний антивирус, обязательно удалите его. Если вы приобрели лицензию стороннего антивируса, отключите его, пока не будет устранена ошибка BSOD 0x0000001E.
Вам даже следует отключить безопасность Windows, чтобы она не запрещала доступ к важному файлу, который требуется Windows 10 во время запуска.
8]Используйте точку восстановления
Если ни одно из вышеперечисленных решений не помогает устранить ошибку kmode_exception_not_handled, вы можете использовать уже существующую точку восстановления. Обычно возврат операционной системы к предыдущему состоянию занимает 30-40 минут. Так что ждите соответственно.
Если вы раньше не создавали резервную копию системы, пропустите это и установите Windows 10. Если вы собираетесь попробовать это решение, обязательно создайте резервную копию всего ПК на внешнем диске.
Я надеюсь, что вы найдете это руководство полезным для исправления ошибки BSOD 0x0000001E на вашем компьютере. Пожалуйста, сообщите нам, какой из вышеперечисленных методов устраняет проблему kmode_exception_not_handled, чтобы другие читатели также могли извлечь из нее пользу.