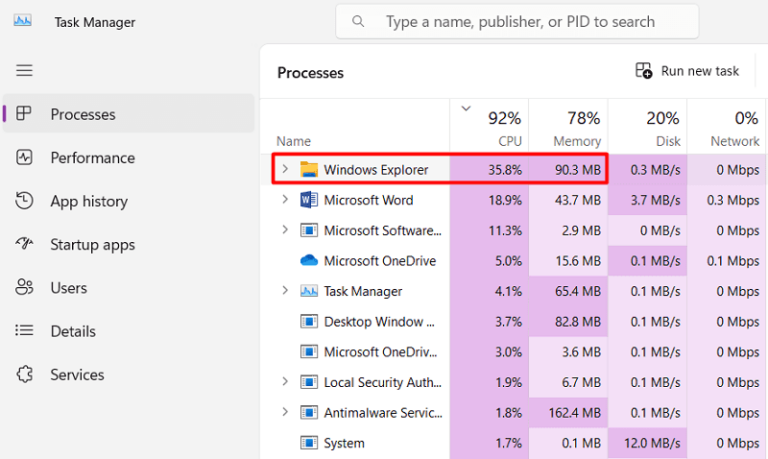Ошибка резервного копирования Windows с кодом ошибки 0x8100002F в Windows 10
Недавно несколько пользователей жаловались на сбой резервного копирования Windows 10 с кодом ошибки 0x8100002F. Если вы тоже столкнулись с этой ошибкой и не можете создать новую резервную копию системы, попробуйте применить исправления, описанные в этом руководстве.
Обычно эта ошибка возникает при повреждении на уровне системы, включая системные файлы или образ Windows. Вы можете решить эту проблему, просто запустив встроенные инструменты в Windows 10, например сканирование SFC или DISM. Если ошибка сохраняется даже после этого, проверьте работоспособность или поврежденные сектора на жестком диске с помощью CHKDSK.
Эта ошибка также может возникнуть, если вы случайно удалили папку контактов в профилях пользователей. В таких случаях все, что вам нужно, – это удалить конкретный список профилей, в котором отсутствует «путь к профилю изображения» в реестре. Давайте рассмотрим все возможные обходные пути, чтобы решить проблему с ошибкой резервного копирования Windows 10 на компьютере.
Код ошибки резервного копирования Windows 10 0x8100002F Решения
Если вы получаете сообщение об ошибке 0x8100002F при попытке создать резервную копию в Windows 10, попробуйте следующие предложения:
1]Выполните сканирование SFC и DISM
Ошибка резервного копирования 0x8100002F в основном возникает из-за внутреннего повреждения. Это может быть что угодно, например системные файлы или сам образ Windows. Существуют отдельные инструменты, которые вы можете использовать для избавления от возможных повреждений на ПК с Windows 10. Они есть –
Проверка системных файлов
Системные файлы помогают без проблем запускать Windows 10. Каждый из этих файлов имеет фиксированную структуру и выполняет различные задачи на компьютере. В случае, если файл был поврежден или пропал без вести, это может привести к появлению таких ошибок, как 0x8100002F. Поскольку эта ошибка возникла из-за поврежденных системных файлов, ее можно решить, запустив служебную программу проверки системных файлов. Вот как активировать этот инструмент –
- Щелкните правой кнопкой мыши значок Windows и выберите «Выполнить».
- Введите «cmd.exe» и нажмите. Ctrl + Shift + Enter ключи все вместе.
- Затем должно появиться окно UAC, нажмите Да.
- Теперь выполните команду – sfc / scannow.

- Этот код обычно занимает 15-20 минут для сканирования / восстановления поврежденных системных файлов, поэтому подождите соответственно.
- После этого перезагрузите Windows 10, чтобы изменения вступили в силу при следующем входе в систему.
Обслуживание образов развертывания и управление ими
Если ошибка не исчезла, проблема может заключаться в образе Windows. Чтобы найти и исправить любые повреждения в ОС Windows, вы можете воспользоваться помощью инструмента DISM. Вот как выполнить это сканирование –
DISM.exe / Online / Cleanup-image / Restorehealth

- Позвольте этому инструменту обнаружить и исправить дефектные файлы образов Windows.
- По окончании процесса перезагрузите компьютер.
Проверьте, устраняется ли ошибка сбоя резервного копирования 0x8100002F при запуске следующего сеанса или нет.
2]Проверьте жесткий диск с помощью CHKDSK, чтобы исправить код ошибки 0x8100002F
Всегда полезно время от времени проверять жесткий диск на предмет возможного заражения вредоносным ПО. В противном случае на поврежденном жестком диске могут появиться различные ошибки. CHKDSK – отличный встроенный инструмент от Microsoft, который может помочь в распознавании поврежденных секторов на жестком диске. Как только вы узнаете настоящие проблемы, вы можете правильно настроить канал для устранения ошибки резервного копирования с кодом 0x8100002F. Вот как проверить состояние диска в Windows 10 –
- Нажмите Win + S.
- Введите «cmd» в текстовое поле, щелкните правой кнопкой мыши верхний результат и выберите Запустить от имени администратора.
- На консоли с повышенными привилегиями скопируйте / вставьте следующую команду –
chkdsk C: / f / r / x
- Нажмите Enter, чтобы выполнить этот код. Вы получите сообщение «CHKDSK не может работать, потому что том используется другим устройством».
- При этом также будет предложено запланировать сканирование при перезапуске системы. Введите «Y» и нажмите Enter.

- Перезагрузите устройство, и CHKDSK начнет сканирование корневого диска на наличие сбойных секторов, проверку диска и т. Д.
3]Измените реестр, чтобы устранить код ошибки 0x8100002F
Ошибка резервного копирования с кодом 0x8100002F может возникнуть просто из-за некоторых нежелательных изменений в профилях пользователей в реестре. В этом случае вы можете решить эту проблему, удалив такие ключи со своего компьютера. Однако не забудьте создать резервную копию реестра, которая будет использоваться на случай, если что-то внезапно пойдет не так.
- Нажмите Win + R.
- Введите «regedit» и нажмите «ОК».
- Нажмите Да, когда появится запрос UAC.
- Когда на экране появится окно реестра, перейдите по следующему пути –
HKEY_LOCAL_MACHINE> ПРОГРАММНОЕ ОБЕСПЕЧЕНИЕ> Microsoft> Windows NT> Текущая версия> ProfileList
- Нажмите на любой из ключей, перечисленных ниже, и прыгните вправо.
- Найдите здесь строковое значение «ProfileImagePath».
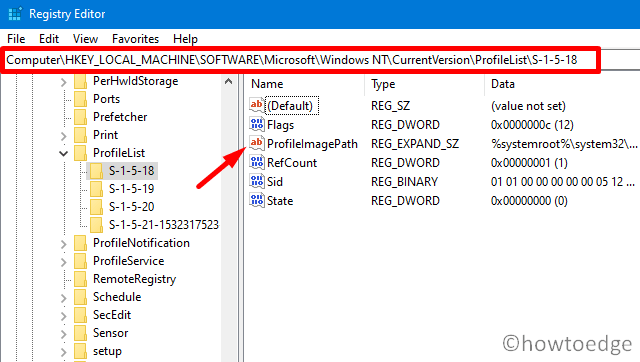
- Если вы найдете указанную выше строку под выбранным ключом, с этим профилем пользователя все в порядке. В противном случае необходимо удалить всю папку.
- Повторите эту задачу для каждого из ключей в списке профилей и перезапустите Windows 10.
4]Изолируйте поврежденные файлы или папки
Если у вас есть хоть малейшее представление о том, почему возникает эта ошибка или какие файлы за ней, вы должны изолировать поврежденные файлы или папки в другом месте. По мнению некоторых пользователей, они сталкиваются с этой ошибкой только при попытке переместить папку «Контакты», находящуюся внутри профиля пользователя.
Чтобы избавиться от этой ошибки, вы должны переместить такие поврежденные папки в другое место, предпочтительно на внешний жесткий диск. Перезагрузите устройство и проверьте, работает ли это решение. Если нет, можете следовать следующему.
5]Используйте внешнее устройство для создания резервной копии
Ошибка 0x8100002F также может возникнуть, если вы создаете резервную копию на том же жестком диске (данные которого вы хотите защитить). В таком случае все, что вам нужно, – это использовать внешнее устройство для создания резервных копий. В любом случае, всегда полезно создать резервную копию резервной копии, чтобы вы могли использовать ее на случай, если первая резервная копия будет удалена или каким-то образом повреждена.
Я надеюсь, что эта статья поможет решить проблему с кодом ошибки 0x8100002F при создании новых резервных копий системы. Дайте нам знать, если у вас есть какие-либо вопросы или предложения в разделе комментариев ниже.