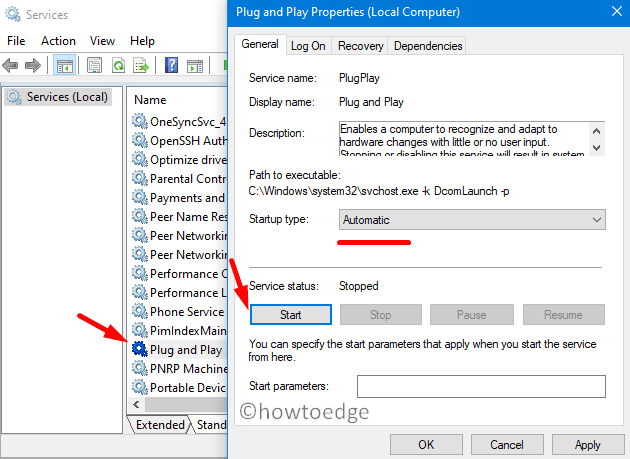Как принудительно удалить файл или папку в Windows 11
Вы наверняка сталкивались с ситуацией, когда вы пытаетесь удалить файл или папку в Windows 11, однако то же самое не происходит. Ну, это происходит, когда некоторые конфликтующие приложения или процессы мешают этому произойти.
Если вы действительно столкнулись с проблемами удаления файлов или папок, вы можете выполнить принудительное удаление ПК с WindowsВ этом руководстве представлены три способа выполнения этой задачи, поэтому смело удаляйте файлы, которые в противном случае не удаляются обычным способом.

Что именно представляет собой функция «Принудительное удаление» в Windows 11?
Microsoft предоставляет мощную функцию принудительное удаление файлов и папки для случаев, когда вы не можете завершить удаление обычным способом. Активация этой функции отменит любой конфликтующий процесс или службу, которая мешает вам удалить файлы обычным способом.
Если конфликтующий процесс вызван вирусами, необходимо выполнить полное сканирование с помощью Защитника Windows на вашем ПК. Сделайте это и проверьте, решена ли проблема таким образом. Если вы по-прежнему не можете удалить файлы обычным способом, следуйте инструкциям ниже.
Способы принудительного удаления файлов и папок в Windows 11
Если вы не можете удалить файл или папку в Windows 11 обычным способом, вы можете сделать это принудительно, используя следующие методы. Методы принудительного удаления следующие –
1. Использование командной строки
Лучший способ принудительно удалить любые файлы или папки на ПК с Windows — использовать командную строку. Все, что вам нужно, это выполнить эти простые шаги —
- Нажмите Win + X и выберите Windows Terminal (Администратор).
- Нажмите «Да», чтобы разрешить открытие терминала с правами администратора.
- Когда откроется терминал, нажмите Ctrl + Shift + 2, чтобы запустить CMD от имени администратора.
- На консоли с повышенными правами запустите этот код –
del C:\Users\имя_пользователя\имя_папки\имя_файла.расширение

Обязательно замените имя пользователя на точное имя пользователя, а имя_папки на папку, которую вы хотите удалить. Если вы собираетесь принудительно удалить некоторые файлы внутри папки, замените имя файла на точное имя файла вместе с его расширением.
Примечание: Вы можете получить путь к папке или файлу, вручную открыв Проводник (Win + E) и перейдя по пути, где находится этот файл/папка.
- После успешного удаления папки или файла введите exit и нажмите Enter, чтобы выйти из консоли Windows.
2. Станьте владельцем папки, а затем удалите ее.
Вы не можете избавиться от определенного файла или папки просто потому, что у вас нет надлежащего права собственности на них. Поэтому вам нужно сначала стать владельцем соответствующей папки, а затем удалить ее, выполнив следующие шаги –
- Прежде всего, запустите Проводник, нажав Победа + Е.
- Перейдите к папке, которая вам больше не нужна на вашем компьютере.
- После того, как вы откроете нужную папку, щелкните по ней правой кнопкой мыши и выберите «Свойства».
- Перейдите на вкладку «Безопасность» и нажмите «Дополнительно».

- Нажмите кнопку «Изменить» рядом с вашим именем рядом с полем «Владелец».
- В поле «Введите имена выбираемых объектов» введите Администратор, а затем нажмите Проверить имена.

- В этом поле появится ваша учетная запись администратора.
- Нажмите OK, чтобы подтвердить последние изменения. Если вы не вошли в систему как администратор, ваше устройство предложит вам войти в нее.
- Сделайте то же самое, и вы увидите, что свойство «Владелец» выбранной папки теперь изменено на «Администратор».
- Возвращаясь к предыдущему окну, вы увидите флажок, доступный сразу под полем Владелец. Отметьте этот флажок и нажмите Применить, затем ОК.

Теперь, когда эта папка принадлежит вам, вы можете без проблем удалить ее на своем ПК с Windows 11.
3. Удалите файлы и папки после загрузки в безопасном режиме.
В случае, если ни CMD, ни получение права собственности на файлы/папки не смогли принудительно удалить их, вы можете загрузиться в безопасном режиме и попробовать удалить их. Загрузка в безопасном режиме отключает сторонние приложения и службы. Таким образом, с их стороны не будет никаких ограничений, и вы сможете удалить файл или папку обычным образом. Вот как выполнить эту задачу –
- Нажмите Win + I, чтобы запустить Настройки.
- Перейдите в раздел «Система», а затем в раздел «Восстановление» на правой панели.
- Прокрутите страницу вниз до раздела «Параметры восстановления» и нажмите «Перезагрузить», который теперь доступен рядом с пунктом «Особые варианты загрузки».
- Далее ваше устройство перезагрузится и откроется расширенный экран запуска.
- Нажмите «Устранение неполадок», а затем «Дополнительные параметры» > «Параметры запуска».

- Нажмите «Перезагрузить», и ваше устройство перенаправит вас на страницу параметров запуска.
- Во время загрузки устройства нажмите 4, чтобы войти в Безопасный режим без сети.
- Теперь, когда вы находитесь в режиме безопасной загрузки, перейдите по пути, где находятся ваши файлы/папки.
- Щелкните правой кнопкой мыши по соответствующим файлам и папкам и выберите их удаление.
После того, как вы принудительно удалите файл или папку, оставаясь в режиме безопасной загрузки, перезагрузите ПК. На этот раз ваше устройство загрузится нормально.
Надеюсь, вы найдете эти методы полезными, и один из них действительно поможет принудительно удалить файлы на вашем компьютере. Дайте нам знать в разделе комментариев, если у вас возникнут какие-либо трудности при выполнении любого из разделов.
Когда следует принудительно удалять файл или папку в Windows 11?
Принудительное удаление файла или папки становится необходимостью, если вы не можете удалить некоторые оставшиеся или остаточные файлы. Обычно одного метода консоли достаточно, чтобы избавиться от ограниченных файлов. Однако, если это не удается, вы можете рассмотреть возможность стать владельцем файлов и папок и удалить их вручную. Продолжайте использовать метод безопасной загрузки только тогда, когда оба этих метода не смогли принудительно удалить ваши файлы или папки.