Шесть способов исправить ошибку Microsoft Store 0x8A150006
Вы столкнулись с кодом ошибки 0x8A150006 при открытии Microsoft Store или установке новых приложений отсюда? Если да, то эта статья написана специально для таких пользователей, как вы. Оставив в стороне решения, мы также рассмотрим причины, вызвавшие этот код ошибки.
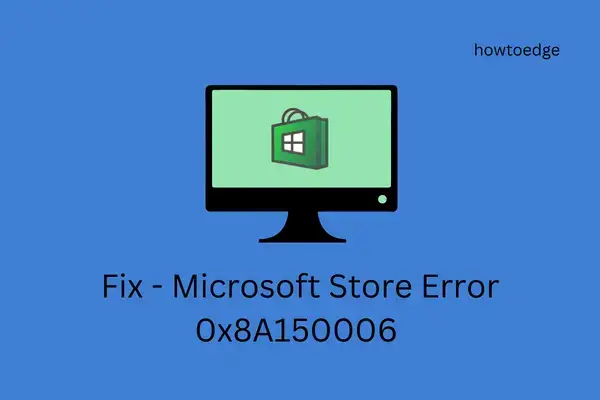
Что может вызвать ошибку хранилища 0x8A150006?
Эта ошибка чаще всего возникает из-за неправильного отображения даты и времени на вашем ПК. Измените их, и вы быстро решите эту проблему. Кроме того, эта ошибка может также появляться, когда система сталкивается с одной или комбинацией следующих проблем.
- Внутренние сбои — устраните их, запустив средство устранения неполадок.
- Само приложение «Магазин» каким-то образом было повреждено.
- Ожидаемые обновления Windows (связанные или не связанные с безопасностью).
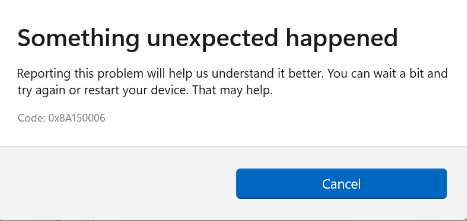
Как исправить ошибку 0x8A150006 в Microsoft Store
Чтобы решить ошибку с кодом 0x8A150006 в Microsoft Store, пройдитесь по нижеприведенным исправлениям и примените их одно за другим. Надеюсь, эта проблема будет решена путем применения нижеприведенных решений.
Давайте рассмотрим решения более подробно –
1. Измените дату и время
Поскольку это эпоха технологий, вы не можете позволить себе иметь неправильную дату и время на вашем ПК. Почти все приложения в Windows 11/10 синхронизируются через облако. Поэтому, когда вы пытаетесь установить некоторые новые приложения или обновления в Microsoft Store, вы получаете код ошибки из-за проблемы синхронизации.
Вручную настройте дату и время на вашем компьютере и установите их в соответствии с вашим регионом. Перезагрузите компьютер и проверьте, решена ли проблема таким образом.
2. Устранение неполадок в приложениях Магазина Windows
Когда возникает ошибка магазина, первое, что вы должны сделать, это устранить неполадки приложений Магазина Windows. Это может не только устранить основные причины, но и выявить причины, которые могли вызвать этот код ошибки в первую очередь.
Следуйте приведенным ниже инструкциям по устранению неполадок в приложениях Магазина Windows.
- Нажмите Win + I и выберите «Система» в левой навигационной панели.
- Перейдите на правую панель и прокрутите вниз до пункта «Устранение неполадок».
- Найдя его, щелкните по нему, а затем выберите «Другие средства устранения неполадок».
- Прокрутите страницу вниз до конца следующего экрана и нажмите кнопку «Выполнить», расположенную рядом с пунктом «Приложения Магазина Windows».

- Когда откроется окно устранения неполадок, нажмите «Далее» и следуйте инструкциям на экране.
3. Сброс настроек Microsoft Store
WSReset — это специфичный для Магазина инструмент, который может сбросить все службы и процессы, связанные с Microsoft Store. Попробуйте этот инструмент, чтобы сбросить плохие компоненты, существующие в вашем приложении Магазина. Вот как выполнить эту задачу:
- Нажмите Win + R, чтобы открыть диалоговое окно «Выполнить».
- Введите «WSReset.exe» и нажмите «ОК».
- Командная строка предложит выполнить следующий введенный код.
- Подождите терпеливо, пока этот код выполняет сброс настроек Microsoft Store на вашем компьютере.
- После этого на экране вашего дисплея откроется магазин Microsoft Store.
Примечание: Единственная проблема с этим методом заключается в том, что все ваши сохраненные данные будут потеряны. Если вы не хотите потерять все свои данные, вы можете сначала попробовать восстановить их. Для этого перейдите по указанному ниже пути –
Настройки > Приложения > Установленные приложения
- В поле поиска введите Microsoft Store и нажмите Enter.
- Нажмите на три точки рядом с подходящим результатом и выберите Дополнительные параметры.
- Спуститесь в раздел «Сброс» и нажмите кнопку «Восстановить». Действуя таким образом, все ваши данные будут сохранены.
- Если код ошибки все еще появляется, лучше нажать кнопку «Сброс» или сделать это с помощью WSReset.exe.

- Не забудьте перезагрузить компьютер, иначе проблемные файлы могут остаться и вызвать совершенно другой код ошибки.
4. Перерегистрируйте все приложения, загруженные из Microsoft Store.
Код ошибки 0x8A150006 может также появляться во время установки новых приложений или при обновлении существующих. Если это так, повторная регистрация всех приложений кажется сложным решением. Поскольку вы не можете продолжать и удалять каждое приложение по отдельности, мы рекомендуем использовать Windows PowerShell. Вот как использовать этот командный инструмент для исправления проблем в вашей системе –
- Нажмите Win + X и выберите Windows Terminal (Администратор).
- Окно UAC выдаст следующий запрос, действительно ли вы хотите открыть это приложение с правами администратора. Что ж, нажмите «Да».
- На терминале скопируйте/вставьте приведенный ниже код и нажмите клавишу Enter.
Get-AppXPackage -AllUsers | Foreach {Add-AppxPackage -DisableDevelopmentMode -Register “$($_.InstallLocation)\AppXManifest.xml”}
- Эта команда выполнит повторную регистрацию всех программ на вашем ПК с Windows 11/10.
- Перезагрузите компьютер и проверьте, исчезнет ли ошибка 0x8A150006 при последующем входе в систему.
5. Переустановите Microsoft Store через PowerShell.
Если ни один из вышеперечисленных обходных путей не помог вам решить эту ошибку с кодом 0x8A150006, проблема может заключаться в самом приложении Store. Поэтому удалите это приложение и избавьтесь от всех его остаточных файлов. Однако, поскольку это системное приложение, вы не можете удалить его обычным способом. Для этого вам нужно воспользоваться помощью Windows PowerShell (администратор) и запустить несколько кодов на нем. Вот что вам нужно сделать на вашем компьютере –
- Нажмите Win + X и выберите Windows Terminal (Администратор).
- Терминал автоматически загрузится в Windows PowerShell (Admin).
- Скопируйте/вставьте в него приведенный ниже командлет и нажмите клавишу Enter –
Get-AppxPackage -allusers *WindowsStore* | Remove-AppxPackage
- После успешного выполнения этого кода выполните следующую команду:
Get-AppxPackage -allusers *WindowsStore* | Foreach {Add-AppxPackage -DisableDevelopmentMode -Register “$($_.InstallLocation)\AppXManifest.xml”}
- Дождитесь, пока приложение «Магазин» будет удалено, а затем автоматически установлено заново на вашем ПК с Windows.
Надеюсь, ошибка 0x8A150006 теперь устранена на вашем компьютере. Продолжайте и обновите существующие приложения на вашем устройстве. Если вы получали этот код ошибки во время новых установок приложений, вы можете повторить попытку их установки.
6. Загрузите и установите ожидающие обновления Windows
Хотя проблема уже должна быть решена, вам следует проверить наличие ожидающих обновлений на вашем компьютере. Если вы найдете какие-либо доступные исправления для вашей системы, загрузите и установите их на свое устройство.
Надеюсь, ошибка 0x8A150006 исчезнет и не будет появляться при открытии Microsoft Store. Дайте нам знать в разделе комментариев ниже, если у вас возникнут какие-либо трудности с этой статьей.
![[Solved] Ошибка обновления Windows 11/10 0x80071AA8](https://pazd.ru/wp-content/uploads/2024/07/Solved-Update-Error-0x80071AA8.png)




